Atunci când creați un tabel Excel, un rând antet de tabel este adăugat automat ca primul rând al tabelului, dar trebuie să alegeți să-l dezactivați sau să-l activați.
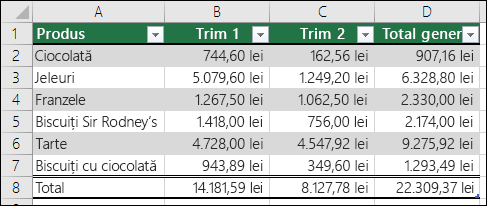
Atunci când creați pentru prima dată un tabel, aveți opțiunea de a utiliza primul rând de date ca rând antet, bifând opțiunea Tabelul meu are anteturi :
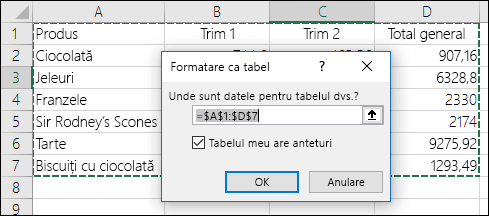
Dacă alegeți să nu utilizați anteturile proprii, Excel va adăuga nume implicite de antet, cum ar fi Coloana1, Coloana2 și așa mai departe, dar le puteți modifica în orice moment. Rețineți că, dacă aveți un rând antet în date, dar alegeți să nu-l utilizați, Excel va trata acel rând ca date. În exemplul următor, trebuie să ștergeți rândul 2 și să redenumiți anteturile implicite, altfel, Excel îl va vedea în mod eronat ca parte a datelor.
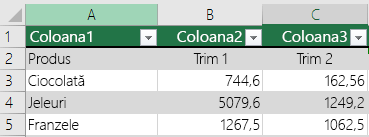
Note:
-
Capturile de ecran din acest articol au fost efectuate în Excel 2016. Dacă aveți o altă versiune, vizualizarea poate fi ușor diferită, dar, dacă nu se notifică altfel, funcționalitatea este aceeași.
-
Rândul antet al tabelului nu trebuie confundat cu titlurile de coloană din foaia de lucru sau cu anteturile paginilor imprimate. Pentru mai multe informații, consultați Imprimarea rândurilor cu anteturi de coloană în partea de sus a fiecărei pagini.
-
Atunci când dezactivați rândul antet, Filtrarea automată este dezactivată și toate filtrele aplicate sunt eliminate din tabel.
-
Când adăugați o coloană nouă atunci când nu se afișează anteturile de tabel, numele noului antet de tabel nu poate fi determinat de o umplere de serie care se bazează pe valoarea antetului de tabel care este direct adiacentă la stânga noii coloane. Acest lucru funcționează doar atunci când se afișează anteturile de tabel. În schimb, se adaugă un antet de tabel implicit pe care îl puteți modifica atunci când afișați anteturi de tabel.
-
Deși este posibil să faceți referire la anteturi de tabel care sunt dezactivate în formule, nu puteți face referire la ele selectându-le. Referințele din tabele la un antet de tabel ascuns returnează valori zero (0), dar rămân neschimbate și returnează valorile antetului de tabel atunci când se afișează din nou antetul tabelului. Toate celelalte referințe ale foii de lucru (cum ar fi referințele de stil A1 sau RC) la antetul tabelului sunt ajustate atunci când antetul tabelului este dezactivat și poate face ca formulele să returneze rezultate neașteptate.
Afișarea sau ascunderea rândului antet
-
Faceți clic oriunde în tabel.
-
Accesați Instrumente tabel > Proiectare pe panglică.
-
În grupul Opțiuni stil tabel , bifați caseta de selectare Rând antet pentru a ascunde sau a afișa anteturile de tabel.
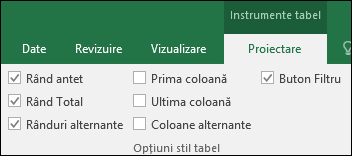
-
Dacă redenumiți rândurile antet, apoi dezactivați rândul antet, valorile inițiale pe care le introduceți vor fi reținute dacă reactivați rândul antet.
Note:
-
Capturile de ecran din acest articol au fost efectuate în Excel 2016. Dacă aveți o altă versiune, vizualizarea poate fi ușor diferită, dar, dacă nu se notifică altfel, funcționalitatea este aceeași.
-
Rândul antet al tabelului nu trebuie confundat cu titlurile de coloană din foaia de lucru sau cu anteturile paginilor imprimate. Pentru mai multe informații, consultați Imprimarea rândurilor cu anteturi de coloană în partea de sus a fiecărei pagini.
-
Atunci când dezactivați rândul antet, Filtrarea automată este dezactivată și toate filtrele aplicate sunt eliminate din tabel.
-
Când adăugați o coloană nouă atunci când nu se afișează anteturile de tabel, numele noului antet de tabel nu poate fi determinat de o umplere de serie care se bazează pe valoarea antetului de tabel care este direct adiacentă la stânga noii coloane. Acest lucru funcționează doar atunci când se afișează anteturile de tabel. În schimb, se adaugă un antet de tabel implicit pe care îl puteți modifica atunci când afișați anteturi de tabel.
-
Deși este posibil să faceți referire la anteturi de tabel care sunt dezactivate în formule, nu puteți face referire la ele selectându-le. Referințele din tabele la un antet de tabel ascuns returnează valori zero (0), dar rămân neschimbate și returnează valorile antetului de tabel atunci când se afișează din nou antetul tabelului. Toate celelalte referințe ale foii de lucru (cum ar fi referințele de stil A1 sau RC) la antetul tabelului sunt ajustate atunci când antetul tabelului este dezactivat și poate face ca formulele să returneze rezultate neașteptate.
Afișarea sau ascunderea rândului antet
-
Faceți clic oriunde în tabel.
-
Accesați fila Tabel din Panglică.
-
În grupul Opțiuni stil tabel , bifați caseta de selectare Rând antet pentru a ascunde sau a afișa anteturile de tabel.
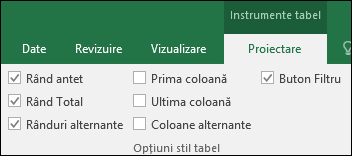
-
Dacă redenumiți rândurile antet, apoi dezactivați rândul antet, valorile inițiale pe care le introduceți vor fi reținute dacă reactivați rândul antet.
Afișarea sau ascunderea rândului antet
-
Faceți clic oriunde în tabel.
-
Pe fila Pornire din panglică, faceți clic pe săgeata în jos de lângă Tabel și selectați Comutare rând antet.
-SAU-
Faceți clic pe fila Proiectare tabel > Opțiuni stil > rând antet.
Aveți nevoie de ajutor suplimentar?
Puteți oricând să întrebați un expert din Comunitatea tehnică Excel sau să obțineți asistență în Comunități.
Consultați și
Prezentare generală a tabelelor Excel
Videoclip: crearea unui tabel Excel
Crearea sau ștergerea unui tabel Excel
Redimensionarea unui tabel prin adăugarea sau eliminarea de rânduri și coloane
Filtrarea datelor dintr-o zonă sau dintr-un tabel










