Bạn có thể sử dụng một hộp danh sách thả xuống trong mẫu biểu mẫu Microsoft Office InfoPath để trình bày một danh sách các lựa chọn có tính chất loại trừ lẫn nhau cho một người dùng. Danh sách được ẩn đi cho đến khi người dùng bấm vào mũi tên ở bên phải của danh sách thả xuống.
Trong bài viết này
Khi nào nên sử dụng hộp danh sách thả xuống
Sử dụng hộp danh sách thả xuống khi bạn muốn:
-
Cho phép người dùng chọn một lựa chọn đơn trong danh sách các mục được xác định trước.
-
Ẩn các mục nhập danh sách trên biểu mẫu theo mặc định.
-
Hiển thị các giá trị được truy xuất từ một danh sách cố định, từ nguồn dữ liệu của mẫu biểu mẫu hoặc từ một nguồn dữ liệu ngoài, chẳng hạn như cơ sở dữ liệu hoặc danh sách Microsoft Windows SharePoint Services.
Trong hình minh họa sau đây, người dùng phân loại chi phí trên biểu mẫu báo cáo chi phí bằng cách chọn giá trị được xác định trước trong một hộp danh sách thả xuống đã mở.
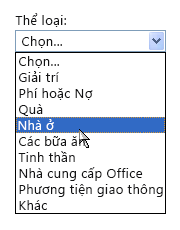
Sau khi bạn chèn một hộp danh sách thả xuống trên mẫu biểu mẫu của bạn, bạn phải xác định những giá trị mà bạn muốn xuất hiện trong đó. Nếu không, người dùng sẽ thấy danh sách trống khi họ bấm vào mũi tên bên cạnh hộp danh sách thả xuống. Trong hộp thoại Thuộc tính Hộp Danh sách Thả xuống, bạn có thể tự gõ các mục nhập hoặc cấu hình hộp danh sách thả xuống để truy xuất các mục nhập từ một cơ sở dữ liệu hoặc nguồn dữ liệu khác.
Điều khiển có liên quan
InfoPath bao gồm các điều khiển tương tự như hộp danh sách thả xuống nhưng đáp ứng các mục đích khác nhau. Để quyết định điều khiển nào trong số những điều khiển này hoạt động tốt nhất với mẫu biểu mẫu của bạn, hãy tham khảo danh sách sau đây:
Hộp danh sách Giống như một hộp danh sách thả xuống, hộp danh sách cho phép người dùng chọn một giá trị trong danh sách. Tuy nhiên, không giống như một hộp danh sách thả xuống, hộp danh sách hiển thị toàn bộ danh sách trên biểu mẫu. Nếu khoảng trắng không phải là vấn đề trên mẫu biểu mẫu của bạn, bạn có thể xem xét sử dụng hộp danh sách, điều này có thể giúp người dùng dễ dàng duyệt và chọn mục hơn.
Hộp tổ hợp Giống như một hộp danh sách thả xuống, hộp tổ hợp cho phép người dùng chọn một giá trị trong danh sách. Danh sách này được ẩn cho đến khi người dùng của bạn chọn hiển thị nó. Tuy nhiên, trong hộp tổ hợp, người dùng có thể nhập giá trị riêng của mình vào danh sách ngoài việc chọn từ những giá trị được xác định trước.
Hộp danh sách đa lựa chọn Nếu bạn muốn người dùng có thể chọn nhiều hơn một mục trong một danh sách, bạn có thể dùng hộp danh sách đa lựa chọn thay vì hộp danh sách thả xuống. Hộp danh sách đa lựa chọn có dạng hai hoặc nhiều hộp kiểm bên trong một danh sách có thể cuộn.
Nút tùy chọn Như một hộp danh sách thả xuống, một nhóm các nút tuỳ chọn cho phép người dùng chọn từ một danh sách các lựa chọn có tính chất loại trừ lẫn nhau. Tuy nhiên, với các nút tùy chọn người dùng bấm vào một vòng tròn nhỏ để thực hiện một lựa chọn thay vì bấm vào một mục trong hộp danh sách.
Trải nghiệm người dùng
Hộp danh sách thả xuống có diện mạo tương tự như hộp tổ hợp. Nếu bạn tự nhập thủ công các mục danh sách trong hộp thoại Thuộc tính hộp danh sách thả xuống khi bạn tạo hộp danh sách thả xuống, InfoPath sẽ hiển thị văn bản Chọn dưới dạng mục nhập mặc định trong danh sách. Điều này cho phép người dùng biết rằng họ phải lựa chọn từ danh sách thả xuống. Nếu các mục danh sách đến từ các giá trị ở nơi khác trong biểu mẫu hoặc từ một nguồn dữ liệu thứ cấp, văn bản Chọn sẽ bị bỏ qua.
Khi người dùng mở biểu mẫu lần đầu, các mục danh sách trong hộp thả xuống bị ẩn. Để chọn một mục từ danh sách, người dùng bấm một mũi tên ở bên phải của hộp danh sách thả xuống rồi bấm mục mong muốn.
Chèn một hộp danh sách thả xuống
Thủ tục chèn một hộp danh sách thả xuống khác nhau đôi chút tùy thuộc vào việc bạn đang thiết kế một mẫu biểu mẫu trống, mới hay dựa trên thiết kế của mẫu biểu mẫu của bạn trên cơ sở dữ liệu hoặc nguồn dữ liệu ngoài khác.
Minh họa sau đây cho thấy diện mạo của hộp danh sách thả xuống khi được chọn trong phương thức thiết kế.
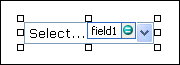
Điều khiển có thể được gắn kết hoặc không gắn kết. Khi điều khiển được gắn kết, nó được kết nối với một trường hoặc nhóm trong nguồn dữ liệu để dữ liệu đã nhập vào điều khiển được lưu trong tệp biểu mẫu cơ sở (.xml). Khi điều khiển không được gắn kết, nó không được kết nối với trường hoặc nhóm và dữ liệu đã nhập vào điều khiển không được lưu. Khi bạn chọn hoặc di chuyển con trỏ qua điều khiển, văn bản và biểu tượng gắn kết xuất hiện ở góc trên bên phải của điều khiển. Văn bản cho biết trường hoặc nhóm mà điều khiển được gắn kết trong nguồn dữ liệu. Biểu tượng này cho biết điều khiển có được gắn kết với trường hoặc nhóm đó đúng hay không. Khi gắn kết đúng, biểu tượng màu xanh lá cây sẽ xuất hiện. Nếu có vấn đề với gắn kết, thay vào đó bạn sẽ thấy biểu tượng màu xanh lam hoặc màu đỏ.
Nguồn dữ liệu cho mẫu biểu mẫu bao gồm các trường và nhóm xuất hiện trong dạng xem phân cấp trong ngăn tác vụ Nguồn Dữ liệu. Hộp danh sách thả xuống luôn được gắn kết với các trường. Trong ví dụ sau đây, hộp danh sách thả xuống Thể loại trên mẫu biểu mẫu được gắn kết với trường thể loại trong ngăn tác vụ Nguồn Dữ liệu.
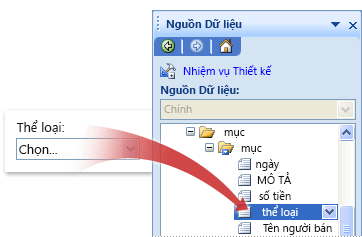
Khi bạn thiết kế mẫu một biểu mẫu mới, trống, hộp kiểm Tự động tạo nguồn dữ liệu trong ngăn tác vụ Điều khiển được chọn theo mặc định. Điều này cho phép InfoPath để tự động tạo ra các trường và nhóm trong nguồn dữ liệu khi bạn thêm các điều khiển vào mẫu biểu mẫu. Các trường và các nhóm được thể hiện bằng biểu tượng thư mục và tệp trong các ngăn tác vụ Nguồn Dữ liệu.
Nếu bạn xây dựng thiết kế của mẫu biểu mẫu của bạn trên tệp, cơ sở dữ liệu hoặc dịch vụ Web Ngôn ngữ Đánh dấu có thể Mở rộng (XML) hiện có, InfoPath sẽ phát sinh các trường và nhóm trong ngăn tác vụ Nguồn Dữ liệu từ nguồn dữ liệu hiện có đó.
Chèn một hộp danh sách thả xuống
-
Trên mẫu biểu mẫu, đặt con trỏ vào chỗ mà bạn muốn chèn điều khiển.
-
Nếu ngăn tác vụ Điều khiển không hiển thị, bấm Thêm Điều khiển trên menu Chèn hoặc nhấn ALT+I, C.
-
Trong ngăn tác vụ Điều khiển, thực hiện một trong các thao tác sau:
-
Để tự động tạo một trường trong nguồn dữ liệu được gắn kết với hộp danh sách, hãy chọn hộp kiểm Tự động tạo nguồn dữ liệu.
-
Để gắn kết hộp danh sách với một trường hiện có, hãy bỏ chọn hộp kiểm Tự động tạo nguồn dữ liệu.
Lưu ý: Nếu hộp kiểm không sẵn dùng nghĩa là nguồn dữ liệu đã bị khóa. Ví dụ, nếu bạn xây dựng thiết kế của mẫu biểu mẫu của bạn trên một Sơ đồ XML, bạn không thể thêm trường hoặc nhóm mới vào nguồn dữ liệu trong InfoPath. Giới hạn này giúp ngăn không cho bạn vô tình thực hiện những thay đổi cho sơ đồ mà có thể làm cho nó không hợp lệ.
-
-
Dưới Chèn điều khiển, bấm Hộp Danh sách Thả xuống.
-
Nếu bạn bỏ chọn hộp kiểm Tự động tạo nguồn dữ liệu trong bước 3, chọn một trường trong hộp thoại Gắn kết Hộp Danh sách Thả xuống mà bạn muốn gắn kết hộp danh sách.
-
Để thêm nhãn vào điều khiển, gõ văn bản phía trên hoặc bên trái của điều khiển, theo sau bằng dấu hai chấm (:).
-
Để xác định giá trị mà bạn muốn dùng làm mục nhập trong danh sách, hãy bấm đúp vào hộp danh sách thả xuống.
-
Bấm vào tab Dữ liệu.
-
Thực hiện một trong những thao tác sau đây để nhập vào hộp danh sách:
Tự nhập giá trị hộp danh sách
Tùy chọn này rất hữu ích khi bạn có một bộ giá trị hạn chế xác định trước và bạn không mong đợi rằng những giá trị này sẽ thay đổi trong tương lai. Nếu các giá trị này thay đổi, bạn phải phát hành một phiên bản cập nhật mẫu biểu mẫu của bạn để người dùng có thể xem và sử dụng mục nhập danh sách mới nhất.
-
Bấm Thêm.
-
Trong hộp Giá trị, nhập văn bản bạn muốn lưu trữ nếu người dùng lựa chọn mục nhập này.
-
Trong hộp Tên hiển thị, nhập văn bản mà bạn muốn hiển thị cho mục nhập này, sau đó bấm OK.
-
Lặp lại bước 1 đến 3 cho mỗi mục nhập mà bạn muốn thêm vào hộp danh sách.
-
Để kiểm tra các thay đổi của bạn, hãy bấm Xem trước trên thanh công cụ Chuẩn hoặc nhấn CTRL+SHIFT+B.
Sử dụng giá trị từ một phần khác trong biểu mẫu
Tùy chọn này rất hữu ích khi bạn muốn các giá trị trong danh sách của bạn thay đổi, tuỳ thuộc vào các giá trị khác mà người dùng nhập vào biểu mẫu của họ.
-
Dưới Mục nhập hộp danh sách, hãy bấm Tra cứu giá trị trong nguồn dữ liệu của biểu mẫu.
Các mục nhập trong hộp danh sách phải được liên kết với một nhóm lặp hoặc trường lặp nhất định trên mẫu biểu mẫu của bạn.
-
Bấm Chọn XPath

-
Bấm Chọn XPath

-
Bấm Chọn XPath

Mẹo: Để ngăn không cho giá trị tên hiển thị xuất hiện nhiều lần trong hộp danh sách, hãy chọn hộp kiểm Chỉ hiện các mục có tên hiển thị duy nhất.
Sử dụng giá trị từ cơ sở dữ liệu, dịch vụ Web, tài liệu XML hoặc site SharePoint
Tùy chọn này rất hữu ích khi bạn muốn các giá trị trong hộp danh sách được cập nhật hoặc làm mới thường xuyên. Các giá trị thường được lưu trữ trong một cơ sở dữ liệu hoặc nguồn dữ liệu bên ngoài và được truy xuất mỗi lần mở biểu mẫu.
-
Bấm Tra cứu giá trị từ nguồn dữ liệu bên ngoài.
-
Hãy thực hiện một trong những thao tác sau:
-
Nếu bạn đã thêm một kết nối dữ liệu, hãy bấm vào nó trong hộp Kết nối Dữ liệu.
-
Để thêm một kết nối dữ liệu mới, hãy bấm Thêm, sau đó làm theo các hướng dẫn trong Trình hướng dẫn Kết nối Dữ liệu.
Các mục nhập trong hộp danh sách phải được liên kết với một trường lặp hoặc nhóm lặp nhất định.
-
-
Bấm Chọn XPath

-
Bấm Chọn XPath

-
Bấm Chọn XPath

Mẹo: Để ngăn giá trị tên hiển thị xuất hiện nhiều lần trong hộp danh sách, hãy chọn hộp kiểm Chỉ hiện các mục có tên hiển thị duy nhất.
-
Mẹo bố trí
Dùng các mẹo sau đây để giúp bạn tinh chỉnh hình thức, kích cỡ và các khía cạnh khác của hộp danh sách thả xuống:
-
Hãy cân nhắc việc mở rộng hộp danh sách thả xuống để nó chỉ lớn hơn một vài khoảng trắng so với chiều rộng trung bình của các mục trong danh sách. Theo cách đó, các mục danh sách sẽ không bị ẩn một phần.
-
Để thay đổi chiều rộng của một vài hộp danh sách thả xuống cùng một lúc, hãy chọn hộp danh sách thả xuống có kích thước bạn muốn thay đổi, nhấn ALT+ENTER, bấm vào tab Kích cỡ, sau đó trong hộp Chiều rộng, hãy nhập một số mới.
-
Để thay đổi màu nền cho một vài hộp danh sách thả xuống cùng một lúc, hãy chọn hộp danh sách thả xuống mà bạn muốn thay đổi. Trên menu Định dạng, hãy bấm vào Viền và Tô màu, sau đó thực hiện các điều chỉnh cần thiết trên tab Tô màu.
-
Để tùy chỉnh phông xuất hiện trong hộp danh sách thả xuống, hãy dùng hộp Phông và Cỡ Phông trên thanh công cụ Định dạng. Để thay đổi phông và cỡ phông cho tất cả các hộp danh sách thả xuống trên mẫu biểu mẫu của bạn cùng một lúc, hãy bấm vào hộp danh sách thả xuống có chứa định dạng mà bạn mong muốn, rồi trên menu Định dạng, hãy bấm Áp dụng Phông cho Mọi Điều khiển Hộp Danh sách Thả xuống.
-
Nếu bạn muốn điều chỉnh khoảng cách giữa một hộp danh sách thả xuống và các đối tượng bao quanh nó trên mẫu biểu mẫu, bạn có thể điều chỉnh thiết đặt lề trong hộp thoại Thuộc tính Hộp Danh sách Thả xuống (tab Kích cỡ). Sử dụng lề để tăng khoảng cách cung cấp mức độ điều khiển chi tiết hơn so với dùng ngắt đoạn để tăng khoảng cách.










