Ripploendiboksi abil saate Microsoft Office InfoPathi vormimallis kasutajale kuvada üksteist välistavate valikuvõimaluste loendi. Loend kuvatakse alles siis, kui kasutaja klõpsab ripploendiboksist paremal asuvat noolenuppu.
Selle artikli teemad
Ripploendiboksi kasutamine
Kasutage ripploendiboksi, kui soovite teha järgmist.
-
Kasutajad saavad eelmääratletud üksuste seast valida ühe variandi.
-
Loendikirjed saab vormil vaikimisi peita.
-
Saate kuvada püsiloendist, vormimalli andmeallikasst või mõnest välisest andmeallikast (nt andmebaasist või teenuse Microsoft Windows SharePoint Services loendist) toodud väärtused.
Järgmisel joonisel on näidatud, kuidas kasutajad saavad kuluaruandes avatud ripploendiboksist eelmääratletud väärtusi valides määrata kulude kategooria.
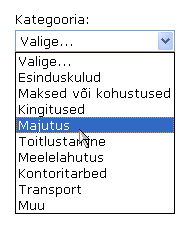
Pärast ripploendiboksi lisamist vormimalli peate määrama väärtused, mida soovite ripploendiboksis kuvada. Muidu näevad kasutajad ripploendiboksi noolenupu klõpsamisel tühja loendit. Dialoogiboksis Ripploendiboks: atribuudid saate kirjed ise tippida või konfigureerida ripploendiboksi kirjeid mõnest andmebaasist või muust andmeallikast tooma.
Seostuvad juhtelemendid
InfoPath sisaldab ka muid ripploendiboksidega sarnaseid juhtelemente, mis aga täidavad erinevat otstarvet. Järgmise loendi abil saate otsustada, milline neist juhtelementidest sobib teie vormimalli jaoks kõige paremini.
Loendiboks Sarnaselt ripploendiboksiga võimaldab loendiboks kasutajatel loendist soovitud väärtuse valida. Erinevalt ripploendiboksist kuvatakse loendiboksis aga terve loend. Kui teie vormimallil on piisavalt ruumi, võiksite kasutada loendiboksi, kus kasutajatel on hõlpsam soovitud väärtus üles leida ja valida.
Liitboks Sarnaselt ripploendiboksiga võimaldab liitboks kasutajatel loendist soovitud väärtuse valida. Loend kuvatakse alles siis, kui kasutaja seda soovib. Liitboksis saab kasutaja aga lisaks eelmääratletud väärtuste valimisele tippida loendisse enda soovitud väärtuse.
Hulgivalikuloendiboks Kui soovite, et kasutajad saaksid loendist valida rohkem kui ühe väärtuse, võite ripploendiboksi asemel kasutada hulgivalikuloendiboksi. Hulgivalikuloendiboks on sisuliselt keritava loendina korraldatud märkeruutude jada.
Raadionupud Sarnaselt ripploendiboksiga võimaldab raadionuppude rühm kasutajatel soovitud väärtuse valida üksteist välistavate valikuvõimaluste loendist. Raadionuppude kasutamisel peab kasutaja loendiboksi väärtuse asemel klõpsama valiku tegemiseks pisikest ümmargust rõngast.
Kasutusvõimalused
Ripploendiboksid sarnanevad välimuselt liitboksidega. Kui olete loendiüksused ripploendiboksi loomisel dialoogiboksis Ripploendiboks: atribuudid ise sisestanud, kuvab InfoPath loendi vaikekirjena teksti Vali. See annab kasutajatele teada, et nad peavad ripploendiboksist mõne väärtuse valima. Kui loendiüksused pärinevad mõne muu vormi juhtelemendi väärtustest või teisene andmeallikasst, siis teksti Vali ei kuvata.
Kui kasutaja avab vormi, on ripploendiboksi loendiüksused peidetud. Loendist mõne üksuse valimiseks peab kasutaja esmalt klõpsama ripploendiboksist paremal asuvat noolenuppu ja seejärel soovitud loendiväärtust.
Ripploendiboksi lisamine
Ripploendiboksi lisamine sõltub sellest, kas kujundate uut tühja vormimalli või olete vormimalli kujundamisel aluseks võtnud mõne andmebaasi või muu välise andmeallika.
Järgmisel joonisel on kujutatud ripploendiboks kujundusrežiimis valitud kujul.
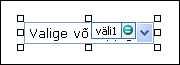
Juhtelemendid võivad olla seotud või sidumata. Kui juhtelement on seotud, on see ühendatud andmeallikas oleva välja või rühmaga nii, et juhtelementi sisestatud andmed salvestatakse aluseks oleval vormil (XML-failis). Kui juhtelement on sidumata, ei ole see välja või rühmaga ühendatud ja juhtelementi sisestatud andmeid ei salvestata. Kui valite juhtelemendi või viite kursori juhtelemendile, kuvatakse juhtelemendi paremas ülanurgas tekst ja sidumisikoon. Tekst viitab rühmale või väljale, millega juhtelement on andmeallikas seotud. Ikoon näitab, kas juhtelement on rühma või väljaga õigesti seotud. Kui sidumine on õige, kuvatakse roheline ikoon. Kui sidumisega on probleeme, kuvatakse selle asemel sinine või punane ikoon.
Vormimalli andmeallikas sisaldab rühmi või välju, mis kuvatakse tööpaanil Andmeallikas hierarhiavaates. Ripploendiboksid on alati seotud väljadega. Järgmises näites on vormimalli ripploendiboks Kategooria seotud tööpaani Andmeallikas väljaga kategooria.
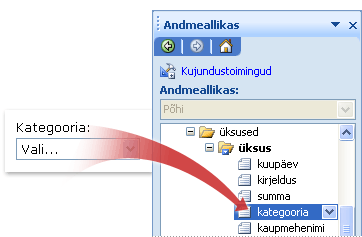
Kui kujundate uut, tühja vormimalli, on tööpaanil Juhtelemendid olev märkeruut Loo andmeallikas automaatselt vaikimis valitud. See lubab InfoPathil luua andmeallikas automaatselt välju ja rühmi samal ajal, kui lisate vormimallile juhtelemente. Neid välju ja rühmi tähistavad tööpaanil Andmeallikas olevad kausta- ja failiikoonid.
Kui võtate oma vormimalli kujundamisel aluseks olemasoleva XML-faili, andmebaasi või veebiteenuse, tuletab InfoPath tööpaanil Andmeallikas olevad väljad ja rühmad olemasolevast andmeallikast.
Ripploendiboksi lisamine
-
Viige kursor vormimallis kohta, kuhu soovite juhtelemendi lisada.
-
Kui tööpaan Juhtelemendid pole nähtav, siis klõpsake menüüs Lisa valikut Veel juhtelemente või vajutage klahvikombinatsiooni ALT+I, C.
-
Tööpaanil Juhtelemendid tehke ühte järgmistest.
-
Loendiboksiga seotud andmeallikavälja automaatseks loomiseks märkige ruut Loo andemeallikas automaatselt.
-
Loendiboksi sidumiseks mõne olemasoleva väljaga tühjendage ruut Loo andemeallikas automaatselt.
Märkus.: Kui märkeruut pole saadaval, siis on andmeallikas lukustatud. Kui soovite näiteks vormimalli kujundamisel aluseks võtta mõne XML-skeemi, ei saa te lisada InfoPathis andmeallikale uusi välju ja rühmi. See piirang aitab vältida seda, et teete tahtmatult muudatusi, mis võivad skeemi kehtetuks muuta.
-
-
Klõpsake jaotises Juhtelementide lisamine väärtust Ripploendiboks.
-
Kui tühjendasite 3. juhises märkeruudu Loo andemeallikas automaatselt, valige dialoogiboksis Loendiboksi sidumine väli, millega soovite loendiboksi siduda.
-
Juhtelemendile sildi lisamiseks tippige selle kohale või sellest vasakule tekst ja selle järele koolon (:).
-
Loendis kirjetena kasutatavate väärtuste määramiseks topeltklõpsake ripploendiboksi.
-
Klõpsake vahekaarti Andmed.
-
Loendiboksi asustamiseks tehke ühte järgmistest.
Tippige loendiboksi väärtused ise
See suvand on kasulik, kui teil on eelmääratud piiratud väärtuste kogum ja väärtuste muutumine tulevikus ei ole tõenäoline. Kui väärtused siiski muutuvad, tuleb avaldada vormimalli värskendatud versioon, et kasutajad näeksid ja saaksid kasutada uusimaid loendikirjeid.
-
Klõpsake nuppu Lisa.
-
Tippige väljale Väärtus tekst, mille soovite talletada, kui kasutaja selle kirje valib.
-
Tippige väljale Kuvatav nimi tekst, mida soovite selle kirjega seoses kuvada ja klõpsake nuppu OK.
-
Korrake juhiseid 1-3 iga loendiboksi lisatava kirje puhul.
-
Muudatuste kontrollimiseks klõpsake tööriistaribal Standard nuppu Eelvaade või vajutage klahvikombinatsiooni CTRL+SHIFT+B.
Muu vormiosa väärtuste kasutamine
See suvand on kasulik, kui tahate, et teie loendis olevad väärtused muutuksid sõltuvalt teistest väärtustest, mille kasutaja oma vormile lisavad.
-
Klõpsake jaotises Loendiboksi kirjed< raadionuppu Vaata väärtused järele vormi andmeallikast.
Loendiboksis olevad kirjed peavad olema seostatud teie vormimallil kindla korduva rühma või korduva väljaga.
-
Klõpsake nuppu Vali XPath

-
Klõpsake nuppu Vali XPath

-
Klõpsake nuppu Vali XPath

Näpunäide.: Kui te ei soovi, et kuvataks mitu sama nimega väärtust, märkige ruut Kuva ainult kordumatute kuvanimedega kirjeid.
Kasutage andmebaasi, veebiteenuse, XML-dokumendi või SharePointi saidi väärtusi
See suvand on kasulik, kui soovite, et loendiboksis olevad väärtused oleksid ajakohased või neid uuendataks regulaarselt. Need väärtused on tavaliselt talletatud andmebaasi või muusse välisese andmeallikasse ning need tuuakse iga kord kui vorm avatakse.
-
Klõpsake nuppu Vaata väärtused järele välisest andmeallikast
-
Tehke ühte järgmistest.
-
Kui olete andmeühenduse juba lisanud, klõpsake vahekaarti Andmeühendus.
-
Uue andmeühenduse lisamiseks klõpsake käsku Lisa ja järgige seejärel andmeühenduse viisardi juhiseid.
Loendiboksis olevad kirjed peavad olema seostatud teie vormimallil kindla korduva välja või korduva rühmaga
-
-
Klõpsake nuppu Vali XPath

-
Klõpsake nuppu Vali XPath

-
Klõpsake nuppu Vali XPath

Näpunäide.: Kui te ei soovi, et kuvataks mitu sama nimega väärtust, märkige ruut Kuva ainult kordumatute kuvanimedega kirjeid.
-
Paigutuse näpunäited
Järgmised näpunäited aitavad täpsemalt määratleda ripploendiboksi ilmet, suurust ja muid atribuute.
-
Laiendage ripploendiboksi, et see oleks loendiüksuste keskmisest laiusest mõne täheruumi võrra laiem. Nii ei jää loendiüksused juhtelemendi serva taha varju.
-
Kui soovite mitme ripploendiboksi laiust korraga muuta, valige muudetavad ripploendiboksid, vajutage klahvikombinatsiooni ALT+ENTER, klõpsake vahekaarti Suurus ja tippige uus arv väljale Laius.
-
Mitme ripploendiboksi taustavärvi korraga muutmiseks valige ripploendiboksid, mille ilmet soovite muuta. Klõpsake menüü Vorming käsku Äärised ja varjustus ning tehke vahekaardil Varjustus soovitud muudatused.
-
Ripploendiboksis kasutatavat fonti saate kohandada tööriistariba Vorming väljadel Font ja Fondi suurus. Kõigi vormimallil leiduvate ripploendibokside fondi ja fondisuuruse korraga muutmiseks klõpsake soovitud vorminguga ripploendiboksi ja siis menüü Vorming käsku Rakenda font kõigile ripploendiboksi juhtelementidele.
-
Kui soovite reguleerida ripploendiboksi ja seda vormimallil ümbritsevate objektide vahelist kaugust, saate dialoogiboksis Ripploendiboks: atribuudid (vahekaardil Suurus) muuta veerisesätteid. Veeriseid reguleerides saab vahesid muuta täpsemalt kui lõigupiiride abil.










