Du kan bruge en rulleliste i en Microsoft Office InfoPath-formularskabelon til at vise en liste over valg, der udelukker hinanden, til en bruger. Listen er skjult, indtil brugeren klikker på pilen til højre for rullelisten.
I denne artikel
Hvornår bruges en rulleliste
Du kan bruge en rulleliste, når du vil:
-
Gøre det muligt for brugerne at foretage et enkelt valg på en liste med foruddefinerede elementer.
-
Skjule listeelementer i formularen som standard.
-
Vise de værdier, der er hentet fra en fast liste, fra formularskabelonens datakilde eller fra en ekstern datakilde, f.eks. en database eller listen over Microsoft Windows SharePoint Services.
I nedenstående illustration har brugerne kategoriseret deres udgifter i en udgiftsrapportformular ved at vælge foruddefinerede værdier på en åbnet rulleliste.
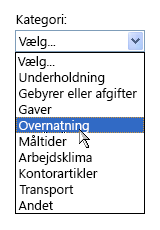
Når du har indsat en rulleliste i din formularskabelon, skal du angive de værdier, der skal vises på listen. Ellers vil brugere kun se en tom liste, når de klikker på pilen ud for rullelisten. I dialogboksen Egenskaber for rulleliste kan du selv skrive værdierne, eller du kan konfigurere rullelisten, så den henter posterne fra en database eller en anden datakilde.
Relaterede kontrolelementer
InfoPath indeholder kontrolelementer, der ligner rullelister, men som bruges til andre formål. For at finde ud af hvilke af disse kontrolelementer, der fungerer bedst i din formularskabelon, kan du bruge følgende liste:
Liste I lighed med en rulleliste giver en liste brugerne mulighed for at vælge en værdi på en liste. Men i modsætning til en rulleliste viser en liste den samlede liste i i formularen. Hvis pladsen ikke er et problem i formularskabelonen, kan du overveje at bruge en liste, hvilket kan gøre det nemmere for brugerne at søge efter og vælge elementer.
Kombinationsfelt Som det er tilfældet med en rulleliste, giver et kombinationsfelt brugerne mulighed for at vælge en værdi på en liste. Listen er skjult, indtil brugerne vælger at få den vist. Men i et kombinationsfelt kan brugerne skrive deres egen værdi på listen ud over at vælge mellem de foruddefinerede værdier.
Liste til flere markeringer Hvis brugerne skal have mulighed for at vælge mere end ét element på en liste, kan du bruge en liste til flere markeringer i stedet for en rulleliste. Liste til flere markeringer har form som to eller flere afkrydsningsfelter på en liste, der kan rulles i.
Alternativknapper Ligesom en rulleliste giver en gruppe alternativknapper brugerne mulighed for at vælge på en liste med valgmuligheder, der udelukker hinanden. Men med alternativknapper klikker brugere på en lille cirkel for at foretage et valg i stedet for at klikke på et element på en liste.
Brugeroplevelsen
Rullelisterne minder meget om kombinationsfelter. Hvis du selv indtaster dine egne listeelementer i dialogboksen Egenskaber for rulleliste i, når du opretter rullelisten, viser InfoPath teksten Vælg som standardpost på listen. Så ved brugerne, at de skal foretage et valg på rullelisten. Hvis listeelementerne stammer fra værdier et andet sted i formularen eller fra en sekundær datakilde, vises teksten Vælg ikke.
Når brugerne første gang åbner en formular, er listeelementer på en rulleliste skjult. For at vælge et element på listen skal brugerne klikke på en pil i højre side af rullelisten og derefter klikke på det element, de ønsker.
Indsætte en rulleliste
Fremgangsmåden til indsættelse af en rulleliste varierer en smule, afhængigt af om du designer en ny, tom formularskabelon, eller om du baserer designet af din formularskabelon på en database eller en anden ekstern datakilde.
Følgende illustration viser, hvordan en rulleliste ser ud, når den er markeret i designtilstand.
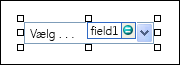
Kontrolelementer kan være bundne eller ubundne. Når et kontrolelement er bundet, har det forbindelse til et felt eller en gruppe i datakilden, så de data, der angives i kontrolelementet, gemmes i den underliggende formularfil (.xml). Når et kontrolelement er ubundet, har det ikke forbindelse til et felt eller en gruppe, og de data, der angives i kontrolelementet, gemmes ikke. Når du vælger eller flytter markøren over et kontrolelement, vises tekst og et bindingsikon i øverste højre hjørne af kontrolelementet. Teksten angiver den gruppe eller det felt, som kontrolelementet er bundet til i datakilden. Ikonet angiver, om kontrolelementet er korrekt bundet til gruppen eller feltet. Når bindingen er korrekt, vises et grønt ikon. Hvis der er noget i vejen med bindingen, vises et blåt eller rødt ikon i stedet.
Datakilden for formularskabelonen består af felter og grupper, der vises i en hierarkisk oversigt i opgaveruden Datakilde. Rullelister er altid bundet til felter. I det følgende eksempel er rullelisten Kategori i formularskabelonen bundet til feltet Kategori i opgaveruden Datakilde.
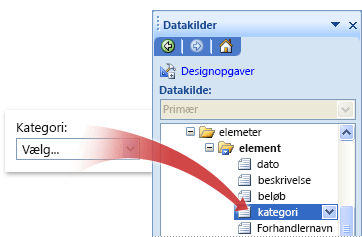
Når du designer en ny, tom formularskabelon, er afkrydsningsfeltet Opret datakilde automatisk i opgaveruden Kontrolelementer markeret som standard. Herved kan InfoPath automatisk oprette felter og grupper i datakilden, efterhånden som du føjer kontrolelementer til formularskabelonen. Disse felter og grupper er repræsenteret af mappe- og filikoner i opgaveruden Datakilde.
Hvis du baserer designet af din formularskabelon på en eksisterende XML-fil (Extensible Markup Language), database eller webtjeneste, henter InfoPath felterne og grupper i opgaverudenDatakilde fra denne, eksisterende datakilde.
Indsætte en rulleliste
-
Placer markøren det sted i formularskabelonen, hvor du vil indsætte kontrolelementet.
-
Hvis opgaveruden Kontrolelementer ikke er synlig, skal du klikke på Flere kontrolelementer i menuen Indsæt eller trykke på Alt+I, C.
-
Benyt en af følgende fremgangsmåder i opgaveruden Kontrolelementer:
-
Hvis du automatisk vil have oprettet et felt i datakilden, der er bundet til listen, skal du markere afkrydsningsfeltet Opret datakilde automatisk.
-
Hvis listen skal bindes til et eksisterende felt, skal du fjerne markeringen i afkrydsningsfeltet Opret datakilde automatisk.
Bemærk!: Hvis afkrydsningsfeltet ikke er tilgængeligt, betyder det, at datakilden er låst. Hvis du f.eks. baserer designet af din formularskabelon på et XML-skema, kan du muligvis ikke tilføje nye felter eller grupper til datakilden i InfoPath. Denne begrænsning er med til at forhindre, at du utilsigtet foretager ændringer i skemaet, der kan gøre det ugyldigt.
-
-
Klik på Rulleliste under Indsæt kontrolelementer.
-
Hvis du har fjernet markeringen i afkrydsningsfeltet Opret datakilde automatisk i trin 3, skal du markere et felt i dialogboksen Binding af rulleliste, som listen skal bindes til.
-
For at føje en etiket til kontrolelementet skal du skrive teksten oven over eller til venstre for kontrolelementet, efterfulgt af et kolon (:).
-
Hvis du vil angive værdier, der skal bruges som poster på listen, skal du dobbeltklikke på rullelisten.
-
Klik på fanen Data.
-
Benyt en af følgende fremgangsmåder for at udfylde listen:
Skriv selv værdier til listen
Denne indstilling er praktisk, når du har et forudbestemt, begrænset sæt af værdier, og du ikke forventer, at disse værdier ændres i fremtiden. Hvis værdierne skulle blive ændret, er du nødt til at udgive en opdateret version af formularskabelonen, så brugerne kan se og bruge de nyeste elementer på listen.
-
Klik på Tilføj.
-
Skriv den tekst, du vil gemme, hvis en bruger vælger dette element, i feltet Værdi.
-
Skriv den tekst, du vil have vist for dette element, i feltet Vist navn, og klik derefter på OK.
-
Gentag trin 1 til 3 for hvert element, du vil tilføje på listen.
-
Klik på Eksempel på værktøjslinjen Standard, eller tryk på Ctrl+Shift+B for at teste ændringerne.
Brug værdierne fra en anden del af formularen
Denne indstilling er nyttig, når du ønsker, at værdierne på listen skal ændres afhængigt af andre værdier, som brugerne indtaster i formularen.
-
Klik på Slå værdier op i formularens datakilde under Poster på liste.
Elementerne på listen skal være knyttet til en bestemt gentaget gruppe eller et bestemt gentaget felt i formularskabelonen.
-
Klik på Vælg XPath

-
Klik på Vælg XPath

-
Klik på Vælg XPath

Tip!: Markér afkrydsningsfeltet Vis kun poster med entydige visningsnavne for at undgå, at værdierne for de viste navne vises flere gange på listen.
Brug værdierne fra en database, en webtjeneste, et XML-dokument eller et SharePoint-websted
Denne indstilling er nyttig, når du ønsker, at værdierne på en liste skal være opdaterede eller blive opdateret jævnligt. Værdierne gemmes normalt i en database eller en anden ekstern datakilde, og de hentes, hver gang formularen åbnes.
-
Klik på Slå værdier op i en ekstern datakilde.
-
Benyt en af følgende fremgangsmåder:
-
Hvis du allerede har tilføjet en dataforbindelse, skal du klikke på den i feltet Dataforbindelse.
-
Klik på Tilføj for at tilføje en ny dataforbindelse, og følg derefter anvisningerne i guiden Dataforbindelse.
Elementerne på listen skal være knyttet til et bestemt gentaget felt eller en bestemt gentaget gruppe.
-
-
Klik på Vælg XPath

-
Klik på Vælg XPath

-
Klik på Vælg XPath

Tip!: Markér afkrydsningsfeltet Vis kun poster med entydige visningsnavne for at undgå, at værdierne for de viste navne vises flere gange på listen.
-
Tip til layout
Brug følgende tip som hjælp til at forfine udseendet, størrelsen eller andre aspekter af en liste:
-
Overvej at udvide rullelisten, så den bliver et par mellemrum bredere end den gennemsnitlige bredde for elementerne på listen. På denne måde er listeelementerne ikke delvis skjulte.
-
Hvis du vil ændre bredden på flere rullelister ad gangen, skal du markere de rullelister, der skal ændres, trykke på ALT+ENTER, klikke på fanen Størrelse og derefter skrive et nyt tal i boksen Bredde.
-
Hvis du vil ændre baggrundsfarven for flere rullelistelister ad gangen, skal du markere de rullelister, der skal ændres. Klik på Kanter og skygger i menuen Formatering, og foretag derefter de nødvendige justeringer under fanen Skygge.
-
Brug boksene Skrifttype og Skriftstørrelse på værktøjslinjen Formatering til at tilpasse den skrifttype, der vises på en rulleliste. Vil du ændre skrifttype og skriftstørrelse for alle rullelister i formularskabelonen på en gang, skal du klikke på den rulleliste, der indeholder den ønskede formatering, og derefter skal du klikke på Anvend skrifttypen på alle rullelisteelementer i menuen Formatering.
-
Hvis du vil justere afstanden mellem en rulleliste og dens omgivende objekter i formularskabelonen, kan du justere margenindstillingerne i dialogboksen i dialogboksen Egenskaber for rulleliste (fanen Størrelse). Brugen af margener til at øge afstanden giver mere kontrol, end når afsnitsskift bruges til at øge afstanden.










