In Outlook Web App, every time you send a message, the recipients are stored in a cache known as the Auto-Complete List. The next time you start to type those names in the To, Cc, or Bcc boxes, the Auto-Complete List suggests names in your cache that are possible matches. This saves time when you're addressing messages.
But sometimes names in the cache aren't needed any longer. Maybe you wanted to send a message to someone just once or twice, or to send messages to somebody else with a similar name. When this happens, you might want to remove one or more recipient names from the Auto-Complete List.
|
This article is for Outlook Web App, which is used by organizations that manage email servers running Exchange Server 2013 or 2010. If you're using Microsoft 365, or Exchange Server 2016 or 2019, your email program is Outlook on the web. For help with Outlook on the web, see Get help with Outlook on the web. |
-
In a web browser, sign in to Outlook Web App using the URL provided by the person who manages email for your organization. Enter your user name and password, and then select Sign in.
-
Create a new message, and in the To, Cc, or Bcc lines, start typing part of the name you want to remove from the Auto-Complete List.
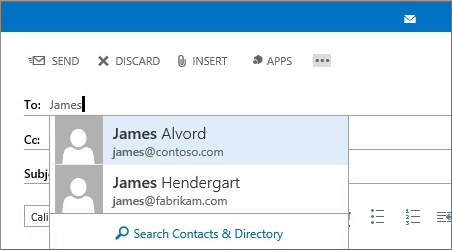
-
If the entry you want to remove is highlighted, choose Delete. If the entry you want to delete isn't selected, use the Up Arrow or Down Arrow to navigate to the entry you want to delete, and then choose Delete.
If you use Outlook Web App and also a desktop version of Outlook, you need to know that each has its own Auto-Complete List.
In Outlook Web App, you can't delete your entire Auto-Complete List. You need to delete the entries you don't want one at a time.
For information about removing suggested names from an Auto-Complete List when you're using a desktop version of Outlook, see Outlook 2013: See Manage suggested recipients in the To, Cc, and Bcc boxes with Auto-Complete.
If you're using Outlook for Mac 2011, you can remove individual entries by selecting the X at the end of a name.
For additional information about clearing the Auto-Complete List in Outlook, see Microsoft Knowledge Base article How to reset the nickname and the automatic completion caches in Outlook.










