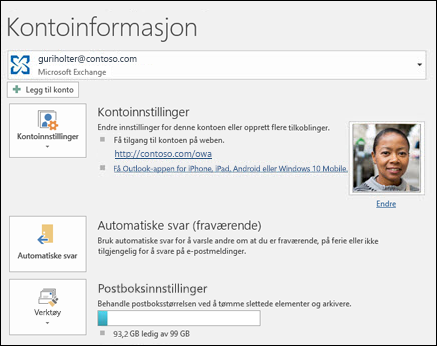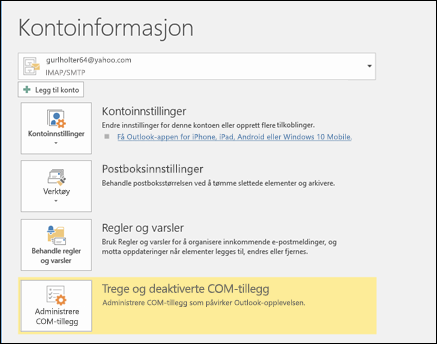Sende automatiske svar (fraværende) fra Outlook
Bruk automatiske (fraværende)-svar fra Outlook til å fortelle personer at du ikke kommer til å svare umiddelbart på e-postmeldingene deres.
|
Eller velg et fanealternativ nedenfor for versjonen av Outlook du bruker. |
Obs!: Hvis trinnene under denne Nye Outlook -fanen fungerer ikke, du bruker kanskje ikke nye Outlook for Windows ennå. Velg klassisk Outlook-fane , og følg disse trinnene i stedet.
-
Velg Vis innstillinger på Visning-fanen.
-
Velg Kontoer > Automatiske svar.
-
Sett veksleknappen til Slå på automatiske svar.
-
Velg Send svar bare i en tidsperiode, og angi deretter start- og sluttidspunkt.
-
Skriv inn meldingen du vil sende mens du er borte, under Send automatiske svar i organisasjonen. (Du kan bruke formateringsalternativene for tekstjustering, farge og utheving.)
Hvis du vil konfigurere automatiske svar til andre, velger du Send svar utenfor organisasjonen, og deretter legger du til en egen melding for denne målgruppen.
-
Når du er ferdig, velger du Lagre.
Fastslå type e-postkonto
Det er to måter å sende automatiske fraværsmeldinger på. Måten du gjør det på, avhenger av hvilken type e-postkonto du har.
Velg Fil til venstre på båndet:
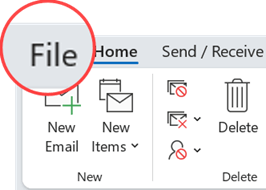
... velg deretter bildet nedenfor som samsvarer med din versjon av Outlook:
Hvis du ikke ser Automatiske svar-knappen, følger du trinnene for å bruke regler til å sende en fraværsmelding.
Slik konfigurerer du et automatisk svar
-
Velg Fil > Automatiske svar.

-
Velg Send automatiske svar i boksen Automatiske svar.
Du kan også angi et datoområde for automatiske svar. Dette slår av automatiske svar på datoen og klokkeslettet du angir for sluttidspunktet. Eventuelt må du slå av automatiske svar manuelt.
Obs!: Hvis du ikke ser Automatiske svar, bruker du regler og varsler til å definere fraværsmeldingen.
-
På fanen Innenfor organisasjonen skriver du inn svaret som du vil sende til gruppemedlemmer eller kollegaer mens du er borte fra kontoret.
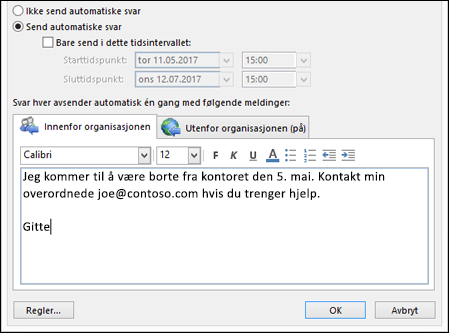
Obs!: Sending av automatiske svar til alle utenfor organisasjonen innebærer at automatiske svar blir sendt til alle e-postmeldinger du mottar, inkludert nyhetsbrev, reklamer og potensielt også til søppelpost. Hvis du vil sende automatiske svar til de utenfor organisasjonen, anbefaler vi at du velger Bare mine kontakter.
-
Velg OK for å lagre innstillingene.
Slå av automatiske svar ved fravær
Når Outlook er konfigurert til å sende automatiske svar, ser du en melding under båndet med denne informasjonen. Velg Slå av for å slå av automatiske svar. Hvis du vil endre datoer for automatiske svar eller meldingen som blir sendt, følger du fremgangsmåten ovenfor for å endre innstillingene.

Du kan oppdatere automatiske svar i Outlook-mobilappen.
|
Du kan oppdatere automatiske svar fra Outlook for iOS eller Outlook for Android. Du kan lære tips for Outlook for iOS og Android og administrere automatiske svar mens du er på farten. |
Feilsøking: Jeg ser ikke Automatiske svar
Hvis du ikke ser Automatic Replies etter at du har valgt Fil, bruker du sannsynligvis en Gmail-, Yahoo- eller annen POP- eller IMAP-konto som ikke støtter funksjonen Automatiske svar i Outlook. Du kan konfigurere en regel som svarer på innkommende meldinger – hvis du lar Outlook kjøre mens du er borte. Se Send fraværsmelding ved hjelp av regler for mer informasjon.
-
På toppen av siden kan du velgeInnstillinger > E-post > Automatiske svar.
-
Sett veksleknappen til Slå på automatiske svar.
-
Merk av for Bare send svar i et tidsintervall, og angi et start- og sluttidspunkt.
Hvis du ikke angir et tidsintervall, er automatiske svar-funksjonen på til du deaktiverer Automatiske svar aktivert.
-
Merk av for de alternativene du er interessert i:
-
Blokker kalenderen for denne perioden
-
Avslå automatisk nye invitasjoner for hendelser i denne perioden
-
Avslå og kanseller møter i denne perioden
-
-
I boksen nederst i vinduet kan du skrive en melding som sendes til personer mens du er borte.
Hvis du vil, kan du bruke formateringsalternativene øverst i boksen til å endre skrifttypen og fargen på teksten eller tilpasse meldingen på andre måter.
-
Hvis du vil at avsendere utenfor organisasjonen skal få automatiske svar, merker du av for Send svar utenfor organisasjonen.
-
Når du er ferdig, velger du OK øverst i vinduet.
Hvis du ikke angir et tidsintervall for automatiske svar (se trinn 4), må du deaktivere funksjonen manuelt. Hvis du vil deaktivere automatiske svar, logger du på Outlook, velger Innstillinger 
Relaterte artikler
Sende automatiske fraværsmeldinger fra Outlook for Mac
Aktivere automatiske fraværsmeldinger fra Outlook for Android eller Outlook for iOS