Microsoft Teams for Education allows educators and students to post messages, check notifications, open files, and manage assignments from their iOS or Android mobile devices. On mobile devices, educators can create and review assignments, while students can view and turn in assigned work.
Navigate to assignments
View assignments by tapping Assignments from the app bar.
When a new assignment is created, a post appears in the General channel and students are notified in their Activity section. They can follow these notifications to navigate to the assignment.
Tips:
-
If you don't see Assignments in your app bar, select More … > Reorder to add it to your app bar.
-
Tap the search icon on your mobile app to search for assignments by keywords.
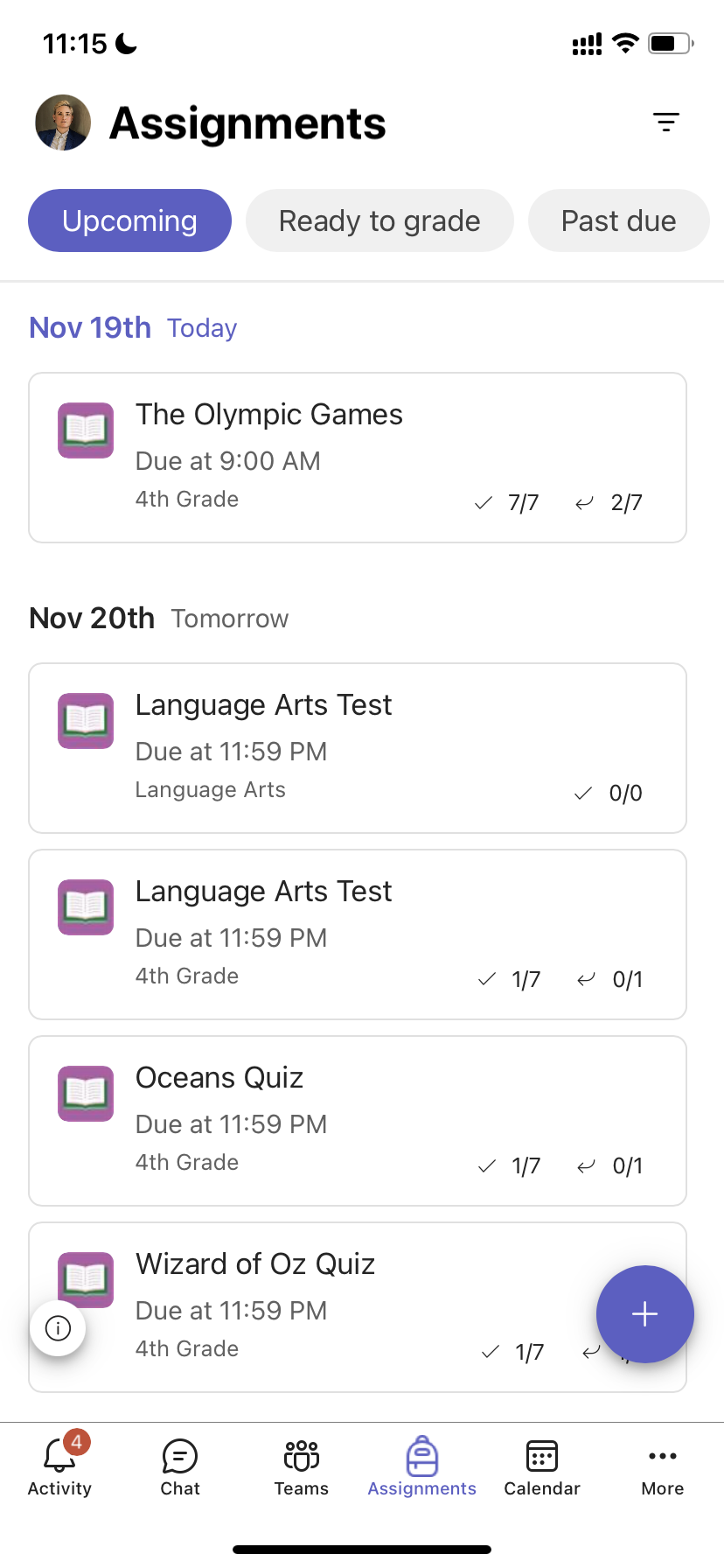
Sort your assignments
By default, the Assignments tab is organized by:
-
Upcoming, or ungraded, work.
-
Ready to grade, or turned in work.
-
Past Due, or work where the due date has passed.
-
Returned, or work that has been graded.
-
Drafts, or unassigned work.
-
Tap Teams in the app bar and tap a class.
-
Tap General > Assignments.
-
Tap between assignments that are Upcoming, Ready to grade, Past Due, Returned, and Drafts.
To sort a class's assignments by categories you've created:
-
Tap Assignments in the app bar and tap a class.
-
Choose the Filter icon

View Class Materials
View rubrics, resources, and other read-only documents you've added in Class Materials.
To access your Class Materials folder:
-
Tap Teams in the app bar.
-
Tap a class.
-
Tap General > Files > Class Materials.
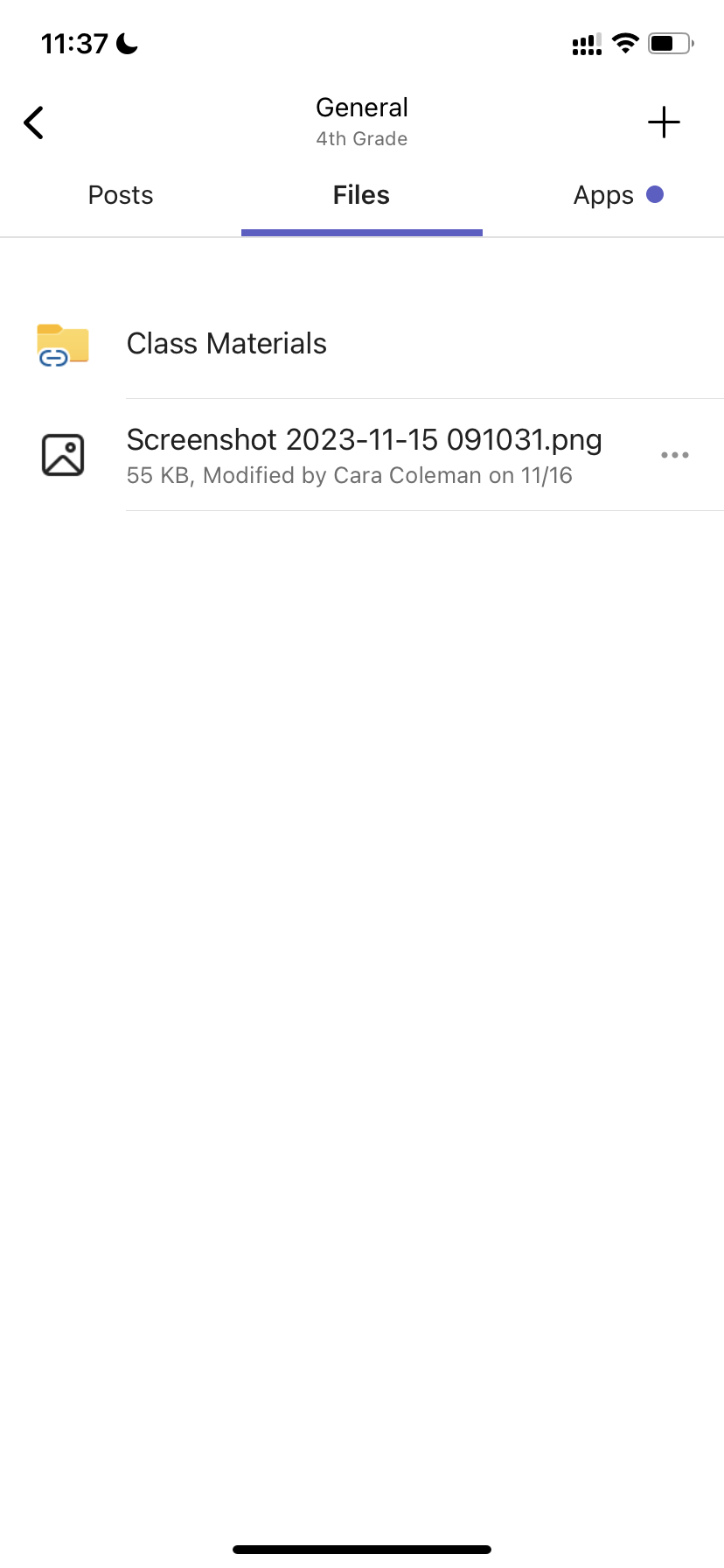
Create an assignment
To create a new assignment:
-
Tap Assignments in the app bar.
-
Tap the + icon and tap +New assignment.
-
Tap a class, then tap Next.
-
Enter assignment details. A title is required. All other fields are optional.
-
By default, assignments are automatically assigned to All students. To assign to specific students or groups:
-
Tap the student dropdown under Assign to.
-
Select Individual students or Groups of students.
-
-
Tap Attach to include reference materials with the assignment.
-
Tap Assign to post the assignment. Your students will be notified that an assignment has been added.
To reuse an existing assignment,
-
Tap Assignments in the app bar.
-
Tap Add +.
-
Follow the prompts to choose and edit the assignment you'd like to reuse.
-
Tap Assign.
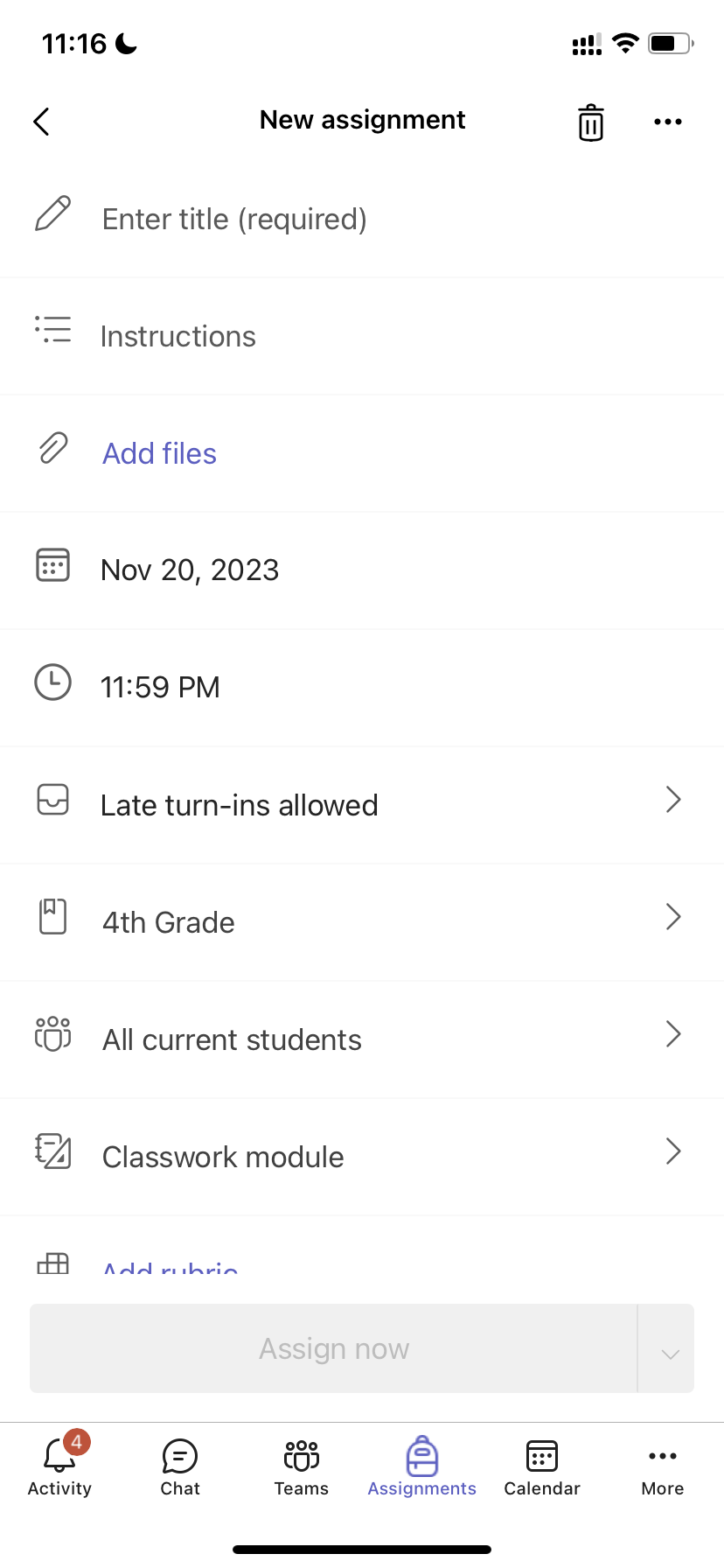
Edit an assignment
To make changes to an existing assignment:
-
Tap Assignments in the app bar and open the assignment you'd like to edit.
-
Tap More options

-
Tap Edit assignment.
-
Enter updates, then tap Update to save your changes when you're finished.
To delete the assignment, tap the trash icon > Yes.
Tip: To view the assignment from a student's perspective, tap Student view.
Grade and return assignments
To view assignments your students have turned in:
-
Tap Assignments in the app bar and select an assignment.
-
Select Ready to grade to review ungraded assignments and see which students have submitted their work.
-
Choose To return in order to review which students haven't had their assignments graded.
-
Tap Returned to review student submissions that have already been graded.
To grade and give feedback on submitted assignments:
-
Tap To return and select a student.
-
Enter feedback or points for that assignment.
-
Tap Return to send points and feedback back to your student.
Grading Categories
To set up weighted types of assignments to reflect importance.
1. Tap Grades.
2. Choose More options 
3. Select Assignment settings.
4. Scroll to Grade settings and toggle Weighted grading categories to On.
5. Name your grading category and enter the percentage you'd like to assign as that category's weight.
6. Repeat for each desired grading category.
7. When you've finished adding your categories, tap Save.
Note: Percentages must add up to 100% to move on.
8. In grade settings, your grading categories and percentages are now visible. To edit, select Manage grading categories.
Now you can select a grading category each time you create an assignment.
Important: In classes using grading categories, any assignment with points must have a grading category.
Letter-based grading
Letter grading must be set up as a Grading Scheme in the Grade settings section to display these options.
1. Tap Grades.
2. Choose More options 
3. Select Assignment settings.
4. Scroll to Grade settings and choose Add schemes or Manage schemes.
Note: If no other grading schemes or categories have been set, this link will read Add schemes. Once you have gone through the steps to add a new scheme, the link will change to Manage schemes.
5. Choose Add scheme.
6. Set the grading levels. Letter grades will be the normal A, B, C, D, F, scheme. Ensure that there are enough levels to cover the entire 0-100 percent range.
7. Select the Save button when complete.
Finish by choosing the Done button.
Classwork
Create a new module
1. Navigate to the desired Class Team, then select Classwork.
2. Tap Add module.
3. Enter a title for this module.
4. Optionally enter a description.
5. Select Save to save the module as a draft.
Note: Draft modules are only visible to Team owners (teachers) until published. All new modules are created in draft state.
Publish a module
Publishing a module will make it (and all resources within) visible to all students in the Class Team.
1. Navigate to the desired Class Team, then select Classwork.
2. Find the desired module, then tap Publish.
Edit a module
Module titles and descriptions can be edited at any time.
1. Navigate to the desired Class Team, tap Classwork.
2. Find the desired module, then tap More > Edit module.
Delete a module
1. Navigate to the desired Class Team, then select Classwork.
2. Find the desired module, then tap More > Delete.
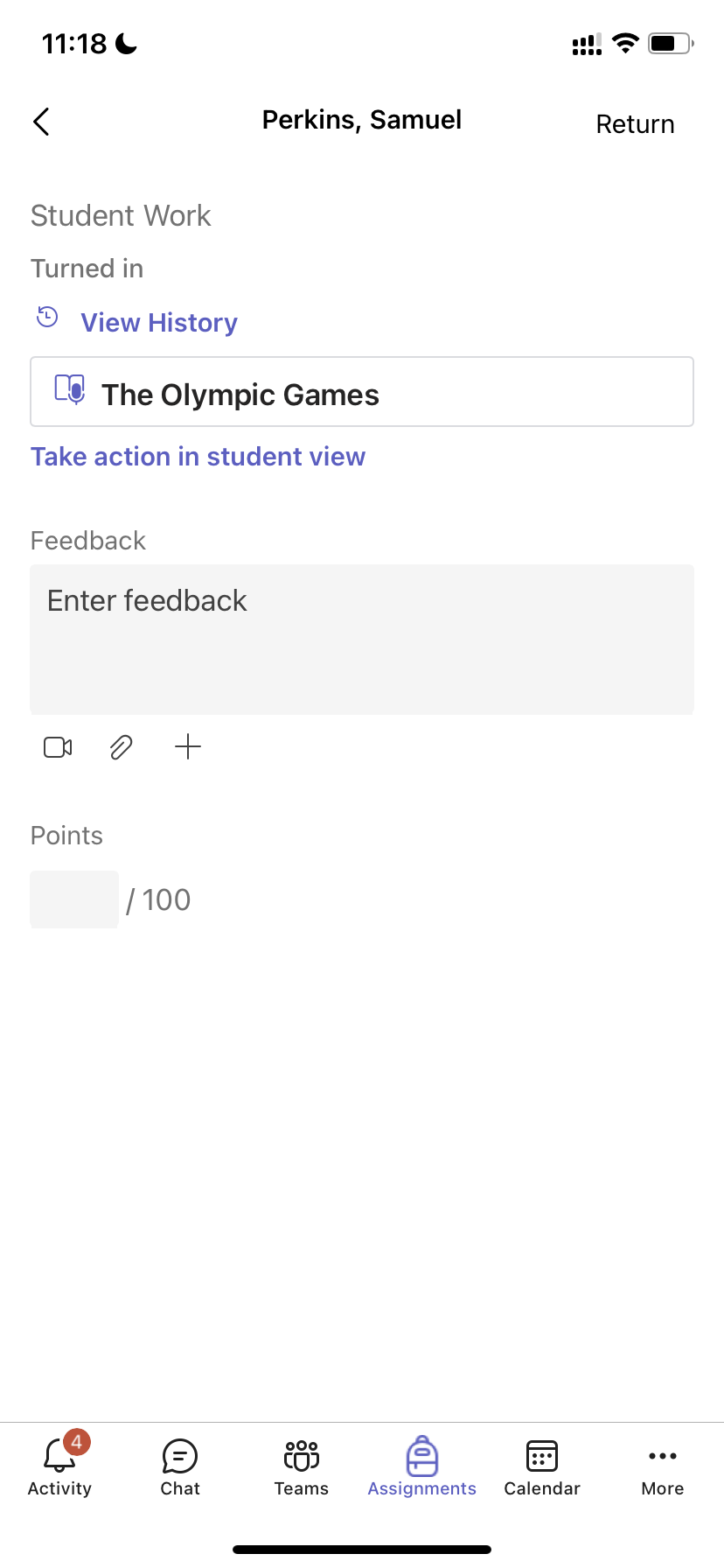
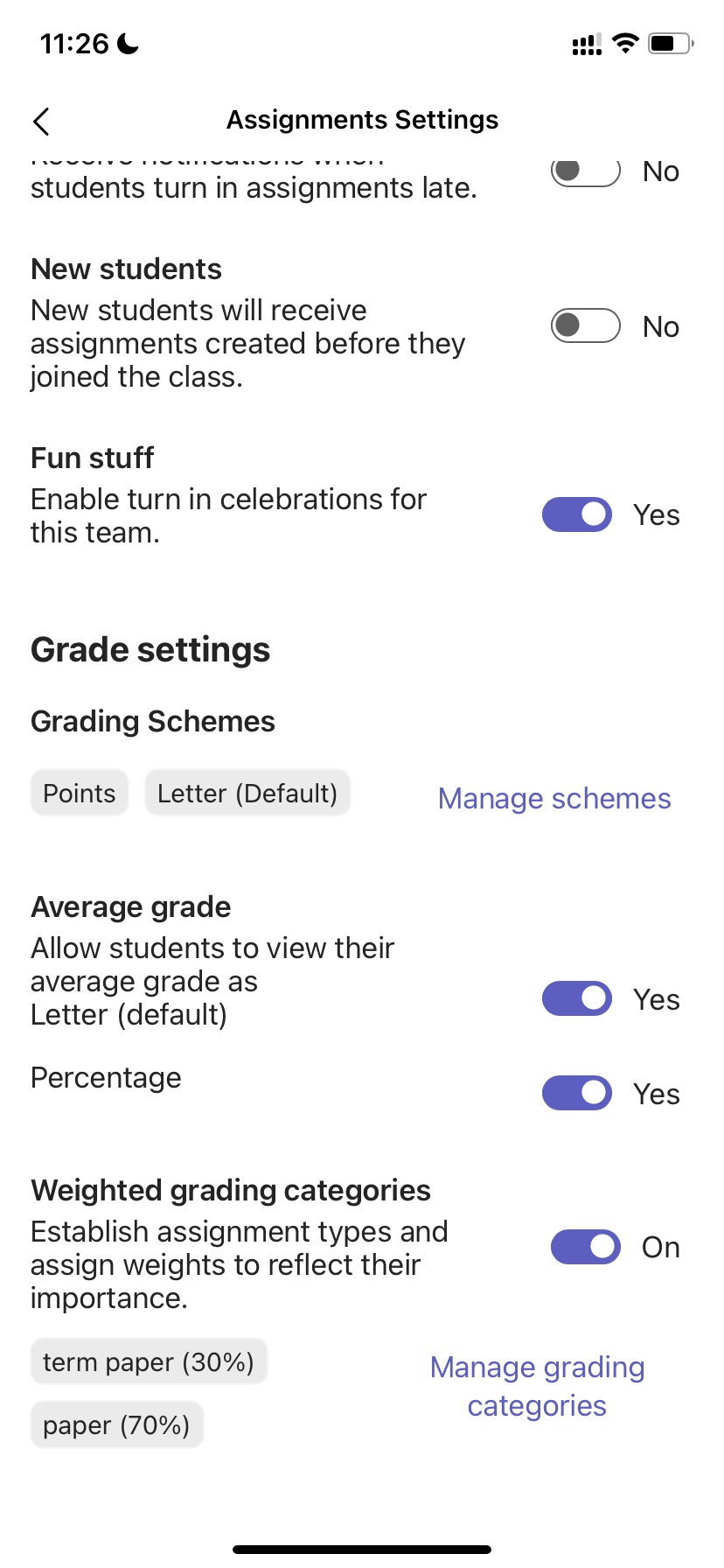
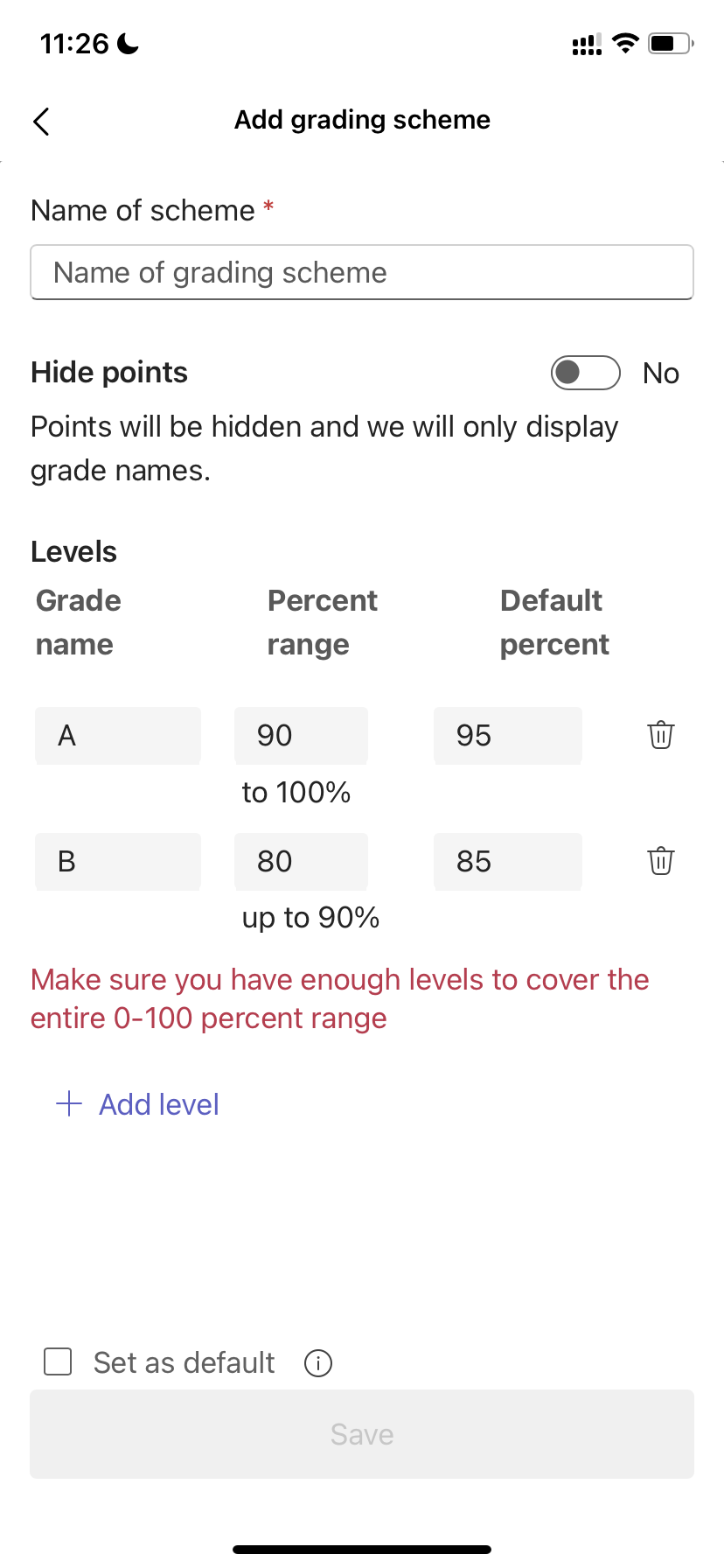
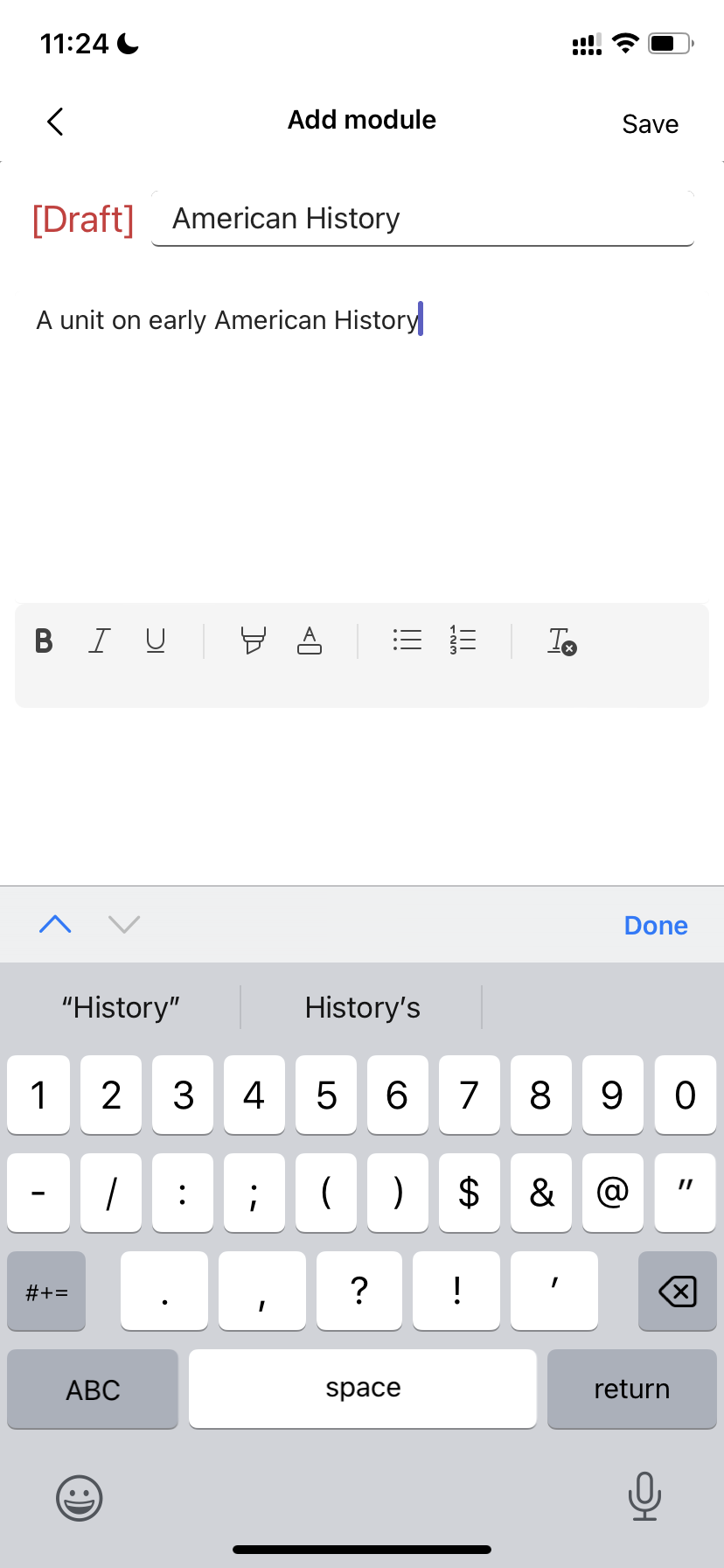
Turn in assignments
To turn in an assignment:
-
Tap Assignments in the app bar.
-
Open the assignment you'd like to turn in.
-
If your teacher specified a document for you to turn in, or you have other files to attach to this assignment, tap Attach and upload your file.
-
Tap Turn in. Your turn-in will be recorded with a time and date stamp.
To add new work to an assignment you've already turned in before the due date:
-
Open the assignment and select Undo turn in.
-
Attach new work and files.
-
To turn in after making revisions, select Turn in again.
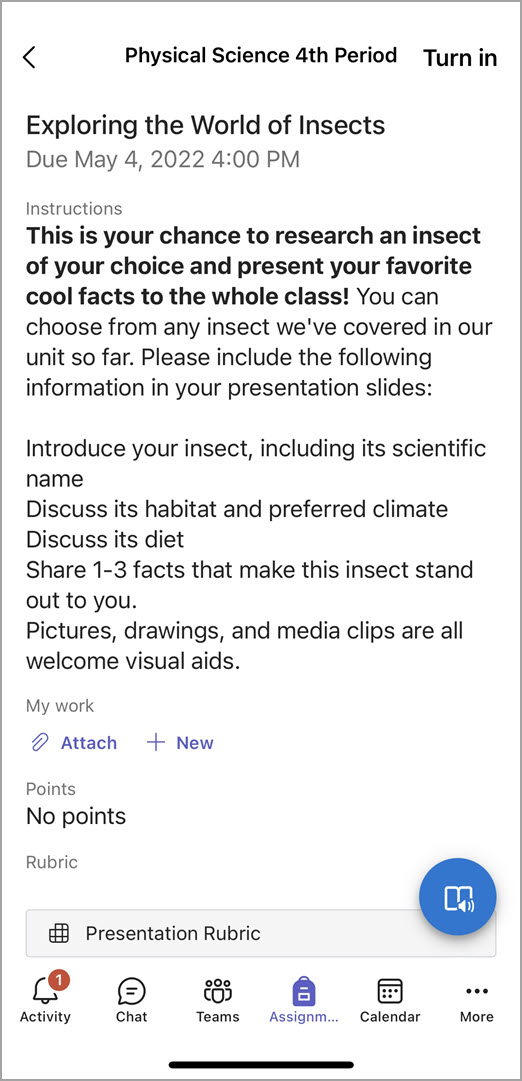
Don't have the Microsoft Teams mobile app yet? You can get it here










