Do you get this error when you try to activate Office? Sometimes Office has trouble completing the activation process. If this happens, you'll see the following error message in Office:
"We're sorry, something went wrong and we can't do this for you right now. Please try again later. (0x80070005)"
Here are some things you can try to fix the problem.
If you get error 0x80070005 in Office after updating Windows
If the 0x80070005 error started after updating Windows, you can fix the issue by updating the registry.
Notes:
-
WARNING: Using Registry Editor incorrectly can cause serious problems that may require you to reinstall your operating system. Microsoft cannot guarantee that problems resulting from the incorrect use of Registry Editor can be solved.
-
Before making any change in the registry, please back up your registry.
-
Close all Office apps.
-
Right-click the Windows button in the lower left-hand corner of your screen and select Run.
-
In the Open box, type regedit, and select OK.
Select Yes when prompted to allow Registry Editor to make changes to your device.
-
In the Registry Editor, expand HKEY_USERS and select S-1-5-20.
-
Right-click S-1-5-20 and select Permissions.
-
Select Add.
-
Type the logged in user's name, select Check Names, and then select OK.
-
Select Advanced.
-
In Advanced Security Settings, on the Permissions tab, select the user you just added, and then select Edit.
-
Under Basic permissions, select Full Control, and then select OK.
This takes you back to Advanced Security Settings.
-
In Advanced Security Settings, on the Permissions tab, select NETWORK SERVICE, and then select Edit.
-
Under Basic permissions, select Full Control (if not already selected), and then select OK.
This takes you back to Advanced Security Settings.
-
In Advanced Security Settings, select the checkbox named Replace all child object permission entries with inheritable permission entries form this object and select OK.
-
Close Registry Editor and restart any Office app to try activating again.
Get the latest updates for Office
Update Office to make sure you have the latest fixes for activation errors.

To update Office
-
Open any Office application, like Word or Excel.
-
Click File > Account.
-
Under Product Information, click Update Options > Update Now.
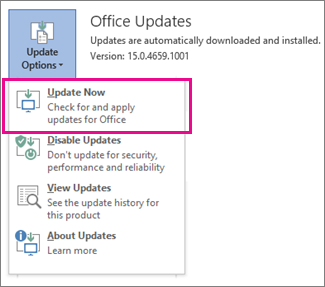
Notes:
-
If you don’t see Update Now, click Update Options >Enable Updates to turn on automatic updates. After that, click Update Options > Update Now.
-
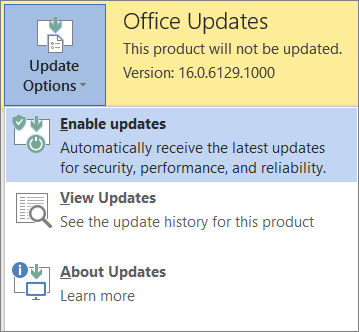
-
Run Office as an administrator to complete the activation
Running Office as administrator helps fix permission issues that might cause Office activation to fail. Follow the steps below for your operating system.
|
Windows 10 step-by-step |
|
|
Windows 8.1 step-by-step |
|
|
Windows 8 step-by-step |
|
|
Windows 7 step-by-step |
|
Microsoft 365: Use the Support and Recovery Assistant for Microsoft 365
The Support and Recovery Assistant app runs on Windows PCs and can help you identify and fix activation issues with Microsoft 365.
-
Select the Download button below.
-
Select your browser from the drop-down list to see how to save and then start the Support and Recovery Assistant for Microsoft 365.
Select your browser- Select your browser
- Edge
- Internet Explorer
- Chrome
- Firefox
-
At the bottom of the browser window, select Save.
-
In the next box that indicates SetupProd.exe is finished downloading, select Open.
-
At the bottom of the browser window, select Open to open the SetupProd.exe file.
If the file doesn’t open automatically, choose Save > Open Folder, and then double-click the file (it should start with "SetupProd.exe").
-
In the lower-lower left corner select the SetupProd.exe file and from the drop down, select Show in folder.
Double-click the download, SetupProd.exe.
-
Select Save File, and then OK.
In the upper-right browser window, select Show all downloads. In the Library, select Downloads > SetupProd.exe, and then select the folder icon. Double-click SetupProd.exe.
-
The Support and Recovery Assistant for Microsoft 365 opens. Select Office, and then select Next.
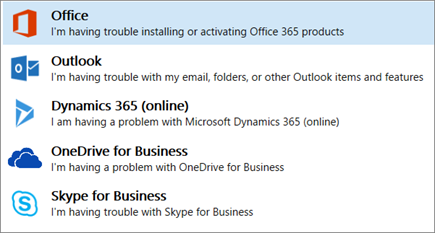
-
Select I've installed Office, but I can't activate it, and then select Next.
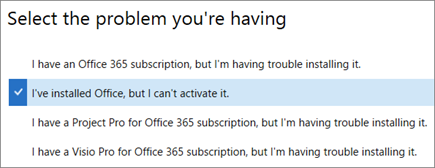
-
Follow the prompts to troubleshoot your Office activation issue.
 |
Office still won't activate?
|











