排序資料是資料分析中重要的部分。 建議您以字母順序來排列名稱的清單、從最高到最低的層級彙整產品存貨的清單,或者根據顏色或圖示排列資料列的順序。 排序資料可協助您能快速看出同時更了解資料、組織並找出您要的資料,最後能夠更有效的進行決策。
您可以在一欄或多欄中依據文字 (A 到 Z 或 Z 到 A)、數字 (最小到最大或最大到最小),以及日期和時間 (最舊到最新或最新到最舊) 排序資料。 也可以依據您建立的自訂清單 (例如大、中、小) 或格式 (包括儲存格色彩、自行色彩或圖示集) 來排序。 若要找出儲存格範圍或表格中頂端或底部的值,例如前 10 名的成績、或是倒數 5 名的銷售量,可以使用自動篩選功能或條件式格式設定。 請觀看影片以瞭解如何完成。
-
在您想要排序的欄中選取一個儲存格。
-
在 [資料] 索引標籤上的 [排序與篩選] 群組中,執行下列其中一個動作:
-
若要以遞增順序快速排序,按一下
![Excel 中的 [A 到 Z] 命令,可從 A 排序到 Z,或從最小數字排序到最大數字](https://support.content.office.net/zh-tw/media/82e575eb-0061-4c0b-8699-fb95a5b1c2e8.gif)
-
若要以遞減順序快速排序,按一下
![Excel 中的 [Z 到 A] 命令,可從 Z 排序到 A,或從最大數字排序到最小數字](https://support.content.office.net/zh-tw/media/cee9aa13-742d-4724-be63-1b0fbbaac80a.gif)
-
附註: 潛在問題
-
檢查所有資料是否都儲存為文字 如果您想要排序的欄含有儲存為數字的數字和儲存為文字的數字,您必須將所有資料格式化為數字或文字。 如果您沒有套用此格式,會先排序儲存為數字的數字,然後才排序儲存為文字的數字。 若要將選取的所有資料格式設定文字,按下 Ctrl+1 來啟動 [設定儲存格格式] 對話方塊、按一下 [數值] 索引標籤,然後在 [類別] 下按一下 [通用格式]、[數值] 或 [文字]。
-
移除所有前置空格 在某些情況下,從其他應用程式匯入的資料可能會在資料前面插入前置空格。 在排序資料之前先移除前置空格。 您可以手動執行此動作,或是使用 TRIM 函數。
-
在您想要排序的欄中選取一個儲存格。
-
在 [資料] 索引標籤上的 [排序與篩選] 群組中,執行下列其中一個動作:
-
若要從低到高排序,按一下
![Excel 中的 [A 到 Z] 命令,可從 A 排序到 Z,或從最小數字排序到最大數字](https://support.content.office.net/zh-tw/media/82e575eb-0061-4c0b-8699-fb95a5b1c2e8.gif)
-
若要從高到低排序,按一下
![Excel 中的 [Z 到 A] 命令,可從 Z 排序到 A,或從最大數字排序到最小數字](https://support.content.office.net/zh-tw/media/cee9aa13-742d-4724-be63-1b0fbbaac80a.gif)
-
附註:
-
潛在問題
-
檢查所有數字是否儲存成數值格式 。 如果結果與預期的不同,則欄中可能包含儲存成文字而非數值格式的數字。 例如,從某些會計系統匯入的負數或輸入時以單引號 (') 開頭的數字會儲存成文字。 如需詳細資訊,請參閱套用數值格式以修正文字格式數值。
-
在您想要排序的欄中選取一個儲存格。
-
在 [資料] 索引標籤上的 [排序與篩選] 群組中,執行下列其中一個動作:
-
若要從較早到較晚的日期或時間排序,按一下
![Excel 中的 [A 到 Z] 命令,可從 A 排序到 Z,或從最小數字排序到最大數字](https://support.content.office.net/zh-tw/media/82e575eb-0061-4c0b-8699-fb95a5b1c2e8.gif)
-
若要從較晚到較早的日期或時間排序,按一下
![Excel 中的 [Z 到 A] 命令,可從 Z 排序到 A,或從最大數字排序到最小數字](https://support.content.office.net/zh-tw/media/cee9aa13-742d-4724-be63-1b0fbbaac80a.gif)
-
附註: 潛在問題
-
檢查日期及時間資料是否儲存成日期或時間格式 。 如果結果與預期的不同,則欄中可能包含儲存成文字而非日期或時間格式的日期或時間。 若要 Excel 正確排序日期及時間,欄中的所有日期及時間必須儲存成日期或時間序列值。 如果 Excel 無法以日期或時間格式辨識某一個值,則該日期或時間是以文字格式儲存。 如需詳細資訊,請參閱將儲存成文字的日期轉換成日期。
-
如果要依據星期幾排序,請將儲存格的格式設定為顯示星期幾。 如果要依據星期幾排序,而不考慮實際的日期,請使用 TEXT 函數將日期轉換為文字。 但是,TEXT 函數會傳回文字值,因此排序作業是根據英數字元資料來進行。 如需詳細資訊,請參閱以星期幾來顯示日期。
如果您有一些資料想要依欄或列中的同一個值分組,您可能會依據一個以上的欄或列排序,然後在具有相等值的群組中排序其他欄或列。 例如,假設有「部門」欄和「員工資料」欄,您可以先依「部門」排序 (將同一部門中的所有員工分在同一組),然後根據姓名排序 (將每個部門中的姓名依字母順序排序)。 您最多可以排序 64 個欄。
附註: 若要得到最佳的結果,排序的儲存格範圍內最好具有欄標題。
-
選取資料範圍內的任何儲存格。
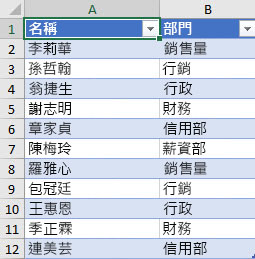
-
按一下 [資料] 索引標籤上 [排序與篩選] 群組中的 [排序]。
![[資料] 索引標籤上的 [排序與篩選] 群組](https://support.content.office.net/zh-tw/media/6488fbc0-d189-43d8-a24f-6c8f2ccc695f.jpg)
-
在 [排序] 對話方塊中 [欄] 底下的 [排序方式] 方塊中,選取第一個想要排序的欄。
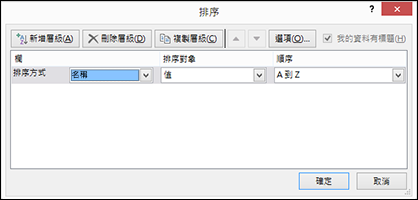
-
在 [排序對象] 底下,選取排序類型。 執行下列其中一個動作:
-
若要依據文字、數值或日期與時間排序,選取 [值]。
-
若要依據格式排序,選取 [儲存格色彩]、[字型色彩] 或 [儲存格圖示]。
-
-
在 [順序] 底下,選取您想要的排序方式。 執行下列其中一個動作:
-
針對文字值,選取 [A 到 Z] 或 [Z 到 A]。
-
針對數值,選取 [最小到最大] 或 [最大到最小]。
-
針對日期或時間值,選取 [最舊到最新] 或 [最新到最舊]。
-
若要依據自訂清單排序,選取 [自訂清單]。
-
-
若要新增排序依據的另一欄,按一下 [新增層級],然後重複步驟 3 到 5。
![按一下 [新增層級]](https://support.content.office.net/zh-tw/media/47a46178-a1a1-462b-bff6-071a8c965d46.jpg)
-
若要複製排序依據的欄,選取該項目然後按一下 [複製層級]。
-
若要刪除要做為排序依據的欄,選取該項目,然後按一下 [刪除層級]。
附註: 清單中最少必須保留一個項目。
-
若要變更欄的排序順序,請選取一個項目,然後按一下 [選項] 按鈕旁的 [向上] 或 [向下] 箭號來變更順序。
位於清單中較高位置的項目,會比位於清單中較低位置的項目先進行排序。
如果已經依據儲存格色彩或字型色彩手動或視情況設定儲存格範圍或表格欄的格式,您也可以依據這些色彩進行排序。 您也可以透過條件式格式設定,依圖示集排序。
-
在您想要排序的欄中選取一個儲存格。
-
按一下 [資料] 索引標籤上 [排序與篩選] 群組中的 [排序]。
![[資料] 索引標籤上的 [排序與篩選] 群組](https://support.content.office.net/zh-tw/media/6488fbc0-d189-43d8-a24f-6c8f2ccc695f.jpg)
-
在 [排序] 對話方塊中 [欄] 底下的 [排序方式] 方塊中,選取想要排序的欄。
![在 [欄] 底下按一下 [排序方式],然後選擇一個選項](https://support.content.office.net/zh-tw/media/faf5d4b8-d781-46fc-89b7-eff9f7ec5e5f.jpg)
-
選取 [排序對象] 底下的 [儲存格色彩]、[字型色彩] 或 [儲存格圖示]。
![在 [排序對象] 底下選擇一個選項](https://support.content.office.net/zh-tw/media/131d617d-0e88-4345-9d5e-d9b837a78ac0.jpg)
-
按一下 [順序] 底下按鈕旁邊的箭號,然後根據格式類型,選取儲存格色彩、字型色彩或儲存格圖示。
-
接著,選取您要的排序方式。 執行下列其中一個動作:
-
若要將儲存格色彩、字型色彩或圖示移到頂端或左側,請為欄排序選取 [最上層],而且為列排序選取 [左側]。
-
若要將儲存格色彩、字型色彩或圖示移到最下方或右側,針對欄排序選取 [最底層],並針對列排序選取 [右側]。
附註: 儲存格色彩、字型色彩或圖示並沒有的預設排序順序。 您必須為每一個排序作業定義所要的順序。
-
-
若要指定下一個排序依據的儲存格色彩、字型色彩或圖示,請按一下 [新增層級],然後重複步驟 3 到 5。
請確定您在 [次要排序依據] 方塊中選取同一個欄,並且在 [順序] 底下選取同一個範圍。
在每個您要包含在排序作業中新增的儲存格色彩、字型色彩或圖示重複這些動作。
您可以使用自訂清單以使用者自訂的順序排序。 例如,某一欄可能包含您想要當做排序依據的值,例如「最高值」、「中間值」及「最低值」。 您該如何排序,才能使包含「最高值」的列先出現,再由包含「中間值」的列出現,然後才是「最低值」的列? 如果您採用依字母順序排序,「A 到 Z」的排序會使「最高值」先出現,但是「最低值」卻會在「中間值」前面出現。 如果您採用「Z 到 A」的排序,則「中間值」會先出現,而「最低值則會出現在中間。 無論您採用哪一種排序順序,您要的中間項目應該是「中間值」。 藉由建立自訂清單,您就可以解決此問題。
-
您可以選擇建立自訂清單:
-
在儲存格範圍中輸入要設為排序依據的值,並從上到下以所要排序的順序輸入。例如:
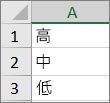
-
選取您剛才輸入的範圍。 以上述範例來說,要選取儲存格 A1:A3。
-
移至 [檔案] > [選項] > [進階] > [一般] > [編輯自訂清單],然後在 [自訂清單] 對話方塊中,按一下 [匯入],再按兩次 [確定]。
附註:
-
您可以建立只根據值 (文字、數字及日期或時間) 的自訂清單。 您無法建立根據格式 (儲存格色彩、字型色彩或圖示) 的自訂清單。
-
自訂清單的最大長度為 255 個字元,而且第一個字元不可以是數字。
-
-
-
在您想要排序的欄中選取一個儲存格。
-
按一下 [資料] 索引標籤上 [排序與篩選] 群組中的 [排序]。
![[資料] 索引標籤上的 [排序與篩選] 群組](https://support.content.office.net/zh-tw/media/6488fbc0-d189-43d8-a24f-6c8f2ccc695f.jpg)
-
在 [排序] 對話方塊中 [欄] 底下的 [排序方式] 或 [次要排序方式] 方塊中,選取想要依據自訂清單排序的欄。
-
選取 [順序] 底下的 [自訂清單]。
-
選取 [自訂清單] 對話方塊中想要的清單。 以上述範例中您所建立的自訂清單來說,請按一下 [最高值]、[中間值]、[最低值]。
-
按一下 [確定]。
-
按一下 [資料] 索引標籤上 [排序與篩選] 群組中的 [排序]。
![[資料] 索引標籤上的 [排序與篩選] 群組](https://support.content.office.net/zh-tw/media/6488fbc0-d189-43d8-a24f-6c8f2ccc695f.jpg)
-
按一下 [排序] 對話方塊中的 [選項]。
![按一下 [排序] 來開啟 [排序] 對話方塊](https://support.content.office.net/zh-tw/media/2523d58f-a3db-4b23-878d-4deffc121be4.jpg)
-
選取 [排序選項] 對話方塊中的 [大小寫視為相異]。
![在 [排序] 對話方塊中按一下 [選項]](https://support.content.office.net/zh-tw/media/c8802b81-5c0b-4846-a056-c7c8a91a310e.jpg)
-
按兩次 [確定]。
最常見的排序方式是從上到下,但您也可以從左到右排序。
附註: 表格不支援從左到右排序。 若要這麼做,請先將表格轉換為範圍,方法如下:選取表格中的任何儲存格,然後依序按一下 [表格工具] > [轉換為範圍]。
-
選取您想要排序的範圍內的任何儲存格。
-
按一下 [資料] 索引標籤上 [排序與篩選] 群組中的 [排序]。
![[資料] 索引標籤上的 [排序與篩選] 群組](https://support.content.office.net/zh-tw/media/6488fbc0-d189-43d8-a24f-6c8f2ccc695f.jpg)
-
按一下 [排序] 對話方塊中的 [選項]。
![按一下 [排序] 來開啟 [排序] 對話方塊](https://support.content.office.net/zh-tw/media/2523d58f-a3db-4b23-878d-4deffc121be4.jpg)
-
在 [排序選項] 對話方塊中,按一下 [方向] 底下的 [循列排序],然後按一下 [確定]。
![在 [排序選項] 方塊中,按一下 [從左到右]](https://support.content.office.net/zh-tw/media/dfa99530-0fd6-49cf-b723-2ad8cbe69835.jpg)
-
在 [欄] 底下的 [排序方式] 方塊中選取想要排序的列。 如果您想依據標題列排序,這通常會是第一列。
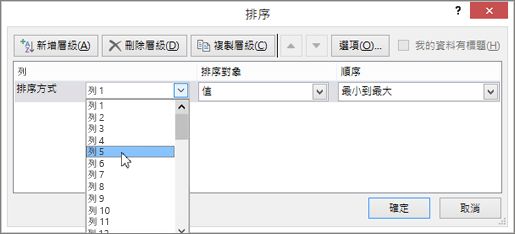
提示: 如果標題列為文字格式,但您想依據數值排序欄,可以在資料範圍上方新增列,然後根據想要的順序新增數值。
-
若要依據值排序,請從 [順序] 下拉式選單中選取任一選項:
-
針對文字值,選取 [A 到 Z] 或 [Z 到 A]。
-
針對數值,選取 [最小到最大] 或 [最大到最小]。
-
針對日期或時間值,選取 [最舊到最新] 或 [最新到最舊]。
-
-
若要依據儲存格色彩、字型色彩或儲存格圖示排序,請執行以下動作:
-
選取 [排序對象] 底下的 [儲存格色彩]、[字型色彩] 或 [儲存格圖示]。
-
在 [順序] 底下選取一種儲存格色彩、字型色彩或儲存格圖示,然後選取 [左側] 或 [右側]。
-
附註: 排序屬於工作表大綱一部分的列時,Excel 會排序最高層級的群組 (層級 1),這樣即使詳細資料列或欄為隱藏狀態,詳細資料列或欄才會存放在一起。
若要依據欄中部分值排序,例如零件編號代碼 (789-WDG-34)、姓氏 (Carol Philips),或名字 (Philips, Carol),您需要事先將欄分成兩個或多個欄,讓要排序的值位於自己的欄中。 若要這樣做,您可以使用文字函數來分隔儲存格的部分,或您可以使用資料剖析精靈。 如需範例和詳細資訊,請參閱將文字分成不同的儲存格和使用函數將文字分成不同的欄。
警告: 您可以排序範圍內的範圍,但我們不建議您這麼做,因為這樣會解除排序範圍與其原始資料之間的關聯。 如果您要排序下列所示的資料,選取的員工會與他們先前待過的不同部門建立關聯。
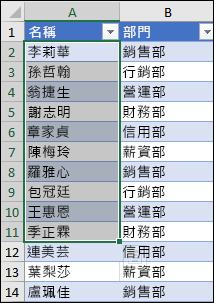
所幸,Excel 會在偵測到您嘗試這麼做時發出警告:
![按一下 [依照目前的選取範圍排序]](https://support.content.office.net/zh-tw/media/1b0f3b13-e2b3-4f29-8850-7192625fd988.jpg)
如果您不想以這種方法排序,請按 [擴大選取範圍] 選項,或者選取 [依照目前的選取範圍排序]。
如果結果與您的預期不符,按一下 [復原] ![[復原] 按鈕](https://support.content.office.net/zh-tw/media/8b423e26-fab7-4633-a7f0-43442ca758e1.gif)
附註: 您無法在表格中以這種方式排序。
如果在排序資料時得到非預期的結果,請執行下列動作:
檢查公式傳回的值是否已經變更 如果您已排序的資料含有一或多個公式,當工作表重新計算時,這些公式傳回的值可能會變更。 在此情況下,請確定重新套用排序以取得最新的結果。
在排序之前取消隱藏列和欄 當您排序欄時,隱藏的欄並不會移動,當您排序列時,隱藏的列並不會移動。 排序資料前,建議您先取消隱藏欄及列。
檢查地區設定 排序順序會因地區設定而有所不同。 請確定電腦上 [控制台] 的 [地區設定] 或 [地區及語言選項] 中已設定為適當的地區設定。 如需變更地區設定的資訊,請參閱 Windows 說明系統。
只在一列中輸入欄標題 如果需要使用多行標籤,請在儲存格中將文字設為自動換列。
開啟或關閉標題列 如果您要排序欄,通常會建議您新增標題列,讓使用者更容易瞭解資料的意義。 根據預設,標題中的值不會包含在排序作業中。 有時候,您可能需要開啟標題,讓標題中的值包含在排序作業中,或是關閉標題,讓標題中的值不包含在排序作業中。 執行下列其中一項操作:
-
如果您不要將資料的第一列納入排序,因為該列是欄標題,請在 [常用] 索引標籤的 [編輯] 群組中,按一下 [排序與篩選],按一下 [自訂排序],然後選取 [我的資料有標題]。
-
如果您要將資料的第一列納入排序,因為該列不是欄標題,請在 [常用] 索引標籤的 [編輯] 群組中,按一下 [排序與篩選],按一下 [自訂排序],然後清除 [我的資料有標題]。
如果您的資料格式設定為 Excel 表格,您可以快速使用標題列中的 [篩選] 按鈕來進行排序與篩選。
-
如果您的資料不在表格中,請將其格式化為表格 (機器翻譯)。 這個動作會自動將[篩選] 按鈕新增至每個表格欄頂端。
-
在要排序的欄頂端按一下 篩選序] 按鈕,然後選擇您想要的排序順序。
![使用 Excel [資料表篩選] 以遞增或遞減順序排序](https://support.content.office.net/zh-tw/media/1ad6ada6-085c-449a-9cc1-dbde862d6f70.png)
-
若要復原排序,請使用 [常用] 索引標籤上的 [復原] 按鈕。
![使用 Excel 網路版 [首頁] 索引標籤上的 [復原] 按鈕來復原上一個排序](https://support.content.office.net/zh-tw/media/098b8ce1-e893-4c67-9f5d-7f8b784ab365.png)
-
挑選要排序的儲存格:
-
如果資料包含標題列,請選擇您要排序的標題,例如 [人口]。
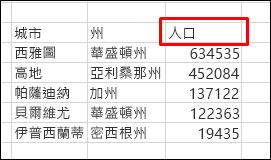
-
如果您的資料沒有標題列,請選擇您要排在最上面的值,例如 634535。
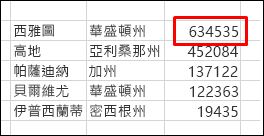
-
-
在 [資料] 索引標籤中挑選下列其中一種排序方法:
-
[遞增排序],以從 A 到 Z,最小到最大或最早日期到最晚日期的方式排序。
-
[遞減排序],以從 Z 到 A,最大到最小或最晚日期到最早日期的方式排序。
-
![Excel [資料] 索引標籤上的 [遞增排序] 或 [遞減排序] 按鈕](https://support.content.office.net/zh-tw/media/814a6d7d-001a-48dc-bd77-431e5b60efa2.png)
假設您的表格中有一個「部門」欄和「員工」欄。 您可以先依「部門」排序,將同一部門中的所有員工分在同一組,然後根據姓名排序,將每個部門中的姓名依字母順序排序。
選取資料範圍內的任何儲存格。
-
在 [資料] 索引標籤的 [排序與篩選] 群組中,按一下 [自訂排序]。
![Excel [資料] 索引標籤的 [自訂排序] 選項](https://support.content.office.net/zh-tw/media/075edb54-891c-418d-9217-ba960a22eaee.png)
-
在 [自訂排序] 對話方塊中 [欄] 底下的 [排序方式] 方塊中,選取想要排序的第一個欄。
![[自訂排序] 對話方塊,[名稱] 欄的 [循列排序] 已選取](https://support.content.office.net/zh-tw/media/5744de8c-f709-4cd6-ae1b-d1541638b92a.png)
附註: [排序對象] 功能表為停用,因為尚未支援這個功能。 目前,您可以在 Excel 傳統型應用程式中變更。
-
在 [順序] 底下,選取您想要的排序方式:
-
[遞增排序],以從 A 到 Z,最小到最大或最早日期到最晚日期的方式排序。
-
[遞減排序],以從 Z 到 A,最大到最小或最晚日期到最早日期的方式排序。
-
-
若要新增排序依據的另一欄,請按一下 [新增],然後重複步驟五和六。
![按一下 [新增] 後,另一個排序層級會顯示在 'Then By' 附近](https://support.content.office.net/zh-tw/media/db0c7088-1652-4db1-96fb-8553eab1f109.png)
-
若要變更欄的排序順序,請選取一個項目,然後按一下 [選項] 按鈕旁的 [向上] 或 [向下] 箭號。
如果已經依據儲存格色彩或字型色彩手動或視情況設定儲存格範圍或表格欄的格式,您也可以依據這些色彩進行排序。 您也可以透過條件式格式設定,依圖示集排序。
-
在您想要排序的欄中選取一個儲存格
-
在 [資料] 索引標籤的 [排序與篩選] 群組中,選取 [自訂排序]。
![Excel [資料] 索引標籤的 [自訂排序] 選項](https://support.content.office.net/zh-tw/media/075edb54-891c-418d-9217-ba960a22eaee.png)
-
在 [自訂排序] 對話方塊中的 [欄] 底下,選取想要排序的欄。
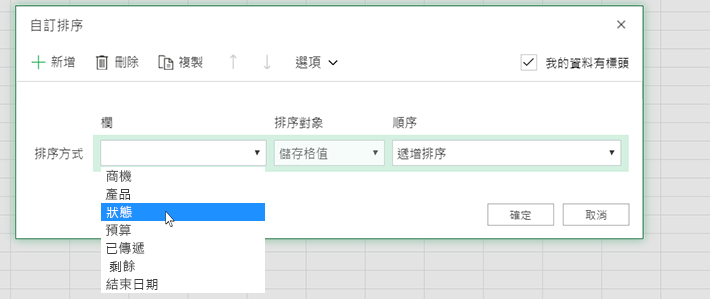
-
選取 [排序對象] 底下的 [儲存格色彩]、[字型色彩] 或 [條件式格式設定圖示]。
-
在 [順序] 底下,選取您想要的順序 (您看到的內容取決於所使用的格式類型)。 然後選取儲存格色彩、字型色彩或儲存格圖示。
-
接下來,移動儲存格色彩、字型色彩或圖示以選擇排序方式:
附註: 儲存格色彩、字型色彩或圖示並沒有的預設排序順序。 您必須為每一個排序作業定義所要的順序。
-
若要移至頂端或左側: 針對欄排序選取 [最上層],並針對列排序選取 [靠左]。
-
若要移至底部或右側:針對欄排序選取 [最底層],並針對列排序選取 [靠右]。
-
-
若要指定下一個排序依據的儲存格色彩、字型色彩或圖示,請選取 [新增層級],然後重複步驟 1 到 5。
-
請確定您在 [次要排序依據] 方塊中的欄和 [順序] 底下的選取相同。
-
在每個您要包含在排序作業中新增的儲存格色彩、字型色彩或圖示重複這些動作。
-
在 [資料] 索引標籤的 [排序與篩選] 群組中,按一下 [自訂排序]。
![Excel [資料] 索引標籤的 [自訂排序] 選項](https://support.content.office.net/zh-tw/media/1c6cb67e-0399-43eb-8a0a-105a5b8f4309.png)
-
按一下 [自訂排序] 對話方塊中的 [選項]。
![[自訂排序] 對話方塊,[選項] 按鈕已選取](https://support.content.office.net/zh-tw/media/ef122c82-64b2-450d-9c0a-b6b5c1ce59bc.png)
-
在 [選項] 功能表中,選取 [大小寫視為相異]。
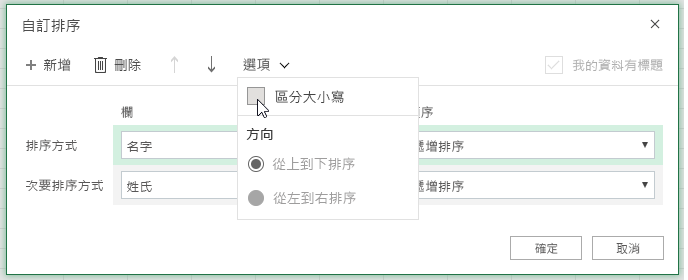
-
按一下 [確定]。
最常見的排序方式是從上到下,但您也可以從左到右排序。
附註: 表格不支援從左到右排序。 若要這麼做,請先將表格轉換為範圍,方法如下:選取表格中的任何儲存格,然後依序按一下 [表格工具] > [轉換為範圍]。
-
選取您想要排序的範圍內的任何儲存格。
-
在 [資料] 索引標籤的 [排序與篩選] 群組中,選取 [自訂排序]。
![Excel [資料] 索引標籤的 [自訂排序] 選項](https://support.content.office.net/zh-tw/media/1c6cb67e-0399-43eb-8a0a-105a5b8f4309.png)
-
按一下 [自訂排序] 對話方塊中的 [選項]。
![[自訂排序] 對話方塊,[選項] 按鈕已選取](https://support.content.office.net/zh-tw/media/ef122c82-64b2-450d-9c0a-b6b5c1ce59bc.png)
-
按一下 [方向] 底下的 [循列排序]
![自訂排序開啟 [選項] 功能表,然後選取 [從左到右排序]](https://support.content.office.net/zh-tw/media/4307bd0d-3ad7-470e-b194-0c87803feb5a.png)
-
在 [列] 底下的 [排序方式] 下拉式清單中選取想要排序的列。 如果您想依據標題列排序,這通常會是第一列。
![當選取從左到右排序時,[自訂排序] 對話方塊中的 [列下拉式清單] 會開啟](https://support.content.office.net/zh-tw/media/eff37b67-46f8-46d2-89ae-92f869ced553.png)
-
若要依據值排序,請從 [順序] 下拉式清單中選取任一選項:
-
[遞增排序],以從 A 到 Z,最小到最大或最早日期到最晚日期的方式排序。
-
[遞減排序],以從 Z 到 A,最大到最小或最晚日期到最早日期的方式排序。
-
查看如何完成操作

需要更多協助嗎?
您可以隨時詢問 Excel 技術社群中的專家,或在社群中取得支援。
另請參閱
使用 SORT 和 SORTBY 函數來自動排序您的資料。 此外,請參閱篩選 Excel 表格或範圍中的數據,以及 在 Excel 中套用設定格式化的條件。










