Adding footnotes and endnotes in Word isn’t difficult; removing one, some, or even all, is even easier. You can also remove the line that separates footnotes and endnotes from body text.
Important: It’s the reference number or mark that you delete (in the body of the text), NOT the footnote or endnote itself. If you delete the footnote or endnote itself, Word renumbers the notes in a new order.
Remove a footnote
Here’s an example of a footnote; the footnote is at the bottom of the page:
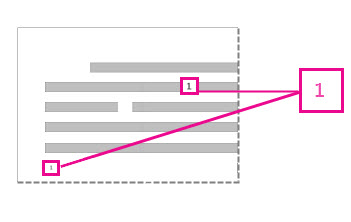
If you want to delete the footnote (that’s at the bottom of the page), delete the number “1” in the body. When you do that, the footnote itself disappears. Another way you can do this is to right-click the footnote at the bottom of the page, select Go to Footnote and then delete the number there.
Remove an endnote
Removing an endnote works the same way as removing a footnote:
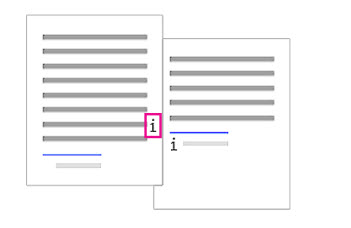
To remove the endnote, delete the “i” in the body of the text (the one with the pink box around it in the image above) and that endnote disappears. As well, if you find an endnote you want to delete, you can right-click it, select Go To Endnote, and delete the number there.
Remove all footnotes or endnotes from a document
To find and remove all footnotes or endnotes, use the Find and Replace tool:
-
Place your cursor at the top of your document, and then open the Advanced Find and Replace dialog box.
-
In Word 2013 or Word 2016, press Ctrl + H.
-
In Word 2016 for Mac, on the Edit menu, click Find > Advanced Find and Replace.
-
-
In the Find and Replace dialog box, click the Replace tab.
-
In the Find what box, enter either ^f for footnote or ^e for endnote.
Alternatively, you can enter these symbols by clicking the More button to expand the dialog box, clicking Special, and choosing either Endnote Mark or Footnote Mark in the list. In Word 2016 for Mac, click the arrow at the bottom of the Find and Replace dialog box to show all options.
-
Make sure the Replace with box is blank, and then click Replace All.
Remove or change a footnote or endnote separator
You can remove or change the line that separates footnotes and endnotes from body text.
-
Click the View tab, and then click Draft in the Views group.
-
Double-click any footnote or endnote in the body of your text.
The Footnotes pane appears at the bottom of your document.
-
You can edit the color or style of the separator by choosing options on the Home tab, or, to delete the separators, click Footnote Separator in the Footnotes list, and then select and delete the separator line.
Use the View tab to return to Read Mode, Print Layout view, or Web Layout view.
Note: In Word 2016 for Mac, Read Mode view is not available.










