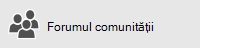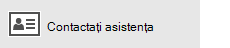Ne pare rău că întâmpinați probleme cu aplicațiile Mail și Calendar pentru Windows 10. Pentru a remedia problema, încercați fiecare dintre următoarele soluții, în ordine.
Înainte de a începe
Înainte de a începe, asigurați-vă că dispozitivul are cel mai recent sistem de operare și actualizări de aplicații. Încercați soluțiile de depanare generală pentru depanarea aplicațiilor mail și calendar pentru Windows 10. Dacă acest lucru nu rezolvă problema, încercați soluțiile de mai jos.
Verificați conexiunea la serverul de e-mail
Dacă aveți probleme atunci când trimiteți sau primiți mesaje de e-mail, asigurați-vă că puteți accesa serverul de e-mail.
-
Asigurați-vă că aveți dispozitivul conectat la internet: Pentru a trimite sau a primi mesaje de e-mail, veți avea nevoie de acces la internet. Asigurați-vă că aveți dispozitivul conectat la internet.
-
Încercați să trimiteți e-mailuri prin web: Mulți furnizori de e-mail vă permit să vă accesați e-mailul prin intermediul unui site web. Conectați-vă la contul de e-mail prin site-ul web și confirmați că puteți să trimiteți și să primiți mesaje de e-mail acolo. Dacă nu, este posibil să existe o problemă cu serverul de e-mail. Contactați furnizorul de e-mail pentru asistență.
-
Încercați să trimiteți mesaje de e-mail dintr-o altă aplicație sau de pe alt dispozitiv: Dacă aveți o altă aplicație de e-mail sau un alt computer sau dispozitiv mobil, încercați să trimiteți și să primiți mesaje de e-mail din acea aplicație sau de pe acel dispozitiv. Dacă nu, este posibil să existe o problemă cu serverul de e-mail. Contactați furnizorul de e-mail pentru asistență.
-
Consultați-vă cu furnizorul de e-mail în legătură cu starea serverului de e-mail: Dacă furnizorul de e-mail nu are un site web și nu puteți configura e-mailul în altă aplicație sau pe alt dispozitiv, contactați furnizorul de e-mail pentru a afla dacă serverul de e-mail este accesibil.
Verificați software-ul de securitate
Firewallurile și programele software antivirus vă pot împiedica să sincronizați e-mailul și evenimentele din calendar. Deși nu recomandăm dezactivarea permanentă a software-ului de securitate, dezactivarea temporară a acestuia vă va permite să determinați dacă software-ul vă împiedică să sincronizați e-mailul sau evenimentele din calendar.
Notă: Dacă dispozitivul este conectat la rețea, este posibil ca setările politicii de rețea să vă împiedice să efectuați acești pași. Pentru mai multe informații, contactați administratorul.
Dezactivați Centrul de securitate Windows Defender
Centrul de securitate Windows Defender este un software de securitate gratuit, care este inclus în Windows 10. Dacă nu ați instalat alt software de securitate, trebuie să dezactivați temporar Centrul de securitate Windows Defender.
-
Accesați Start

-
Selectați Firewall și protecție în rețea.
-
Alegeți un profil de rețea și dezactivați Windows Firewall pentru acel profil. Repetați acest pas pentru fiecare profil.
-
Dacă acum puteți să sincronizați e-mailul, va trebui să permiteți aplicațiilor Mail și Calendar să treacă de firewall. Urmați pașii de mai jos.
IMPORTANT: Asigurați-vă că repetați pașii de mai sus pentru a reactiva firewallul pentru fiecare profil de rețea.
Permiteți aplicațiilor Mail și Calendar să treacă de Windows Firewall
Dacă puteți să sincronizați e-mailul cu firewallul dezactivat, va trebui să permiteți aplicațiilor Mail și Calendar să treacă de firewall.
-
Accesați Start

-
Selectați Firewall și protecție în rețea > Permiteți unei aplicații să treacă de paravanul de protecție > Modificare setări.
-
În lista de aplicații și caracteristici permise, bifați caseta de selectare de lângă Mail și Calendar și bifați casetele de selectare din coloanele Privat și Public.
-
Selectați OK.
Dezactivați software-ul de securitate de la terți
Firewallurile și programele software antivirus de la terți vă pot împiedica să sincronizați e-mailul și evenimentele din calendar. Deși nu recomandăm dezactivarea permanentă a software-ului de securitate, dezactivarea temporară a acestuia vă va permite să determinați dacă software-ul vă împiedică să sincronizați e-mailul sau evenimentele din calendar. Consultați documentația software-ului pentru a afla cum să îl dezactivați temporar.
AVERTISMENT: Dacă dezactivați software-ul antivirus, nu deschideți atașări de e-mail și nu faceți clic pe linkuri din mesajele de la persoane necunoscute.
Eliminați contul dvs. și adăugați-l din nou
În unele cazuri, puteți rezolva problemele de sincronizare eliminând contul dvs. din aplicațiile Mail și Calendar și adăugându-l din nou.
-
Accesați Start

-
În partea de jos a panoului de navigare din stânga, selectați


-
Selectați Gestionare conturi.
-
Selectați contul pe care doriți să-l eliminați și selectați Ștergeți contul de pe acest dispozitiv.
-
Adăugați din nou contul. Pentru mai multe informații, consultați Configurarea e-mailului în Mail pentru Windows 10.
Notă: Există instrucțiuni speciale pentru conturile Yahoo! Mail, iCloud și QQ. Dacă aveți probleme cu unul dintre aceste conturi, consultați Instrucțiuni speciale pentru alte conturi.
Eliminați contul dvs. și adăugați-l din nou utilizând configurarea complexă
Dacă tot nu puteți sincroniza e-mailul după ce eliminați contul și îl adăugați din nou, poate fi necesar să adăugați contul utilizând configurarea complexă. Pentru mai multe informații, consultați Adăugarea unui cont utilizând configurarea complexă.
Verificați setările complexe de cutie poștală
Dacă aveți un cont Google, Yahoo! Mail, iCloud, IMAP sau POP3, verificați setările complexe de cutie poștală pentru a vă asigura că acestea sunt configurate conform recomandărilor furnizorului de e-mail. Dacă utilizați un cont Outlook.com, Microsoft 365 sau Exchange, nu veți avea setări complexe de cutie poștală decât dacă ați configurat contul utilizând configurarea complexă.
Notă: Există instrucțiuni speciale pentru conturile Yahoo! Mail, iCloud și QQ. Dacă aveți probleme cu unul dintre aceste conturi, consultați Instrucțiuni speciale pentru alte conturi.
Colectați informațiile necesare de la furnizorul de e-mail
Înainte de a verifica setările complexe, va trebui să căutați pe site-ul web al furnizorului de e-mail sau să contactați furnizorul pentru a determina setările de server corecte. Veți aveți nevoie de următoarele informații:
-
Adresa serverului de e-mail de intrare și de ieșire
-
Porturile serverului de e-mail de intrare și de ieșire
-
Serverul de expediere solicită autentificare?
-
Numele de utilizator și parola utilizate pentru a trimite mesaje de e-mail corespund?
Dacă numele de utilizator și parola sunt diferite, asigurați-vă că aveți numele de utilizator și parola corecte.
-
Serverul de intrare solicită SSL?
-
Serverul de expediere solicită SSL?
-
Serverul de persoane de contact (dacă este cazul)
-
Serverul de calendar (dacă este cazul)
Verificați setările complexe de cutie poștală
-
Accesați Start

-
În partea de jos a panoului de navigare din stânga, selectați


-
Alegeți Gestionare conturi și selectați contul dvs. de e-mail.
-
Selectați Modificați setările de sincronizare a cutiei poștale > Setări complexe cutie poștală.
-
Asigurați-vă că adresele și porturile serverului de e-mail de intrare și de ieșire sunt corecte.
-
Debifați caseta de selectare de lângă Serverul de expediere necesită autentificare dacă furnizorul dvs. nu solicită autentificare.
-
Debifați caseta de selectare de lângă Folosiți același nume de utilizator și aceeași parolă pentru a trimite e-mailuri dacă furnizorul dvs. solicită autentificare separată pentru trimiterea mesajelor de e-mail și introduceți numele de utilizator și parola serverului de expediere.
Note: Dacă este cazul, modificați, de asemenea, următoarele setări:
-
Bifați caseta de selectare de lângă Solicitați SSL pentru e-mailuri primite dacă furnizorul dvs. solicită SSL pentru e-mailurile primite.
-
Bifați caseta de selectare de lângă Solicitați SSL pentru e-mailuri expediate dacă furnizorul dvs. solicită SSL pentru e-mailurile expediate.
-
Asigurați-vă că adresele pentru Serverul de persoane de contact și Serverul de calendar sunt corecte.
-
Dacă utilizați un cont Exchange care necesită setări complexe, va trebui să eliminați contul și să-l adăugați din nou utilizând setări complexe. Pentru a adăuga contul utilizând setările complexe, consultați Adăugarea unui cont utilizând configurarea complexă.
Verificați setările de confidențialitate
-
Accesați Start

-
Asigurați-vă că opțiunea Permit aplicațiilor să acceseze și să trimită mesaje de e-mail este setată la Activat.
-
Selectați Calendar.
-
Asigurați-vă că opțiunea Permit aplicațiilor să acceseze calendarul este setată la Activat.
Verificați dacă autentificarea pe două niveluri este activată pentru contul dvs.
Autentificarea pe două niveluri vă ajută să vă protejați contul, făcând mai dificilă conectarea altei persoane. Vă verifică identitatea utilizând parola și o metodă de contact (denumită și informații de securitate).
Aplicațiile Mail și Calendar pentru Windows 10 nu acceptă autentificarea pe două niveluri. Dacă autentificarea pe două niveluri este activată pentru contul dvs., va trebui să creați o parolă de aplicație pentru acel cont. Parola de aplicație este utilizată în locul parolei normale a contului pentru aplicațiile care nu acceptă autentificarea pe două niveluri.
Consultați-vă cu furnizorul de e-mail pentru instrucțiuni despre crearea unei parole de aplicație pentru contul de e-mail.
Primiți un mesaj de eroare în timpul sincronizării e-mailului
Uneori, în aplicațiile Mail și Calendar apare o eroare atunci când încearcă să sincronizeze mesajele de e-mail noi sau evenimentele noi din calendar. Iată câteva soluții pentru cele mai uzuale erori.
Setările contului dvs. sunt inactuale
Cauza cea mai des întâlnită a unui cont inactual este parola incorectă. Din bara de notificare din partea de sus a aplicației, selectați Remediați contul. Dacă parola este incorectă, veți vedea un mesaj care vă solicită să actualizați parola. Introduceți parola nouă și selectați Gata.
Sfat: Dacă doriți să schimbați parola contului dumneavoastră cu furnizorul de e-mail, de exemplu, Gmail sau iCloud, va trebui să vizitați site-ul web al furnizorului de e-mail. Consultați modificarea parolei în mail pentru Windows 10 pentru mai multe informații.
Dacă parola nu este problema, puteți avea o eroare de certificat. În acest caz, veți vedea un mesaj care spune, „Există o problemă cu certificatul de securitate al serverului. Certificatul de securitate nu provine de la o autoritate de certificare de încredere”.
Această eroare apare adesea atunci când nu utilizați SSL pentru a vă securiza contul de e-mail. Pentru a remedia această eroare, urmați pașii de mai jos:
-
În partea de jos a panoului de navigare din stânga, selectați


-
Alegeți Gestionare conturi și selectați contul dvs. de e-mail.
-
Selectați Modificați setările de sincronizare a cutiei poștale > Setări complexe cutie poștală.
-
Asigurați-vă că adresele și porturile serverului de e-mail de intrare și de ieșire sunt corecte.
-
Bifați casetele de selectare pentru Solicitați SSL pentru e-mailurile primite și Solicitați SSL pentru e-mailurile expediate, apoi selectați Gata > Salvare.
Acest dispozitiv nu îndeplinește cerințele de securitate stabilite de administratorul dvs. de e-mail
Dacă primiți această eroare, consultați articolul despre Cerințe de securitate pentru dispozitiv pentru pașii de depanare.
0x80072726
Eroarea 0x80072726 poate fi determinată de un firewall terț sau de un software antivirus. Deși nu vă recomandăm să dezactivați permanent software-ul de securitate, puteți să vizitați site-ul web al producătorului de software pentru a vedea dacă dispune de o soluție sau puteți să dezactivați temporar software-ul pentru a vedea dacă se remediază problema. Dacă da, contactați asistența tehnică a producătorului pentru a găsi o modalitate de a vă accesa e-mailul fără a dezactiva software-ul acestuia.
Avertisment: Dacă dezactivați software-ul antivirus, nu deschideți atașări de e-mail și nu faceți clic pe linkuri din mesajele de la persoane necunoscute.
Încă aveți nevoie de ajutor?
Trimiteți-ne feedback
Apreciem opinia dumneavoastră. Dacă există o caracteristică care credeți că lipsește din aplicațiile mail și calendar sau dacă o caracteristică din nu funcționează corect, puteți oferi feedback direct la echipa de E-mail și de calendar.