Amikor felvételt készít a bemutatójáról, az alkalmazás a bemutató összes elemét (például a kísérőszöveget, az animációkat, a lézermutató-mozgást és az időzítéseket) menti magába a bemutatóba. A bemutató lényegében egy videóvá válik, melyet a közönsége megtekinthet a PowerPointban.
Ha a bemutatóját azonnal megtekinthető videóvá kívánja alakítani, két lehetőség közül választhat:
-
A bemutató mentése/exportálása videofájlformátumba (.mp4 vagy .wmv).
-
Mentheti a bemutatóját PowerPoint-diavetítésként (.ppsx fájlként). (A PowerPoint-diavetítésként mentett fájlok teljes képernyős diavetítési módban nyílnak meg, így azonnal megtekinthetők.)
Mentés videófájlként
Ha létrehozta a diáit, és rögzítette az összes belefoglalni kívánt időzítést és kísérőszöveget, illetve lézermutató-mozgást, akkor készen áll a videofájl létrehozására.

51 másodperc
-
Válassza a Fájl menü Mentés parancsát, hogy biztos lehessen benne, hogy az összes módosítást mentette PowerPoint-bemutató (.pptx) formátumban.
-
Válassza a Fájl > Exportálás > Videó létrehozása lehetőséget. (Vagy a menüszalag Rögzítés lapján válassza az Exportálás videóba lehetőséget.)
-
A Videóklip létrehozása felirat alatti első legördülő listában válassza ki a használni kívánt képminőséget (ez határozza meg a kész videó felbontását). Minél jobb a képminőség, annál nagyobb a fájl mérete. (Érdemes lehet tesztelnie több beállítást is, hogy megtalálja a legmegfelelőbbet.)
Beállítás
Felbontás
Ajánlott felhasználás
Ultra HD (4K)*
3840 x 2160, legnagyobb fájlméret
Nagyméretű monitorok
Full HD (1080p)
1920 x 1080, nagy fájlméret
Számítógépek és HD felbontású képernyők
HD (720p)
1280 x 720, közepes fájlméret
Internet és DVD-re írás
Normál (480p)
852 x 480, legkisebb fájlméret
Mobileszközök
* Az Ultra HD (4K) lehetőség csak akkor érhető el, ha Windows 10 vagy újabb verziót használ.
-
A Videoklip létrehozása fejléc alatti második legördülő lista azt határozza meg, hogy a bemutató tartalmazzon-e kísérőszöveget és időzítéseket. (Állítsa át a beállítást, ha szeretné.)
-
Ha nem vett fel időzítést és kísérőszöveget, akkor az alapértelmezett beállítás a Felvett időzítések és kísérőszöveg használatának mellőzése.
A diák megjelenítésének alapértelmezett időhossza 5 másodperc. Ennek az időzítésnek a módosításához adja meg a kívánt értéket Az egyes diákon töltött idő másodpercben mezőben. A mező jobb oldalán válassza a felfelé mutató nyilat az időtartam növeléséhez, vagy a lefelé mutató nyilat az időtartam csökkentéséhez.
-
Ha vett fel időzítést és kísérőszöveget, akkor az alapértelmezett érték a Felvett időzítések és kísérőszöveg használata.
-
-
Válassza a Videóklip létrehozása gombot.
-
A Fájlnév mezőben adja meg a videó fájlnevét, keresse meg a fájlt tartalmazó mappát, majd válassza a Mentés lehetőséget.
-
A Fájl típusa mezőben válassza az MPEG-4 videó vagy a Windows Media-videofájl beállítást.
A videoklip létrehozásának folyamatát nyomon követheti az állapotsoron, a képernyő alján. A videoklip létrehozásának folyamata órákig is eltarthat, a videoklip hosszától és a bemutató összetettségétől függően.
Tipp: Hosszabb videó esetében érdemes lehet az éjszaka során létrehoznia a videofájlt. Így a következő reggel készen fogja várni a videó.
-
Az újonnan létrehozott videoklip lejátszásához keresse meg a mappát, majd kattintson duplán a fájlra.
Mentés PowerPoint-diavetítésként
Amikor valaki megnyit egy PowerPoint-bemutatófájlt, az teljes képernyősként jelenik meg a diavetítésben, nem szerkesztési módban. A néző így azonnal megkezdheti az előadás megtekintését.
-
Válassza a Fájl menü Mentés parancsát, hogy biztos lehessen benne, hogy minden munkáját mentette PowerPoint-bemutató (.pptx) formátumban.
-
Válassza a Fájl menüben a Mentés másként parancsot.
-
Válassza ki azt a mappát, amelybe a PowerPoint-diavetítést menteni szeretné.
-
A Fájl típusa listában válassza a PowerPoint-diavetítés (*.ppsx) beállítást.
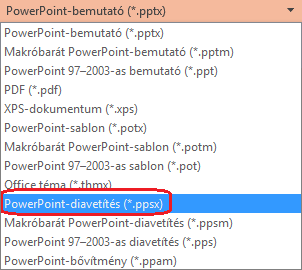
-
Válassza a Mentés gombot.
Miért célszerű a bemutatót videóvá alakítani?
Ha bemutatóját kiváló minőségben szeretné munkatársainak vagy ügyfeleinek átnyújtani (akár e-mail mellékletként, akár az interneten közzétéve, akár CD-n/DVD-n), mentse videóként, és kérje meg őket, hogy ebben a formában játsszák le.
A bemutatót MPEG-4 videofájlként (.mp4) vagy .wmv fájlként is mentheti. Mindkét formátum széles körben támogatott, és az interneten keresztül streamelhető.
Néhány tipp, ha bemutatóját videóként rögzíti:
-
Hangos kísérőszöveget, illetve a lézermutató mozgását is rögzítheti és időzítheti a videón.
-
Befolyásolhatja a multimédiás fájl méretét és a videoklip minőségét.
-
Animációkat és áttűnéseket is foglalhat a videofájljába.
-
A nézőknek nincs szükségük telepített PowerPoint alkalmazásra a videó megtekintéséhez.
-
Ha egy bemutató beágyazott videofájlt tartalmaz, annak lejátszása beavatkozás nélkül is megfelelő lesz.
-
A videofájl létrehozása a bemutató méretétől függően eltarthat egy ideig. Minél hosszabb a bemutató, és minél több animációt, áttűnést és más médiaeffektust tartalmaz, annál hosszabb időre lesz szükség. Várakozás közben azonban továbbra is használhatja a PowerPoint alkalmazást.
A bemutató mely részei maradnak ki a videofájlból?
A PowerPoint használatával létrehozott videofájlból az alábbi elemek maradnak ki:
-
A PowerPoint korábbi verzióiban beszúrt médiaelemek. Ha nem szeretné, hogy kimaradjanak, konvertálhatja vagy frissítheti a médiaelemeket.
Ha például a PowerPoint 2007 alkalmazással szúrta be a médiaelemet, elérhető lesz, és lejátssza a bemutatót. Ha azonban videóként exportálja a fájlt, a csatlakoztatott médiaelem kimarad. Átalakíthatja a fájlt az új fájlformátumra (válassza a Fájl lapot, majd az Információ területen a Konvertálás lehetőséget), vagy kattintson a jobb gombbal a médiaobjektumra, és válassza ki a frissítéshez; beágyazza és helyesen exportálja a fájlt.
-
A QuickTime médiafájlok (Kivéve, ha telepítve van a külső gyártótól származó „ffdShow” nevű QuickTime-kodek, és a médiafájlokat kompatibilitásra optimalizálta.)
-
Makrók
-
Az OLE-/ActiveX-vezérlők
Mi a teendő a videofájllal annak létrehozása után?
Létrehozása után a videofájl megosztható másokkal az alábbi eljárások egyikével:
-
Töltse fel a szervezet Microsoft Stream videómegosztó webhelyére a következő, "Mentés videomegosztó webhelyre" című szakaszban leírtak szerint.
Mentés a Microsoft videómegosztó webhelyére
Miután létrehozta a videófájlt, feltöltheti egy videómegosztó webhelyre. Microsoft Stream egy vállalati videószolgáltatás, amelyben a szervezet tagjai videókat tölthetnek fel, tekinthetnek meg és oszthatnak meg. Microsoft 365 üzleti vagy oktatási előfizetők a Microsoft 365 PowerPoint belülről férhetnek hozzá ehhez a szolgáltatáshoz.
-
Válassza a Fájl > Exportálás lehetőséget, majd a Közzététel a Microsoft Streamen parancsot.

-
Adja meg a videó címét és leírását.
-
Adja meg a további beállításokat, például hogy a szervezet más felhasználói jogosultak legyenek-e a videó megtekintésére:

-
Válassza a Közzététel gombot.
A videó hosszától függően akár több percig is eltarthat, mire befejeződik a feltöltés. A PowerPoint ablak alján található állapotsoron követheti a folyamatot. Amikor befejeződött a feltöltés, a PowerPoint a következő üzenetet küldi:
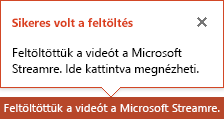
-
Válassza ki az üzenetet, hogy közvetlenül a Microsoft Stream videólejátszási oldalára lépjen.
A szolgáltatással kapcsolatos további információkért olvassa el a Mi az a Microsoft Stream? című témakört. A Office 365 Videó és a Microsoft Stream adatait tartalmazza.
Mentés videófájlként
Ha létrehozta a diáit, és rögzítette az összes belefoglalni kívánt időzítést és kísérőszöveget, illetve lézermutató-mozgást, akkor készen áll a videofájl létrehozására.

51 másodperc
-
Válassza a Fájl menü Mentés parancsát, hogy biztos lehessen benne, hogy az összes módosítást mentette PowerPoint-bemutató (.pptx) formátumban.
-
Válassza a Fájl > Exportálás > Videó létrehozása lehetőséget. (Vagy a menüszalag Rögzítés lapján válassza az Exportálás videóba lehetőséget.)
-
A Videóklip létrehozása felirat alatti első legördülő listában válassza ki a használni kívánt képminőséget (ez határozza meg a kész videó felbontását). Minél jobb a képminőség, annál nagyobb a fájl mérete. (Érdemes lehet tesztelnie több beállítást is, hogy megtalálja a legmegfelelőbbet.)
Beállítás
Felbontás
Ajánlott felhasználás
Ultra HD (4K) 1 2
3840 x 2160, legnagyobb fájlméret
Nagyméretű monitorok
Full HD (1080p)
1920 x 1080, nagy fájlméret
Számítógépek és HD felbontású képernyők
HD (720p)
1280 x 720, közepes fájlméret
Internet és DVD-re írás
Normál (480p)
852 x 480, legkisebb fájlméret
Mobileszközök
1 Az Ultra HD (4K) beállítás csak akkor érhető el, ha Windows 10 vagy újabb verziót használ.
2 Az PowerPoint 2016-ben az Ultra HD (4K) lehetőség nem érhető el a mennyiségi licenc kiadásában. -
A Videoklip létrehozása fejléc alatti második legördülő lista azt határozza meg, hogy a bemutató tartalmazzon-e kísérőszöveget és időzítéseket. (Állítsa át a beállítást, ha szeretné.)
-
Ha nem vett fel időzítést és kísérőszöveget, akkor az alapértelmezett beállítás a Felvett időzítések és kísérőszöveg használatának mellőzése.
A diák megjelenítésének alapértelmezett időhossza 5 másodperc. Ennek az időzítésnek a módosításához adja meg a kívánt értéket Az egyes diákon töltött idő másodpercben mezőben. A mező jobb oldalán válassza a felfelé mutató nyilat az időtartam növeléséhez, vagy a lefelé mutató nyilat az időtartam csökkentéséhez.
-
Ha vett fel időzítést és kísérőszöveget, akkor az alapértelmezett érték a Felvett időzítések és kísérőszöveg használata.
-
-
Válassza a Videóklip létrehozása gombot.
-
A Fájlnév mezőben adja meg a videó fájlnevét, keresse meg a fájlt tartalmazó mappát, majd válassza a Mentés lehetőséget.
-
A Fájl típusa mezőben válassza az MPEG-4 videó vagy a Windows Media-videofájl beállítást.
A videoklip létrehozásának folyamatát nyomon követheti az állapotsoron, a képernyő alján. A videoklip létrehozásának folyamata órákig is eltarthat, a videoklip hosszától és a bemutató összetettségétől függően.
Tipp: Hosszabb videó esetében érdemes lehet az éjszaka során létrehoznia a videofájlt. Így a következő reggel készen fogja várni a videó.
-
Az újonnan létrehozott videoklip lejátszásához keresse meg a mappát, majd kattintson duplán a fájlra.
Mentés PowerPoint-diavetítésként
Amikor valaki megnyit egy PowerPoint-bemutatófájlt, az teljes képernyősként jelenik meg a diavetítésben, nem szerkesztési módban. A néző így azonnal megkezdheti az előadás megtekintését.
-
Válassza a Fájl menü Mentés parancsát, hogy biztos lehessen benne, hogy minden munkáját mentette PowerPoint-bemutató (.pptx) formátumban.
-
Válassza a Fájl menüben a Mentés másként parancsot.
-
Válassza ki azt a mappát, amelybe a PowerPoint-diavetítést menteni szeretné.
-
A Fájl típusa listában válassza a PowerPoint-diavetítés (*.ppsx) beállítást.
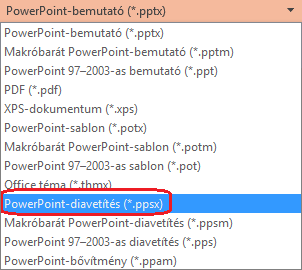
-
Válassza a Mentés gombot.
Miért célszerű a bemutatót videóvá alakítani?
Ha bemutatóját kiváló minőségben szeretné munkatársainak vagy ügyfeleinek átnyújtani (akár e-mail mellékletként, akár az interneten közzétéve, akár CD-n/DVD-n), mentse videóként, és kérje meg őket, hogy ebben a formában játsszák le.
A bemutatót MPEG-4 videofájlként (.mp4) vagy .wmv fájlként is mentheti. Mindkét formátum széles körben támogatott, és az interneten keresztül streamelhető.
Néhány tipp, ha bemutatóját videóként rögzíti:
-
Hangos kísérőszöveget, illetve a lézermutató mozgását is rögzítheti és időzítheti a videón.
-
Befolyásolhatja a multimédiás fájl méretét és a videoklip minőségét.
-
Animációkat és áttűnéseket is foglalhat a videofájljába.
-
A nézőknek nincs szükségük telepített PowerPoint alkalmazásra a videó megtekintéséhez.
-
Ha egy bemutató beágyazott videofájlt tartalmaz, annak lejátszása beavatkozás nélkül is megfelelő lesz.
-
A videofájl létrehozása a bemutató méretétől függően eltarthat egy ideig. Minél hosszabb a bemutató, és minél több animációt, áttűnést és más médiaeffektust tartalmaz, annál hosszabb időre lesz szükség. Várakozás közben azonban továbbra is használhatja a PowerPoint alkalmazást.
A bemutató mely részei maradnak ki a videofájlból?
A PowerPoint használatával létrehozott videofájlból az alábbi elemek maradnak ki:
-
A PowerPoint korábbi verzióiban beszúrt médiaelemek. Ha nem szeretné, hogy kimaradjanak, konvertálhatja vagy frissítheti a médiaelemeket.
Ha például a PowerPoint 2007 alkalmazással szúrta be a médiaelemet, elérhető lesz, és lejátssza a bemutatót. Ha azonban videóként exportálja a fájlt, a csatlakoztatott médiaelem kimarad. Átalakíthatja a fájlt az új fájlformátumra (válassza a Fájl lapot, majd az Információ területen a Konvertálás lehetőséget), vagy kattintson a jobb gombbal a médiaobjektumra, és válassza ki a frissítéshez; beágyazza és helyesen exportálja a fájlt.
-
A QuickTime médiafájlok (Kivéve, ha telepítve van a külső gyártótól származó „ffdShow” nevű QuickTime-kodek, és a médiafájlokat kompatibilitásra optimalizálta.)
-
Makrók
-
Az OLE-/ActiveX-vezérlők
Mi a teendő a videofájllal annak létrehozása után?
Létrehozása után a videofájl megosztható másokkal az alábbi eljárások egyikével:











