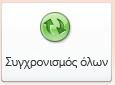Σημαντικό Η Microsoft δεν συνιστά πλέον τη δημιουργία και τη χρήση βάσεων δεδομένων web της Access 2010. Για περισσότερες πληροφορίες, ανατρέξτε στο χάρτη βάσεων δεδομένων Web της Access 2010.
Μπορείτε να χρησιμοποιήσετε την Access 2010 και τις υπηρεσίες Access Services, ένα στοιχείο του SharePoint, για να δημιουργήσετε εφαρμογές βάσεων δεδομένων Web. Αυτό σας βοηθά:
-
Να προστατεύσετε και να διαχειριστείτε την πρόσβαση στα δεδομένα σας
-
Να κάνετε κοινή χρήση δεδομένων σε όλη την εταιρεία ή μέσω Internet
Σημείωση: Απαιτείται λογαριασμός χρήστη για τη χρήση μιας βάσης δεδομένων web. Δεν υποστηρίζεται η ανώνυμη πρόσβαση.
-
Να δημιουργήσετε εφαρμογές βάσεων δεδομένων που δεν απαιτούν την Access για να χρησιμοποιηθούν
Αυτό το άρθρο παρέχει μια επισκόπηση της σχεδίασης βάσεων δεδομένων web της Access. Για μια εισαγωγή στη σχεδίαση βάσης δεδομένων σε υπολογιστή, ανατρέξτε στα άρθρα Δημιουργία νέας βάσης δεδομένων σε υπολογιστή και Βασικές αρχές σχεδίασης βάσης δεδομένων.
Σε αυτό το άρθρο
Επισκόπηση
H Access 2010 και οι υπηρεσίες Access Services (ένα προαιρετικό στοιχείο του SharePoint) παρέχουν μια πλατφόρμα για τη δημιουργία βάσεων δεδομένων τις οποίες μπορείτε να χρησιμοποιήσετε στο Web. Σχεδιάζετε και δημοσιεύετε μια βάση δεδομένων Web χρησιμοποιώντας την Access 2010 και το SharePoint, και τα άτομα που έχουν λογαριασμό SharePoint χρησιμοποιούν τη βάση δεδομένων Web σε ένα πρόγραμμα περιήγησης Web.
Πώς λειτουργεί
Όταν δημοσιεύετε μια βάση δεδομένων Web, οι υπηρεσίες Access Services δημιουργούν μια τοποθεσία SharePoint, που περιέχει τη βάση δεδομένων. Όλα τα αντικείμενα και τα δεδομένα της βάσης δεδομένων μεταφέρονται στις λίστες του SharePoint στη συγκεκριμένη τοποθεσία. Το παρακάτω βίντεο παρουσιάζει τη διαδικασία.

Μετά τη δημοσίευση, οι επισκέπτες του SharePoint μπορούν να χρησιμοποιήσουν τη βάση δεδομένων σας, ανάλογα με τα δικαιώματά τους στην τοποθεσία SharePoint.
-
Πλήρης Έλεγχος Σας επιτρέπει να κάνετε αλλαγές στα δεδομένα και τη σχεδίαση.
-
Συνεργάτης Σας επιτρέπει να κάνετε αλλαγές στα δεδομένα, αλλά όχι στη σχεδίαση.
-
Ανάγνωση Σας επιτρέπει να διαβάσετε δεδομένα, αλλά δεν μπορείτε να αλλάξετε τίποτα.
Μπορείτε να ανοίξετε τη βάση δεδομένων Web στην Access, να αλλάξετε τη σχεδίαση και, στη συνέχεια, να συγχρονίσετε τις αλλαγές σας — ουσιαστικά, να τις αποθηκεύσετε στην τοποθεσία SharePoint. Το βίντεο που ακολουθεί παρουσιάζει τη διαδικασία αλλαγής μιας σχεδίασης μετά τη δημοσίευση της βάσης δεδομένων Web.

Μπορείτε επίσης να θέσετε τη βάση δεδομένων Web εκτός σύνδεσης, να χρησιμοποιήσετε την έκδοση εκτός σύνδεσης και, στη συνέχεια, να συγχρονίσετε δεδομένα και αλλαγές σχεδίασης όταν συνδεθείτε ξανά.
Σημείωση: Για να δημιουργήσετε μια βάση δεδομένων Web, χρειάζεστε δικαιώματα πλήρους ελέγχου στην τοποθεσία SharePoint όπου θέλετε να τη δημοσιεύσετε. Για περισσότερες πληροφορίες σχετικά με τα δικαιώματα του SharePoint, ανατρέξτε στην ενότητα Δείτε επίσης.
Φόρμες και αναφορές που εκτελούνται στο πρόγραμμα περιήγησης
Οι φόρμες, οι αναφορές και οι περισσότερες μακροεντολές περιβάλλοντος εργασίας χρήστη εκτελούνται μέσα στο πρόγραμμα περιήγησης. Αυτό επιτρέπει στην Access να ανανεώνει τα δεδομένα της οθόνης, χωρίς να χρειάζεται να επαναληφθεί η δημιουργία ολόκληρης της σελίδας.
Μπορείτε να δημιουργήσετε μια φόρμα για την καλύτερη περιήγηση των ατόμων στην εφαρμογή σας. Ένα νέο στοιχείο ελέγχου, το στοιχείο ελέγχου περιήγησης, διευκολύνει την προσθήκη των βασικών κουμπιών περιήγησης τύπου web σε μια φόρμα για αυτόν το σκοπό.
Σημείωση: Το παράθυρο περιήγησης (η δυνατότητα που χρησιμοποιείτε στην Access για περιήγηση στα αντικείμενα μιας βάσης δεδομένων) δεν είναι διαθέσιμο σε ένα πρόγραμμα περιήγησης web.
Τα δεδομένα αποθηκεύονται σε λίστες του SharePoint
Όλοι οι πίνακες μετατρέπονται σε λίστες του SharePoint και οι εγγραφές σε στοιχεία λίστας. Με αυτόν τον τρόπο μπορείτε να χρησιμοποιήσετε δικαιώματα του SharePoint για τον έλεγχο της πρόσβασης στη βάση δεδομένων web, καθώς και να αξιοποιείτε τις άλλες δυνατότητες που προσφέρει το SharePoint.
Σημείωση ασφαλείας: Η συμβολοσειρά σύνδεσης για συνδεδεμένους πίνακες δεν είναι κρυπτογραφημένη, συμπεριλαμβανομένων του ονόματος χρήστη και του κωδικού πρόσβασης εάν οι πληροφορίες αυτές έχουν αποθηκευτεί (και ο προορισμός της σύνδεσης υποστηρίζει λογαριασμούς χρήστη). Σε μια βάση δεδομένων που περιέχει σύνδεση προς μια λίστα του SharePoint και η σύνδεση περιλαμβάνει το όνομα χρήστη και τον κωδικό πρόσβασης, ένας κακόβουλος χρήστης θα μπορούσε να αλλάξει τη λίστα που είναι ο προορισμός της σύνδεσης χρησιμοποιώντας τα αποθηκευμένα στοιχεία πρόσβασης. Ακόμη και αν τα στοιχεία αυτά δεν είναι αποθηκευμένα στη συμβολοσειρά σύνδεσης, ένας κακόβουλος χρήστης θα μπορούσε να τροποποιήσει τα δικαιώματα στην τοποθεσία SharePoint με τη βοήθεια ενός συνεργού που έχει ήδη επαρκή δικαιώματα. Να είστε ιδιαίτερα προσεκτικοί όταν χρησιμοποιείτε από κοινού αντίγραφα μιας βάσης δεδομένων που περιέχει συνδέσεις σε λίστες μιας δημοσιευμένης βάσης δεδομένων web.
Ερωτήματα και μακροεντολές δεδομένων εκτελούνται στο διακομιστή
Όλη η επεξεργασία SQL γίνεται στο διακομιστή. Αυτό βοηθάει στη βελτίωση των επιδόσεων του δικτύου, περιορίζοντας την κυκλοφορία σε σύνολα αποτελεσμάτων.
Intranet ή Internet
Μπορείτε να δημοσιεύσετε στο δικό σας διακομιστή του SharePoint στο intranet ή στο Internet. Η Microsoft προσφέρει μια λύση με πρόσβαση στο Internet που φιλοξενείται στο SharePoint.
Δημιουργία βάσης δεδομένων Web
Αυτή η ενότητα περιγράφει σημαντικές νέες δυνατότητες και παρέχει βήματα για τις βασικές εργασίες σχεδίασης που πρέπει να ολοκληρώσετε ώστε να δημιουργήσετε μια βάση δεδομένων Web.
Σε αυτήν την ενότητα
Πριν ξεκινήσετε
Πρέπει να ολοκληρώσετε κάποιες εργασίες προτού αρχίσετε να σχεδιάζετε τη βάση δεδομένων web. Επίσης, υπάρχουν διαφορές στη σχεδίαση μεταξύ των βάσεων δεδομένων web και των βάσεων δεδομένων υπολογιστή τις οποίες πρέπει να γνωρίζετε, ειδικά αν είστε έμπειρος προγραμματιστής της Access.
-
Καθορίστε το σκοπό που θα εξυπηρετεί η βάση δεδομένων σας Πρέπει να έχετε ένα σαφές σχέδιο για να μπορέσετε να λάβετε σωστές αποφάσεις κατά την επεξεργασία των λεπτομερειών σχεδίασης.
-
Βρείτε και οργανώστε τις απαιτούμενες πληροφορίες Δεν μπορείτε να χρησιμοποιήσετε συνδεδεμένους πίνακες σε μια βάση δεδομένων web. Τυχόν δεδομένα που θέλετε να χρησιμοποιήσετε και δεν προέρχονται από την ίδια τη βάση δεδομένων θα πρέπει να εισαχθούν πριν από τη δημοσίευσή της. Αν ευθυγραμμίσετε τα δεδομένα σας προτού αρχίσετε τη σχεδίαση, μπορείτε να αποφύγετε διορθώσεις στη σχεδίαση για να αντιμετωπίσετε μη αναμενόμενες ιδιαιτερότητες των δεδομένων.
-
Εντοπίστε την τοποθεσία SharePoint που θα χρησιμοποιήσετε για δημοσίευση Δεν μπορείτε να κάνετε δημοσίευση χωρίς το SharePoint. Αν κατά τη διάρκεια της σχεδίασης θέλετε να την δοκιμάσετε σε ένα πρόγραμμα περιήγησης (δεν είναι κι άσχημη ιδέα), πρέπει πρώτα να τη δημοσιεύσετε.
-
Σχεδιάστε την ασφάλεια Μπορείτε να αξιοποιήσετε την ασφάλεια του SharePoint για να ελέγχετε την πρόσβαση στη βάση δεδομένων web. Σχεδιάστε την ασφάλεια νωρίς, για να μπορέσετε να την ενσωματώσετε στη σχεδίασή σας.
Διαφορές σχεδίασης μεταξύ βάσεων δεδομένων υπολογιστή και βάσεων δεδομένων web
Κάποιες δυνατότητες βάσεων δεδομένων που μπορείτε να χρησιμοποιήσετε σε μια βάση δεδομένων υπολογιστή, δεν είναι διαθέσιμες με τις υπηρεσίες Access Services. Ωστόσο, υπάρχουν νέες δυνατότητες που υποστηρίζουν πολλά από τα σενάρια που υποστηρίζουν οι δυνατότητες βάσεων δεδομένων σε υπολογιστή.
Ο παρακάτω πίνακας παρουσιάζει τις δυνατότητες των βάσεων δεδομένων σε υπολογιστή μόνο και τη νέα δυνατότητα που συμβάλει στην υποστήριξη του ίδιου σεναρίου.
|
Σενάριο |
Δυνατότητα μόνο σε υπολογιστή |
Νέα δυνατότητα |
|
Σχεδίαση αντικειμένων βάσης δεδομένων |
Προβολή σχεδίασης |
Βελτιωμένη προβολή φύλλου δεδομένων. Προβολή διάταξης |
|
Εξέταση περιληπτικών δεδομένων, όπως αθροίσματα, μέσοι όροι και ομάδες |
Λειτουργίες ομάδων |
Μακροεντολές δεδομένων, λειτουργίες ομάδων σε αναφορές |
|
Προγραμματισμός συμβάντων |
VBA |
Μακροεντολές και μακροεντολές δεδομένων. Νέα εμπειρία στη σχεδίαση μακροεντολών με το IntelliSense |
|
Μετάβαση σε αντικείμενο βάσης δεδομένων |
Παράθυρο περιήγησης, πίνακες επιλογών |
Στοιχείο ελέγχου περιήγησης ή άλλο στοιχείο φόρμας |
Σημαντικό: Μπορείτε να δημιουργήσετε πολλά αντικείμενα προγράμματος-πελάτη σε μια βάση δεδομένων Web, αλλά δεν μπορείτε να τα χρησιμοποιήσετε σε πρόγραμμα περιήγησης. Ωστόσο, αποτελούν μέρος της βάσης δεδομένων και μπορούν να χρησιμοποιηθούν στην Access 2010 σε υπολογιστή. Οι χρήστες μπορούν να ανοίξουν μια βάση δεδομένων Web στην Access και να χρησιμοποιήσουν τα αντικείμενα προγράμματος-πελάτη. Αυτός είναι ένας αποτελεσματικός τρόπος κοινής χρήση της βάσης δεδομένων και προσφέρει επίσης νέες ευκαιρίες για συνεργασία στο Web. Το SharePoint χειρίζεται τυχόν θέματα συγχρονισμού.
Δυνατότητες βάσεων δεδομένων μόνο σε υπολογιστή, χωρίς αντίστοιχες των υπηρεσιών Access Services
Σημείωση: Η παρακάτω λίστα είναι ενδεικτική.
-
Ερωτήματα συνένωσης
-
Ερωτήματα διασταύρωσης
-
Επικαλυπτόμενα στοιχεία ελέγχου σε φόρμες
-
Σχέσεις πινάκων
-
Μορφοποίηση υπό όρους
-
Διάφορες ενέργειες και παραστάσεις μακροεντολών
Εξέταση χρήσης προτύπου
Αν έχετε προσδιορίσει τι πρέπει να κάνει η εφαρμογή, εξετάστε αν ένα πρότυπο βάσης δεδομένων θα έχει αποτέλεσμα. Τα πρότυπα βάσεων δεδομένων είναι προ-δομημένες εφαρμογές τις οποίες μπορείτε να χρησιμοποιήσετε ως έχουν ή να τις τροποποιήσετε για να ταιριάζουν στις δικές σας ανάγκες.
Μπορείτε να δείτε τα διαθέσιμα πρότυπα από την καρτέλα Δημιουργία στην προβολή Backstage. Για περισσότερες πληροφορίες σχετικά με τα πρότυπα που περιλαμβάνονται στην Access 2010, ανατρέξτε στο άρθρο Επιλογή και χρήση ενός προτύπου της Access.
Γρήγορα αποτελέσματα με μια κενή βάση δεδομένων Web
-
Στην καρτέλα Αρχείο, επιλέξτε Δημιουργία.
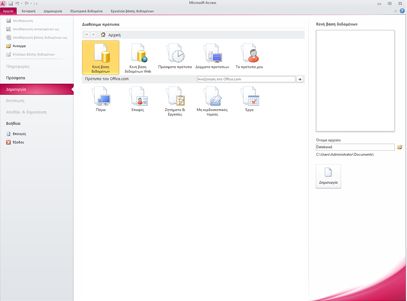
Η καρτέλα Αρχείο ανοίγει την προβολή Backstage, ένα νέο τμήμα του περιβάλλοντος εργασίας χρήστη της Access όπου θα βρείτε εντολές οι οποίες εφαρμόζονται σε ολόκληρη τη βάση δεδομένων, όπως η εντολή Δημοσίευση στο SharePoint.
Στην προβολή Backstage, η καρτέλα Δημιουργία διαθέτει εντολές για τη δημιουργία βάσης δεδομένων.

1. Στην περιοχή Διαθέσιμα πρότυπα, κάντε κλικ στην επιλογή Κενή βάση δεδομένων Web.
2. Εξετάστε το προτεινόμενο όνομα αρχείου στο πλαίσιο Όνομα αρχείου και τη διαδρομή για το αρχείο βάσης δεδομένων, που εμφανίζεται ακριβώς από κάτω. Μπορείτε να αλλάξετε το όνομα αρχείου πληκτρολογώντας στο πλαίσιο Όνομα αρχείου.
3. Για να αλλάξετε τη διαδρομή, κάντε κλικ στο εικονίδιο φακέλου δίπλα στο πλαίσιο Όνομα αρχείου, ώστε να μεταβείτε στη θέση όπου θα τοποθετήσετε το αρχείο βάσης δεδομένων.
4. Κάντε κλικ στην επιλογή Δημιουργία. Ανοίγει η νέα βάση δεδομένων Web και εμφανίζεται ένας νέος κενός πίνακας.
Σχεδίαση πίνακα Web
Μπορείτε να χρησιμοποιήσετε την προβολή φύλλου δεδομένων για να σχεδιάσετε έναν πίνακα Web.
Αν δημιουργείτε για πρώτη φορά μια κενή βάση δεδομένων Web, η Access δημιουργεί έναν νέο πίνακα και τον ανοίγει σε προβολή φύλλου δεδομένων. Μπορείτε να χρησιμοποιήσετε τις εντολές στην καρτέλα "Πεδία" και στην καρτέλα "Πίνακας" για να προσθέσετε πεδία, ευρετήρια, κανόνες επικύρωσης και μακροεντολές δεδομένων - μια νέα δυνατότητα που σας επιτρέπει να αλλάζετε δεδομένα σύμφωνα με συμβάντα.
Αφού μπορείτε να επεξεργαστείτε και να χρησιμοποιήσετε τον νέο πίνακα, πιθανότατα θα θέλετε να δημιουργήσετε περισσότερους πίνακες.
Δημιουργία νέου πίνακα Web
Ενώ έχετε ανοιχτή τη βάση δεδομένων Web:
-
Στην καρτέλα Δημιουργία, στην ομάδα Πίνακες, κάντε κλικ στην επιλογή Πίνακας.
Όταν δημιουργείτε πίνακα για πρώτη φορά, ο πίνακας περιέχει ένα πεδίο: ένα πεδίο αναγνωριστικού Αυτόματης Αρίθμησης. Μπορείτε να προσθέσετε νέα πεδία για να αποθηκεύσετε τα στοιχεία πληροφοριών που απαιτούνται από το θέμα του πίνακα. Για παράδειγμα, ίσως θέλετε να προσθέσετε ένα πεδίο που αποθηκεύει την ημερομηνία στην οποία αρχίσατε να παρακολουθείτε κάτι.
Προσθήκη πεδίου από συλλογή πεδίων
Μπορείτε να επιλέξετε από διάφορα προδιαμορφωμένα πεδία και να τα προσθέσετε στον πίνακα χρησιμοποιώντας τη συλλογή πεδίων.
-
Στην καρτέλα Πεδία, στην ομάδα Προσθήκη και διαγραφή, κάντε κλικ στον τύπο πεδίου που θέλετε.
Προσθήκη πεδίου κάνοντας κλικ σε φύλλο δεδομένων
-
Με τον πίνακα ανοικτό, κάντε κλικ στην επιλογή Κλικ για προσθήκη και, στη συνέχεια, επιλέξτε τύπο πεδίου.
-
Δώστε στο πεδίο ένα όνομα που αντιστοιχεί στα περιεχόμενά του.
Συμβουλή: Για να αλλάξετε το όνομα ενός υπάρχοντος πεδίου, κάντε διπλό κλικ στο όνομά του.
-
Επαναλάβετε για κάθε πεδίο που θέλετε να δημιουργήσετε.
Αλλαγή ιδιοτήτων πεδίου
Η μορφοποίηση και οι ιδιότητες προσδιορίζουν τον τρόπο συμπεριφοράς ενός πεδίου, όπως το είδος των δεδομένων που μπορεί να αποθηκεύσει. Μπορείτε να αλλάξετε αυτές τις ρυθμίσεις ώστε τα πεδία να συμπεριφέρονται με τον τρόπο που θέλετε.
-
Επιλέξτε το πεδίο που έχει τη μορφοποίηση και τις ιδιότητες που θέλετε να αλλάξετε.
-
Στην κορδέλα, κάντε κλικ στην καρτέλα Πεδία.
-
Χρησιμοποιήστε τις εντολές από τις ομάδες Μορφοποίηση και Ιδιότητες για να αλλάξετε τις ρυθμίσεις.
Προσθήκη υπολογιζόμενου πεδίου
Μπορείτε να προσθέσετε ένα πεδίο το οποίο εμφανίζει μια τιμή που υπολογίζεται από άλλα δεδομένα στον ίδιο πίνακα. Δεδομένα από άλλους πίνακες δεν μπορούν να χρησιμοποιηθούν ως προέλευση για τα υπολογιζόμενα δεδομένα. Κάποιες παραστάσεις δεν υποστηρίζονται από τα υπολογιζόμενα πεδία.
-
Με τον πίνακα ανοικτό, κάντε κλικ στην επιλογή Κλικ για προσθήκη.
-
Τοποθετήστε το δείκτη του ποντικιού στην επιλογή Υπολογιζόμενο πεδίο και κάντε κλικ στον τύπο δεδομένων που επιθυμείτε για το πεδίο.
Ανοίγει η Δόμηση παραστάσεων.
-
Χρησιμοποιήστε τη "Δόμηση παραστάσεων" για να δημιουργήσετε τον υπολογισμό για το πεδίο. Μην ξεχνάτε ότι μπορείτε να χρησιμοποιήσετε άλλα πεδία μόνο από τον ίδιο πίνακα ως προελεύσεις δεδομένων για τον υπολογισμό. Για βοήθεια με τη χρήση της Δόμησης παραστάσεων, ανατρέξτε στο άρθρο Χρήση της Δόμησης παραστάσεων.
Δημιουργία κανόνων επικύρωσης δεδομένων
Μπορείτε να χρησιμοποιήσετε μια παράσταση για να επικυρώσετε τα δεδομένα εισαγωγής για τα περισσότερα πεδία. Επίσης, μπορείτε να χρησιμοποιήσετε μια παράσταση για να επικυρώσετε τα δεδομένα εισαγωγής για έναν πίνακα, πράγμα που μπορεί να είναι χρήσιμο αν θέλετε να επικυρώσετε δεδομένα εισαγωγής για ένα πεδίο που δεν υποστηρίζει επικύρωση ή αν θέλετε να επικυρώσετε δεδομένα εισαγωγής πεδίου με βάση την τιμή άλλων πεδίων στον πίνακα. Για μια πιο ολοκληρωμένη επεξήγηση της επικύρωσης, ανατρέξτε στο άρθρο Περιορισμός εισαγωγής δεδομένων με τη χρήση κανόνα επικύρωσης.
Επίσης, μπορείτε να καθορίσετε το μήνυμα που εμφανίζεται όταν ένας κανόνας επικύρωσης αποτρέπει την εισαγωγή, το οποίο είναι γνωστό ως μήνυμα επικύρωσης.
Δημιουργία κανόνα επικύρωσης πεδίου και μηνύματος
-
Επιλέξτε το πεδίο στο οποίο θέλετε να προσθέσετε έναν κανόνα επικύρωσης.
-
Στην κορδέλα, κάντε κλικ στην καρτέλα Πεδία.
-
Στην ομάδα Επικύρωση πεδίου, κάντε κλικ στην επιλογή Επικύρωση και, στη συνέχεια, κάντε κλικ στην επιλογή Κανόνας επικύρωσης πεδίου.
Ανοίγει η Δόμηση παραστάσεων.
-
Χρησιμοποιήστε τη Δόμηση παραστάσεων για να δημιουργήσετε τον κανόνα επικύρωσης. Για βοήθεια με τη χρήση της Δόμησης παραστάσεων, ανατρέξτε στο άρθρο Χρήση της Δόμησης παραστάσεων.
-
Στην ομάδα Επικύρωση πεδίου, κάντε κλικ στην επιλογή Επικύρωση και, στη συνέχεια, κάντε κλικ στην επιλογή Μήνυμα επικύρωσης πεδίου.
-
Πληκτρολογήστε το μήνυμα που θέλετε να εμφανίζεται όταν τα δεδομένα εισαγωγής δεν είναι έγκυρα και, στη συνέχεια, κάντε κλικ στο κουμπί OK.
Δημιουργία κανόνα επικύρωσης εγγραφής και μηνύματος
Μπορείτε να χρησιμοποιήσετε έναν κανόνα επικύρωσης εγγραφής ώστε να αποφεύγονται οι διπλότυπες εγγραφές ή να απαιτείται να είναι αληθής ένας συγκεκριμένος συνδυασμός συνθηκών για την εγγραφή, όπως [ημερομηνία_έναρξης] μεταγενέστερη της 1ης Ιανουαρίου 2010 και προγενέστερη της τιμής [ημερομηνία_λήξης]
-
Ανοίξτε τον πίνακα στον οποίο θέλετε να προσθέσετε έναν κανόνα επικύρωσης.
-
Στην κορδέλα, κάντε κλικ στην καρτέλα Πεδία.
-
Στην ομάδα Επικύρωση πεδίου, κάντε κλικ στην επιλογή Επικύρωση και, στη συνέχεια, κάντε κλικ στην επιλογή Κανόνας επικύρωσης εγγραφής.
Ανοίγει η Δόμηση παραστάσεων.
-
Χρησιμοποιήστε τη Δόμηση παραστάσεων για να δημιουργήσετε τον κανόνα επικύρωσης. Για βοήθεια με τη χρήση της Δόμησης παραστάσεων, ανατρέξτε στο άρθρο Χρήση της Δόμησης παραστάσεων.
-
Στην ομάδα Επικύρωση πεδίου, κάντε κλικ στην επιλογή Επικύρωση και, στη συνέχεια, κάντε κλικ στην επιλογή Μήνυμα επικύρωσης εγγραφής.
-
Πληκτρολογήστε το μήνυμα που θέλετε να εμφανίζεται όταν τα δεδομένα εισαγωγής δεν είναι έγκυρα και, στη συνέχεια, κάντε κλικ στο κουμπί OK.
Δημιουργία σχέσης μεταξύ δύο πινάκων web
Για να δημιουργήσετε μια σχέση σε μια βάση δεδομένων web πρέπει να χρησιμοποιήσετε τον οδηγό αναζήτησης για να δημιουργήσετε ένα πεδίο αναζήτησης. Το πεδίο αναζήτησης μεταβαίνει στον πίνακα της πλευράς των πολλών στοιχείων της σχέσης και δείχνει στον πίνακα που βρίσκεται στην πλευρά του ενός στοιχείου της σχέσης.
Δημιουργία πεδίου αναζήτησης σε προβολή φύλλου δεδομένων
-
Ανοίξτε τον πίνακα που θέλετε στην πλευρά των πολλών στοιχείων της σχέσης.
-
Κάντε κλικ στο βέλος δίπλα στην επιλογή Κλικ για προσθήκη και, στη συνέχεια, κάντε κλικ στην επιλογή Αναζήτηση & σχέση.
-
Ακολουθήστε τα βήματα στον "Οδηγό αναζήτησης" για να δημιουργήσετε το πεδίο αναζήτησης.
Τροποποίηση πεδίου αναζήτησης σε προβολή φύλλου δεδομένων
-
Ανοίξτε τον πίνακα που περιέχει το πεδίο αναζήτησης που θέλετε να τροποποιήσετε.
-
Κάντε ένα από τα εξής:
-
Στην καρτέλα Πεδία, στην ομάδα Ιδιότητες, κάντε κλικ στην επιλογή Τροποποίηση αναζητήσεων.
-
Κάντε δεξί κλικ στο πεδίο αναζήτησης και, στη συνέχεια, κάντε κλικ στην επιλογή Τροποποίηση αναζητήσεων.
-
-
Ακολουθήστε τα βήματα στον "Οδηγό αναζήτησης".
Διατήρηση της ακεραιότητας δεδομένων χρησιμοποιώντας μακροεντολές δεδομένων
Μπορείτε να πραγματοποιείτε διαδοχικές ενημερώσεις και διαγραφές χρησιμοποιώντας μακροεντολές δεδομένων. Μπορείτε να χρησιμοποιήσετε εντολές στην καρτέλα "Πίνακας" για να δημιουργήσετε ενσωματωμένες μακροεντολές που τροποποιούν τα δεδομένα. Στο βίντεο που ακολουθεί παρουσιάζεται η βασική διαδικασία.

Για περισσότερες πληροφορίες σχετικά με τη δημιουργία μακροεντολών δεδομένων, ανατρέξτε στο άρθρο Δημιουργία μακροεντολής δεδομένων.
Δημιουργία ερωτήματος web
Μπορείτε να χρησιμοποιήσετε ένα ερώτημα ως την προέλευση δεδομένων για φόρμες και αναφορές. Τα ερωτήματα εκτελούνται στο διακομιστή συμβάλλοντας στην ελαχιστοποίηση της κυκλοφορία του δικτύου.
Για παράδειγμα, ας υποθέσουμε ότι χρησιμοποιείτε μια βάση δεδομένων web για την παρακολούθηση φιλανθρωπικών συνεισφορών. Θέλετε να δείτε ποιοι δώρισαν χρήματα κατά τη διάρκεια μιας εκδήλωσης. Μπορείτε να χρησιμοποιήσετε ένα ερώτημα για να επιλέξετε τα δεδομένα και να τα προετοιμάσετε για χρήση σε φόρμες και αναφορές.
Σημείωση: Αυτή η διαδικασία χρησιμοποιεί το πρότυπο φιλανθρωπικών συνεισφορών ως παράδειγμα. Μπορείτε να την ακολουθήσετε, δημιουργώντας μια νέα βάση δεδομένων με χρήση του προτύπου βάσης δεδομένων φιλανθρωπικών συνεισφορών.
-
Στην καρτέλα Δημιουργία, στη λίστα Ερωτήματα, κάντε κλικ στην επιλογή Ερώτημα.
-
Στο παράθυρο διαλόγου Εμφάνιση πίνακα, κάντε διπλό κλικ στον πίνακα που θέλετε να συμπεριλάβετε και, στη συνέχεια, κάντε κλικ στο κουμπί Κλείσιμο.
Σε αυτό το παράδειγμα, κάντε διπλό κλικ στους πίνακες "Συμμετέχοντες", "Δωρεές", "Εκδηλώσεις" και "Παρευρισκόμενοι_εκδήλωσης".
-
Δημιουργήστε τυχόν απαιτούμενους συνδέσμους σύροντας τα πεδία από το ένα αντικείμενο στο άλλο στο παράθυρο σχεδιασμού ερωτημάτων.
Σε αυτό το παράδειγμα, σύρετε το πεδίο "Αναγνωριστικό" από τον πίνακα "Συμμετέχοντες" στο πεδίο "Αναγνωριστικό_συμμετέχοντα_δωρητή" στον πίνακα "Δωρεές" και, στη συνέχεια, σύρετε το πεδίο "Αναγνωριστικό_συμμετέχοντα_δωρητή" από τον πίνακα Δωρεές στο πεδίο "Αναγνωριστικό_συμμετέχοντα" στον πίνακα "Παρευρισκόμενοι_εκδήλωσης".
-
Προσθέστε τα πεδία που θέλετε να χρησιμοποιήσετε. Μπορείτε να σύρετε τα πεδία στο πλέγμα ή να κάνετε διπλό κλικ σε ένα πεδίο για να το προσθέσετε.
Σε αυτό το παράδειγμα, προσθέστε το πεδίο "Εκδήλωση" από τον πίνακα "Εκδηλώσεις", το πεδίο "Ημερομηνία_δωρεάς" από τον πίνακα "Δωρεές" και τα πεδία "Χαιρετισμός", "Όνομα" και "Επώνυμο" από τον πίνακα "Συμμετέχοντες".
-
Προσθέστε τυχόν κριτήρια που θέλετε να εφαρμόσετε.
Σε αυτό το παράδειγμα, θέλετε να περιορίσετε την τιμή "Ημερομηνία_δωρεάς" ώστε να είναι μεταξύ των τιμών "Ημερομηνία_έναρξης" και "Ημερομηνία_λήξης" της εκδήλωσης. Στο πλέγμα σχεδιασμού ερωτημάτων, στη γραμμή Κριτήρια κάτω από το "Ημερομηνία_δωρεάς", πληκτρολογήστε >=[Ημερομηνία_έναρξης] And <=[Ημερομηνία_λήξης].
Δημιουργία φόρμας web
Οι φόρμες είναι ο κύριος τρόπος καταχώρησης και επεξεργασίας δεδομένων στη βάση δεδομένων web και είναι επίσης χρήσιμες για την επισκόπηση δεδομένων. Οι φόρμες εκτελούνται στο πρόγραμμα περιήγησης, συμβάλλοντας στη βελτιστοποίηση των επιδόσεων. Όταν ανοίγετε μια φόρμα, το πρόγραμμα περιήγησης λαμβάνει τα απαιτούμενα δεδομένα από το διακομιστή SharePoint. Μπορείτε να φιλτράρετε και να ταξινομήσετε τα δεδομένα στη φόρμα, χωρίς να χρειάζεται η ανάκτησή τους από το διακομιστή ξανά.
Συμβουλή: Για καλύτερες επιδόσεις, περιορίστε τις εγγραφές που ανακτώνται από τις κύριες φόρμες και αναφορές.
-
Επιλογή πίνακα ή ερωτήματος για χρήση ως προέλευσης δεδομένων.
Σημείωση: Αν θέλετε να δημιουργήσετε μια μη δεσμευμένη φόρμα, αγνοήστε αυτό το βήμα.
-
Στην καρτέλα Δημιουργία, στην ομάδα Φόρμες, κάντε κλικ σε ένα από τα παρακάτω κουμπιά:
-
Φόρμα Δημιουργήστε μια απλή φόρμα που εμφανίζει μία εγγραφή κάθε φορά, χρησιμοποιώντας το επιλεγμένο αντικείμενο ως προέλευση δεδομένων.
Σημείωση: Αν δημιουργείτε μια μη δεσμευμένη φόρμα, το κουμπί δεν είναι διαθέσιμο.
-
"Πολλαπλά στοιχεία" Δημιουργήστε μια φόρμα που εμφανίζει πολλαπλές εγγραφές κάθε φορά, χρησιμοποιώντας το επιλεγμένο αντικείμενο ως προέλευση δεδομένων.
Σημείωση: Αν δημιουργείτε μια μη δεσμευμένη φόρμα, το κουμπί δεν είναι διαθέσιμο.
-
"Κενή φόρμα" Δημιουργήστε μια φόρμα χωρίς περιεχόμενο.
-
"Φύλλο δεδομένων" Δημιουργήστε μια φόρμα που φαίνεται και συμπεριφέρεται σαν φύλλο δεδομένων, χρησιμοποιώντας το επιλεγμένο αντικείμενο ως προέλευση δεδομένων.
Σημείωση: Αν δημιουργείτε μια μη δεσμευμένη φόρμα, το κουμπί δεν είναι διαθέσιμο.
-
Δημιουργία αναφοράς web
Οι αναφορές αποτελούν το βασικό τρόπο επισκόπησης ή εκτύπωσης δεδομένων από τη βάση δεδομένων web. Οι αναφορές εκτελούνται στο διακομιστή συμβάλλοντας στη βελτιστοποίηση των επιδόσεων. Όταν ανοίγετε μια αναφορά, το πρόγραμμα περιήγησης ανακτά τα απαιτούμενα δεδομένα από το διακομιστή SharePoint. Μπορείτε να φιλτράρετε και να ταξινομήσετε τα δεδομένα στην αναφορά, χωρίς να χρειάζεται η ανάκτησή τους από το διακομιστή ξανά.
Συμβουλή: Για καλύτερες επιδόσεις, περιορίστε τις εγγραφές που ανακτώνται από τις κύριες φόρμες και αναφορές.
-
Επιλογή πίνακα ή ερωτήματος για χρήση ως προέλευσης δεδομένων.
-
Στην καρτέλα Δημιουργία, στην ομάδα Αναφορές, κάντε κλικ σε ένα από τα παρακάτω κουμπιά:
-
"Αναφορά" Δημιουργήστε μια βασική αναφορά χρησιμοποιώντας το επιλεγμένο αντικείμενο ως προέλευση δεδομένων.
-
"Κενή αναφορά" Δημιουργήστε μια αναφορά χωρίς περιεχόμενο.
-
Δημιουργία φόρμας περιήγησης και ορισμός της ως προεπιλεγμένης για να εμφανίζεται κατά την έναρξη
Οι χρήστες χρειάζονται έναν τρόπο για περιήγηση στην εφαρμογή σας. Μην ξεχνάτε ότι το παράθυρο περιήγησης δεν είναι διαθέσιμο σε πρόγραμμα περιήγησης web. Για να μπορούν οι χρήστες να χρησιμοποιούν τα αντικείμενα της βάσης δεδομένων σας, θα πρέπει να τους προσφέρετε τον τρόπο. Μπορείτε να δημιουργήσετε μια φόρμα περιήγησης και να ρυθμίσετε να εμφανίζεται όποτε κάποιος ανοίγει την εφαρμογή σας σε ένα πρόγραμμα περιήγησης web. Επίσης, εάν δεν καθορίσετε μια φόρμα που θα εμφανίζεται όταν ξεκινάει η εφαρμογή, δεν θα ανοίγει καμία φόρμα, κάνοντας την εφαρμογή δύσχρηστη.
Συμβουλή: Ίσως θέλετε να περιμένετε μέχρι το τέλος για να δημιουργήσετε τη φόρμα περιήγησης και, συνεπώς, να μπορείτε να προσθέσετε όλα τα αντικείμενα στη φόρμα αφού τη δημιουργήσετε.
-
Στην κορδέλα, κάντε κλικ στην καρτέλα Δημιουργία.
-
Στην ομάδα Φόρμες, κάντε κλικ στην επιλογή Περιήγηση και, στη συνέχεια, επιλέξτε μια διάταξη περιήγησης από τη λίστα.
-
Για να προσθέσετε ένα στοιχείο, σύρετε το από το παράθυρο περιήγησης στο στοιχείο ελέγχου περιήγησης.
Σημείωση: Σε ένα στοιχείο ελέγχου περιήγησης μπορείτε να προσθέσετε μόνο φόρμες και αναφορές.
-
Προσθέστε οποιαδήποτε άλλα στοιχεία ελέγχου θέλετε στο σώμα της φόρμας περιήγησης. Για παράδειγμα, ίσως θέλετε να έχετε μια λειτουργία αναζήτησης σε όλες τις φόρμες προσθέτοντας μερικά στοιχεία ελέγχου στη φόρμα περιήγησης.
Ορισμός της φόρμας περιήγησης ως προεπιλεγμένης φόρμας προβολής web
-
Στην καρτέλα Αρχείο, στην περιοχή Βοήθεια, κάντε κλικ στο στοιχείο Επιλογές.
-
Στο παράθυρο διαλόγου "Επιλογές της Access", κάντε κλικ στην καρτέλα Τρέχουσα βάση δεδομένων.
-
Στην περιοχή Επιλογές εφαρμογής, κάντε κλικ στο στοιχείο Φόρμα προβολής web και, στη συνέχεια, επιλέξτε τη φόρμα που θέλετε από τη λίστα.
Σημείωση: Δεν χρειάζεται να επιλέξετε τη φόρμα περιήγησης ως φόρμα προβολής web. Μπορείτε να επιλέξετε οποιαδήποτε φόρμα web.
Δημοσίευση και συγχρονισμός αλλαγών στην εφαρμογή σας
Δημοσίευση βάσης δεδομένων web
Μπορείτε να δείτε ένα βίντεο σχετικά με τη διαδικασία αυτή στην ενότητα Επισκόπηση.
-
Στην καρτέλα Αρχείο, κάντε κλικ στην επιλογή Αποθήκευση & δημοσίευση και, στη συνέχεια, κάντε κλικ στην επιλογή Δημοσίευση στις υπηρεσίες Access Services.
-
Κάντε κλικ στο κουμπί Εκτέλεση ελέγχου συμβατότητας.
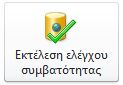
Έλεγχος συμβατότητας σάς βοηθά να βεβαιωθείτε ότι η βάση δεδομένων σας θα δημοσιευτεί σωστά. Εάν εντοπίσει προβλήματα, θα πρέπει να τα επιλύσετε πριν από τη δημοσίευση.Σημείωση: Εάν εντοπιστούν προβλήματα, η Access τα αποθηκεύει σε έναν πίνακα με τον τίτλο "Θέματα συμβατότητας στο web". Κάθε γραμμή του πίνακα περιέχει μια σύνδεση προς πληροφορίες αντιμετώπισης προβλημάτων.
-
Στην περιοχή Δημοσίευση στις υπηρεσίες Access Services, συμπληρώστε τα παρακάτω:
-
Στο πλαίσιο Διεύθυνση URL διακομιστή, πληκτρολογήστε τη διεύθυνση Web του διακομιστή SharePoint όπου θέλετε να δημοσιευτεί η βάση δεδομένων. Για παράδειγμα, http://Contoso/.
-
Στο πλαίσιο Όνομα τοποθεσίας, πληκτρολογήστε ένα όνομα για τη βάση δεδομένων σας. Αυτό το όνομα θα προστεθεί στη διεύθυνση URL του διακομιστή, δημιουργώντας τη διεύθυνση URL της εφαρμογής σας. Για παράδειγμα, αν η διεύθυνση URL του διακομιστή είναι http://Contoso/ και το όνομα της τοποθεσίας είναι "Εξυπηρέτηση_πελατών", η διεύθυνση URL θα είναι http://Contoso/Εξυπηρέτηση_πελατών.
-
-
Κάντε κλικ στην επιλογή Δημοσίευση στις υπηρεσίες Access Services.
Συγχρονισμός βάσης δεδομένων web
Αφού εφαρμόσετε τις αλλαγές σχεδίασης ή θέσετε μια βάση δεδομένων εκτός σύνδεσης, θα χρειαστεί να κάνετε συγχρονισμό. Ο συγχρονισμός επιλύει διαφορές μεταξύ του αρχείου της βάσης δεδομένων στον υπολογιστή σας και στην τοποθεσία SharePoint.
Μπορείτε να δείτε ένα βίντεο σχετικά με τη διαδικασία αυτή στην ενότητα Επισκόπηση.
-
Ανοίξτε τη βάση δεδομένων web από την Access και εφαρμόστε τις αλλαγές σχεδίασης.
-
Όταν ολοκληρώσετε την εργασία σας, κάντε κλικ στην καρτέλα Αρχείο και, στη συνέχεια, κάντε κλικ στην επιλογή Συγχρονισμός όλων.