Du kan opprette notatsider etter hvert som du bygger en presentasjon. Du vil kanskje skrive dem ut og se gjennom dem mens du holder presentasjonen.
En grønn idé ...

Før du skriver ut notatsider, bør du imidlertid vurdere å vise notatene i presentasjonsvisningen i stedet. Du kan vise notatene dine på en ekstra skjerm mens du holder presentasjonen for å spare papir og skriverblekk. SeVise foredragsnotatene privat mens du fremfører en presentasjon på flere skjermer for mer informasjon.
Bruk notatruten i normalvisning til å skrive notater om lysbildene. Klikk på Normal i Presentasjonsvisninger-gruppen på Visning-fanen for å komme til normalvisningen.
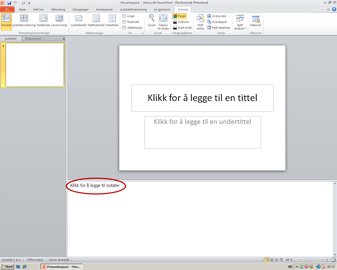
Figur: Notater-ruten (innringet i rødt) i Normalvisning
Du kan skrive inn og formatere notatene mens du arbeider i normalvisning, men du må bytte til notatsidevisning hvis du vil se hvordan notatsidene vil se ut på utskrift, eller hvis du vil se effekten av eventuell tekstformatering, for eksempel skriftfarger. Du kan også kontrollere og endre topptekstene og bunntekstene av notatene i notatsidevisning.
Hver notatside viser et miniatyrbilde av lysbildet, sammen med notater som følger med lysbildet. Du kan utbrodere notater med diagrammer, bilder, tabeller eller andre illustrasjoner i notatsidevisning.
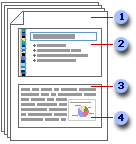
(Følgende tall stemmer overens med tallene i illustrasjonen.)
-
Notatsider omfatter notatene og alle lysbildene i presentasjonen.
-
Hvert lysbilde skrives ut på en egen notatside.
-
Notatene følger lysbildet.
-
Du kan legge til data, som diagrammer eller bilder, på notatsidene.
Husk følgende når du legger til notater:
-
Når du endrer, legger til eller sletter data på en notatside, gjelder endringene bare for denne notatsiden og notatteksten i normalvisning.
-
Hvis du vil forstørre, flytte eller formatere lysbildeområdet eller notatområdet, gjør du endringene i notatsidevisningen.
-
Du kan ikke tegne eller plassere bilder i notatruten i normalvisning. Bytt til notatsidevisning og tegn eller legg til bildet.
-
Bilder og objekter som du legger til i notatsidevisningen, vises på utskriften av notatsiden, men ikke på skjermen i normalvisning.
En standard notatside består av et lysbildeminiatyrbilde på øverste halvdel av siden og en like stor del for notatene på nederste halvdel av siden.
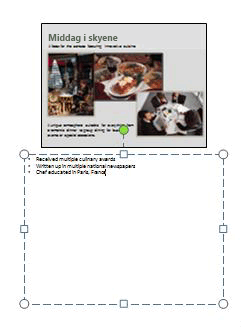
Hvis en halv side ikke nok plass til notatene dine, kan du legge til mer plass.
Når du vil lage mer plass på en enkel notatside:
-
I normalvisningen klikker du på Lysbilder-fanen i ruten som inneholder fanene Disposisjon og Lysbilder, og deretter klikker du på lysbildet du vil ha økt notatplass til.
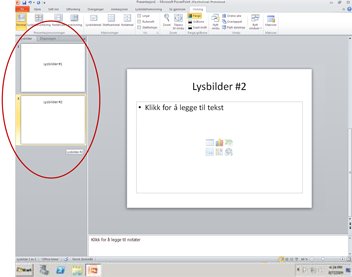
-
Klikk Notatside i Presentasjonsvisninger-gruppen på Vis-menyen.
-
Gjør ett av følgende:
-
Hvis du vil slette lysbildeminiatyrbildet på notatsiden, klikker du lysbildet og trykker deretter DEL.
-
Hvis du vil øke størrelsen på lysbildeminiatyrbildet på notatsiden, drar du et skaleringshåndtak på miniatyrbildet.
-
-
Dra skaleringshåndtaket for å forstørre notatplassholderen så mye som ønsket, i den øvre kantlinjen til notatplassholderen.
For å legge til grafikk, for eksempel en figur eller et bilde, eller hvis du vil formatere alle notatsidene i presentasjonen, kan du endre notatmalen. Hvis du for eksempel vil sette inn en firmalogo eller annen type grafikk på alle notatsidene, legg det til i notatmalen. Eller, hvis du vil endre skriftstil for alle notater, endre stilen på notatmalen. Du kan endre utseendet og plasseringen av lysbildeområdet, notatområdet, topptekster, bunntekster, sidetall og dato.
Du kan skrive ut notatsidene med lysbildeminiatyrbilde som du kan dele ut til publikum eller bruke til å forberede deg til presentasjonen.
Obs!: Du kan bare skrive ut ett lysbildeminiatyrbilde med notater per utskriftsside.
-
Åpne presentasjonen du vil skrive ut notatsider med lysbildeminiatyrbilder for.
-
Klikk kategorien Fil.
-
Klikk på Skriv ut på venstre side på Fil-fanen.
-
Klikk pilen ved siden av Helsidelysbilder under Innstillinger, og klikk deretter Notatsider under Utskriftsoppsett.
-
Hvis du vil angi sideretningen, klikker du på pilen ved siden av Stående papirretning, og deretter klikker du på Stående papirretning eller Liggende papirretning i listen.
-
Hvis du vil skrive ut notatene og lysbildeminiatyrbildene i farger, velger du en fargeskriver. Velg pilen ved siden av Farge, og klikk deretter på Farge i listen.
-
Klikk Skriv ut.
Obs!: Du kan bare skrive ut én notatside per utskriftsside.
-
Åpne presentasjonen du vil skrive ut notatsider uten lysbildeminiatyrbilder for.
-
Åpne hvert lysbilde i notatsidevisning. Hvis du vil gå til notatsidevisningen, klikker du på Notatside i Presentasjonsvisninger-gruppen på Vis-menyen.
-
Slette miniatyrbildet fra hver av notatsidene. Hvis du vil slette lysbildeminiatyrbildet på notatsiden, klikker du på lysbildeminiatyrbildet og trykker deretter på DEL.
-
Klikk kategorien Fil.
-
Klikk på Skriv ut på venstre side på Fil-fanen.
-
Klikk pilen ved siden av Helsidelysbilder under Innstillinger, og klikk deretter Notatsider under Utskriftsoppsett.
-
Hvis du vil angi sideretningen, klikker du på pilen ved siden av Stående papirretning, og deretter klikker du på Stående papirretning eller Liggende papirretning i listen.
-
Hvis du vil skrive ut notatene og lysbildeminiatyrbildene i farger, velger du en fargeskriver. Velg pilen ved siden av Farge, og klikk deretter på Farge i listen.
-
Klikk Skriv ut.










