Lưu ý: Bài viết này đã hoàn thành nhiệm vụ của mình và sẽ sớm không còn được sử dụng nữa. Để tránh các lỗi "Không tìm thấy trang", chúng tôi đang tiến hành loại bỏ những liên kết mà chúng tôi biết. Nếu bạn đã tạo các liên kết cho trang này, vui lòng loại bỏ chúng và chúng ta sẽ cùng nhau duy trì kết nối cho web.
Bắt đầu Nhanh này mô tả những điều cơ bản để giao tiếp bằng cách dùng phần mềm truyền thông Microsoft® Lync™ Online. Bài viết giải thích cách dùng Lync Online để dễ dàng tương tác và cộng tác với những người ở nơi làm việc của bạn.
Bạn muốn làm gì?
Đăng nhập và bắt đầu
Nếu bạn đã đăng nhập vào mạng của tổ chức mình, hãy đăng nhập bằng cách khởi động Lync.
-
Bấm Bắt đầu, bấm Tất cả Chương trình, bấm Microsoft Lync, sau đó Microsoft Lync Online. Khi cửa sổ chính của Lync mở lên, nếu bạn thấy tên và trạng thái hiện diện của bạn, thì bạn đã đăng nhập rồi.
-
Bấm vào menu trạng thái sẵn sàng, rồi bấm vào trạng thái hiện diện của bạn, hoặc bấm Đặt lại Trạng thái để Lync tự động thiết lập nó, dựa trên hoạt động của bạn và Microsoft® Outlook ® Lịch.
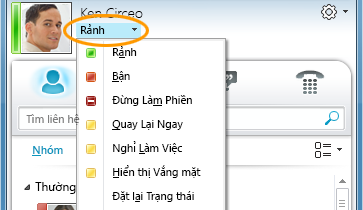
Bảng sau đây mô tả từng chỉ báo trạng thái hiện diện.
|
Trạng thái Hiện diện |
Mô tả |
|
|
Bạn đang trực tuyến và sẵn sàng để được liên hệ. |
|
|
Bạn đang có một cuộc gọi Lync, hoặc theo cuộc gọi Lịch Outlook bạn đang họp và không muốn bị ngắt ngang. |
|
|
Bạn không muốn bị làm phiền và sẽ chỉ thấy cảnh báo hội thoại khi chúng được gửi từ các liên hệ Trong nhóm làm việc của bạn. |
|
|
Bạn rời khỏi máy tính một lúc. |
|
|
Máy tính của bạn đã không hoạt động trong một khoảng thời gian (15 phút theo mặc định). |
|
|
Bạn hiện không làm việc và không sẵn sàng để liên hệ. |
|
|
Bạn chưa đăng nhập. Bạn sẽ xuất hiện Ngoại tuyến với những cá nhân mà bạn đã chặn không cho nhìn thấy trạng thái hiện diện của bạn. |
|
|
Trạng thái hiện diện của bạn không xác định. Trạng thái hiện diện của bạn có thể không xác định đối với những người khác đang không dùng Lync làm chương trình nhắn tin tức thời (IM) của họ. |
Cá nhân hóa thông tin liên hệ của bạn
Bạn có thể cá nhân hóa vị trí, số điện thoại và thông tin hiện diện của mình. Ví dụ, bạn có thể thêm số điện thoại di động của bạn và làm cho nó chỉ sẵn dùng cho các liên hệ đóng.
-
Để đặt vị trí để cho mọi người biết bạn đang ở đâu hôm nay, trong menu vị trí, hãy bấm Hiện Vị trí của Tôi cho Người khác.
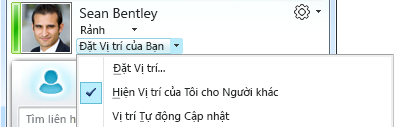
-
Để thêm số điện thoại vào thẻ liên hệ của bạn, hãy bấm nút Tùy chọn

-
Bấm vào nút dành cho số điện thoại mà bạn muốn thêm (chẳng hạn như Số điện thoại cơ quan Điện thoại Di Điện thoại).
-
Trong hộp thoại Sửa Số Điện thoại, nhập số vào, và sau đó bấm OK.
-
Chọn hộp kiểm Bao gồm trong thẻ liên hệ của tôi, rồi sau đó bấm OK.
-
Để thay đổi quan hệ bảo mật cho những người mà bạn muốn xem số điện thoại cá nhân, hãy bấm chuột phải vào tên liên hệ trong danh sách Liên hệ của bạn, bấm Thay đổi Quan hệ Bảo mật, rồi bấm Bạn bè và Gia đình.
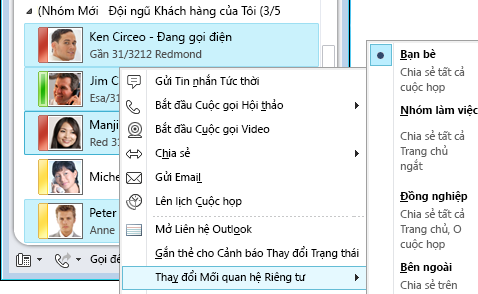
Thay đổi thiết đặt ảnh của bạn
Bạn có thể quyết định mình có muốn xem ảnh của liên hệ hay không. Bạn cũng có thể thay đổi ảnh của chính mình hoặc có thể chọn không hiện ảnh.
Ẩn ảnh liên hệ của bạn
-
Trong cửa sổ Lync chính, hãy bấm nút Tùy chọn

-
Trong hộp thoại Lync – Tùy chọn, hãy bấm Cá nhân.
-
Bên dưới Hiển thị ảnh, bỏ chọn hộp kiểm Hiển thị ảnh của liên hệ để ẩn ảnh của người khác, rồi bấm OK.
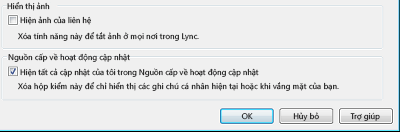
Ẩn hoặc thay đổi ảnh của bạn
-
Trong cửa sổ Lync chính, hãy bấm nút Tùy chọn

-
Trong hộp thoại Lync – Tùy chọn, hãy bấm Ảnh của tôi.
-
Thực hiện một trong những thao tác sau:
-
Để ẩn ảnh của bạn, bấm Không hiện ảnh của tôi.
-
Để thay đổi ảnh của bạn, hãy bấm Hiện ảnh từ một địa chỉ web, nhập địa chỉ của site ảnh (chẳng hạn OneDrive hoặc Facebook) bao gồm tên tệp, và sau đó bấm vào nút Kết nối đến ảnh.
-
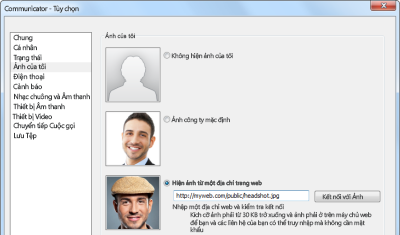
Lưu ý: Tệp phải có kích cỡ nhỏ hơn 30 KB. Nếu ảnh bạn muốn lớn hơn 30 KB, hãy xem Chuẩn bị ảnh cho Lync Online.
Xây dựng Danh sách liên hệ
Thêm người vào danh sách Liên hệ nếu bạn liên hệ với họ thường xuyên hoặc nếu bạn chỉ muốn theo dõi họ thôi.
-
Ở cửa sổ chính của Lync, trong hộp tìm kiếm, hãy nhập tên hay địa chỉ email của người đó.
-
Trong kết quả tìm kiếm, bấm chuột phải vào người đó.
-
(Tùy chọn) Nếu bạn liên hệ người đó thường xuyên, hãy bấm Ghim vào Liên hệ Thường xuyên.
-
Thêm họ vào một nhóm bằng cách bâm Thêm vào Danh sách Liên hệ, sau đó bấm têm nhóm, hoặc nếu bạn chưa tạo nhóm, hãy bấm Thêm vào Nhóm Mới, và đặt tên cho nhóm đó. Sau đó bạn có thể thêm nhiều liên hệ nữa vào nhóm này.
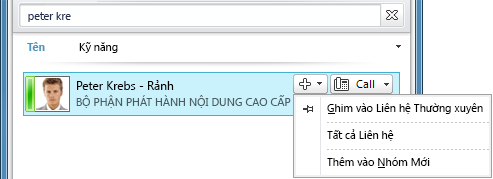
Giữ liên lạc bằng IM
Có một vài cách để bắt đầu hội thoại IM với những người hoặc nhóm trong danh sách Liên hệ của bạn. Từ danh sách Liên hệ của bạn hoặc từ kết quả tìm kiếm, hãy thực hiện bất kỳ thao tác nào sau đây:
-
Bấm đúp vào liên hệ.
-
Trỏ tới ảnh của một người. Khi thẻ liên hệ mở ra, hãy bấm nút IM .
-
Trỏ tới một nhóm trong danh sách Liên hệ của bạn và khi thẻ liên hệ nhóm xuất hiện, hãy bấm nút IM để gửi thư cho cả nhóm.

Để mời thêm người vào hội thoại IM:
-
Ở cửa sổ chính của Lync, hãy kéo tên liên hệ từ danh sách Liên hệ, và thả vào cửa sổ hội thoại. Để thêm liên hệ bên ngoài tổ chức của bạn (người mà bạn không thể IM) vào hội thoại qua email, trong cửa sổ hội thoại, hãy bấm menu Tùy chọn Mọi người, rồi bấm Mời qua Email.
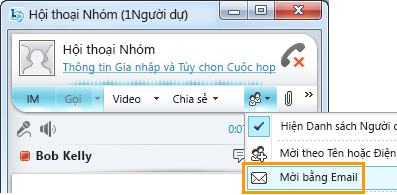
-
Để gia nhập, chỉ cần bấm vào một nối kết trong thông điệp email (người dùng bên ngoài có thể gia nhập hội thoại bất kể họ có cài đặt Lync hay không).
















