Poznámka: Tento článok už splnil svoju úlohu a čoskoro ho odstránime. S cieľom predísť hláseniam Stránka sa nenašla odstraňujeme známe prepojenia. Ak ste vytvorili prepojenia na túto stránku, odstráňte ich, spoločne tak prispejeme k prepojenému webu.
Táto príručka so stručným návodom popisuje základné informácie o komunikácii pomocou komunikačného softvéru Microsoft® Lync™ Online. Vysvetľuje, ako používať Lync Online na jednoduchú interakciu a spoluprácu s ľuďmi na pracovisku.
Čo chcete urobiť?
Prihlásenie a začatie práce
Ak ste sa už prihlásili do siete svojej organizácie, prihláste sa spustením Lyncu.
-
Kliknite na tlačidlo Štart, na položku Všetky programy, potom na položku Microsoft Lync a potom na položku Microsoft Lync Online. Ak sa po otvorení hlavného okna Lyncu zobrazuje vaše meno a stav prítomnosti, ste prihlásení.
-
Kliknite na ponuku dostupnosti a potom kliknite na stav prítomnosti alebo kliknite na položku Obnoviť stav, aby ho Lync na základe vašej aktivity a kalendára Microsoft® Outlook ® Nastavil automaticky.
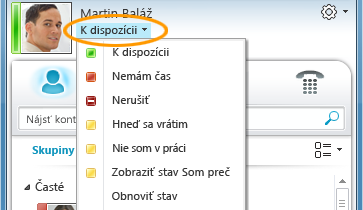
Nasledujúca tabuľka popisuje každý indikátor stavu prítomnosti.
|
Stav prítomnosti |
Popis |
|
|
Ste online a môžete sa na vás obrátiť. |
|
|
Telefonujete cez Lync alebo sa podľa Outlook Kalendár nachádzate na schôdzi a nechcete byť rušení. |
|
|
Nechcete byť rušení a upozornenia na konverzácie sa zobrazia iba v prípade, že ich odosielajú vaše kontakty pracovnej skupiny . |
|
|
Na chvíľu sa vzďaľujete od počítača. |
|
|
Počítač bol nečinný určitý čas (predvolene 15 minút). |
|
|
Nefungujete a nie ste k dispozícii na kontaktovanie. |
|
|
Nie ste prihlásení. V režime offline sa zobrazia jednotlivci, ktorým ste zablokovali zobrazenie vašej prítomnosti. |
|
|
Vaša prítomnosť nie je známa. Vaša prítomnosť sa môže zobraziť ako neznáma pre ostatných používateľov, ktorí nepoužívajú Lync ako program na odosielanie okamžitých správ. |
Prispôsobenie kontaktných informácií
Môžete prispôsobiť svoju polohu, telefónne čísla a informácie o prítomnosti. Môžete napríklad pridať číslo mobilného telefónu a sprístupniť ho len blízkym kontaktom.
-
Ak chcete nastaviť umiestnenie, aby ľudia vedeli, kde sa dnes nachádzate, v ponuke polohy kliknite na položku Zobraziť moje umiestnenie ostatným.
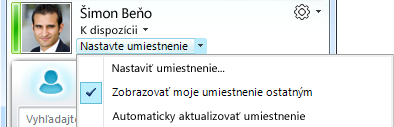
-
Ak chcete na kartu kontaktu pridať telefónne číslo, kliknite na tlačidlo Možnosti

-
Kliknite na tlačidlo telefónneho čísla, ktoré chcete pridať (napríklad Pracovná Telefón alebo Mobilná Telefón).
-
V dialógovom okne Úprava telefónneho čísla zadajte číslo a potom kliknite na tlačidlo OK.
-
Začiarknite políčko Zahrnúť na kartu kontaktu a potom kliknite na tlačidlo OK.
-
Ak chcete zmeniť vzťahy na ochranu osobných údajov pre ľudí, pre ktoré chcete zobraziť osobné telefónne čísla, kliknite pravým tlačidlom myši na meno kontaktu v zozname kontaktov, kliknite na položku Zmeniť vzťah na ochranu osobných údajov a potom kliknite na položku Priatelia a rodina.
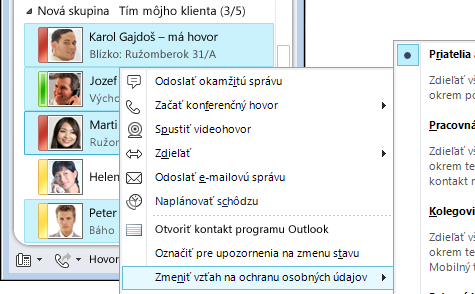
Zmena nastavenia obrázka
Máte možnosť rozhodnúť sa, či chcete zobrazovať obrázky kontaktov. Rovnako môžete zmeniť svoj obrázok alebo sa rozhodnúť, že nebudete mať žiaden.
Skrytie obrázkov kontaktov
-
V hlavnom okne Lyncu kliknite na tlačidlo Možnosti

-
V dialógovom okne Lync – možnosti kliknite na položku Osobné.
-
V časti Zobraziť fotografiu zrušte začiarknutie políčka Zobraziť fotografie kontaktov , čím skryjete obrázky iných ľudí, a potom kliknite na tlačidlo OK.
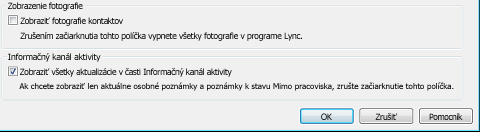
Skrytie alebo zmena vášho obrázka
-
V hlavnom okne Lyncu kliknite na tlačidlo Možnosti

-
V dialógovom okne Lync – možnosti kliknite na položku Môj obrázok.
-
Vykonajte jednu z nasledujúcich akcií:
-
Ak chcete svoj obrázok skryť, kliknite na položku Nezobrazovať môj obrázok.
-
Ak chcete svoj obrázok zmeniť, kliknite na položku Zobrazovať obrázok z webovej adresy, zadajte adresu lokality s fotografiou (napríklad OneDrive alebo Facebook) vrátane názvu súboru a potom kliknite na tlačidlo Pripojiť k obrázku.
-
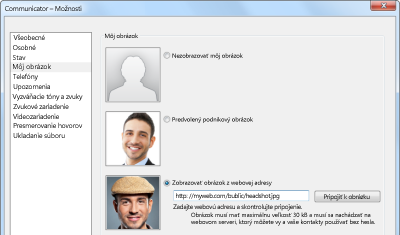
Poznámka: Súbor musí mať veľkosť menšiu ako 30 kB. Ak je požadovaná fotografia väčšia ako 30 kB, pozrite si tému Príprava obrázka pre Lync Online.
Vytvorenie zoznamu kontaktov
Ak plánujete niektoré osoby často kontaktovať alebo ak o nich len chcete mať prehľad, pridajte ich do zoznamu kontaktov.
-
V hlavnom okne Lyncu zadajte do vyhľadávacieho poľa meno alebo e-mailovú adresu osoby.
-
Vo výsledkoch vyhľadávania kliknite na danú osobu pravým tlačidlom myši.
-
(Voliteľné) Ak plánujete osobu často kontaktovať, kliknite na položku Pripnúť k častým kontaktom.
-
Pridajte ich do skupiny kliknutím na položku Pridať do zoznamu kontaktov a následným kliknutím na názov skupiny alebo, ak ste skupiny ešte nevytvorili, kliknite na položku Pridať do novej skupiny a pomenujte skupinu. Do tejto skupiny môžete neskôr pridať ďalšie kontakty.
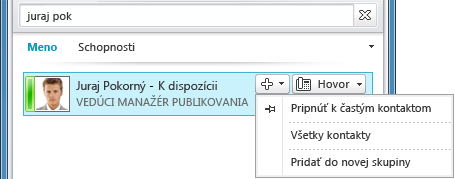
Udržiavanie vzťahov pomocou okamžitých správ
Existuje niekoľko spôsobov, ako začať konverzáciu cez okamžité správy s ľuďmi alebo skupinami v zozname kontaktov. Zo zoznamu kontaktov alebo z výsledkov hľadania vykonajte niektorý z týchto krokov:
-
Dvakrát kliknite na kontakt.
-
Ukážte na obrázok osoby. Po otvorení karty kontaktu kliknite na tlačidlo okamžitých správ .
-
Ukážte na skupinu v zozname kontaktov a po zobrazení karty kontaktu skupiny kliknite na tlačidlo okamžitých správ a odošlite správu celej skupine.
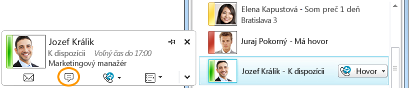
Pozvanie ďalších ľudí do konverzácie cez okamžité správy:
-
V hlavnom okne Lyncu presuňte meno kontaktu zo zoznamu kontaktov do okna konverzácie. Ak chcete do konverzácie e-mailom pridať kontakty mimo organizácie (ktorým nemôžete odosielať okamžité správy), v okne konverzácie kliknite na ponuku Možnosti pre ľudí a potom kliknite na položku Pozvať e-mailom.
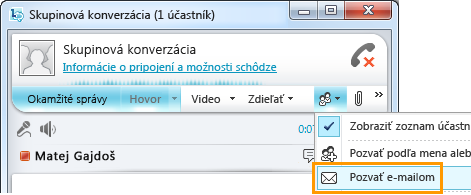
-
Ak sa chcete pripojiť, stačí kliknúť na prepojenie v e-mailovej správe (externí používatelia sa môžu pripojiť ku konverzácii bez ohľadu na to, či majú nainštalovaný Lync).
















