В этом кратком руководстве описываются основные сведения об общении с помощью Microsoft® Lync™ Online, а также приводятся указания по использованию Lync Online для взаимодействия и совместной работы с коллегами.
В этой статье:
Вход в систему и начало работы
Если вход в сеть организации уже выполнен, для входа в Lync достаточно запустить эту программу.
-
Нажмите кнопку Пуск и последовательно выберите пункты Все программы, Microsoft Lync и Microsoft Lync Online. Когда откроется главное окно Lync, то наличие вашего имени и состояния присутствия будет указывать на то, что вы уже вошли в систему.
-
Щелкните меню доступности, а затем щелкните состояние присутствия или выберите команду Сбросить состояние для его автоматической установки через Lync в зависимости от действий и календаря Microsoft® Outlook®.
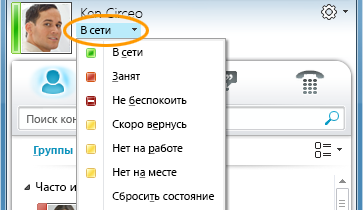
В следующей таблице описаны все индикаторы состояния.
|
Состояние присутствия |
Описание |
|
|
Пользователь находится в сети и доступен для разговора. |
|
|
Пользователь разговаривает через Lync или находится на собрании согласно данным календаря Outlook, поэтому его не стоит отвлекать. |
|
|
Пользователь не хочет, чтобы его беспокоили. Он будет видеть только уведомления о беседах, если они отправлены контактами Рабочей группы. |
|
|
Пользователь на некоторое время отошел от компьютера. |
|
|
Компьютер находится в состоянии бездействия в течение заданного временного интервала (по умолчанию — 15 минут). |
|
|
Пользователь отсутствует на работе и недоступен для общения. |
|
|
Пользователь не вошел в систему. Если кому-либо было заблокировано предоставление сведений о присутствии, для них будет отображаться состояние "Не в сети". |
|
|
Сведения о присутствии недоступны. Если другие пользователи не используют Lync в качестве приложения для обмена мгновенными сообщениями, то ваше состояние может иметь для них значение "Нет данных". |
Персонализация контактной информации
Пользователь может настроить свое расположение, номера телефона и сведения о присутствии. Например, можно добавить номер мобильного телефона и сделать его доступным только самым близким контактам.
-
Чтобы предоставить сведения о своем расположении другим пользователям, в меню расположения выберите пункт Показывать другим пользователям мое расположение.
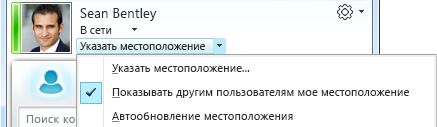
-
Чтобы добавить номер телефона, нажмите кнопку Параметры

-
Нажмите кнопку для добавляемого телефонного номера (например, Рабочий телефон или Мобильный телефон).
-
В диалоговом окне Изменение номера телефона введите номер и нажмите кнопку OK.
-
Установите флажок Включить в мою карточку контакта и нажмите кнопку OK.
-
Чтобы изменить уровни конфиденциальности для людей, которым разрешен просмотр личных номеров телефона, щелкните имя контакта в списке правой кнопкой мыши и выберите пункт Изменить уровень конфиденциальности, а затем — Друзья и семья.
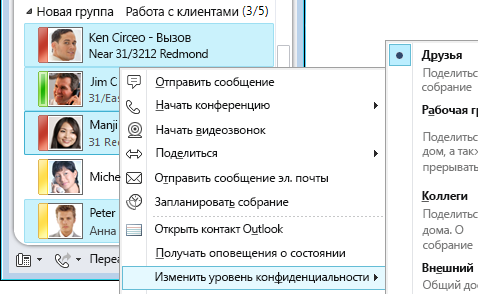
Изменение параметров изображения
Можно указать, нужно ли отображать изображения контактов, а также изменить собственное изображение или не показывать его.
Скрытие изображений контактов
-
В главном окне Lync нажмите кнопку Параметры

-
В диалоговом окне Lync — параметры выберите категорию Личные.
-
В разделе Отображение фотографий снимите флажок Показывать фотографии контактов, чтобы скрыть фотографии контактов, и нажмите кнопку OK.
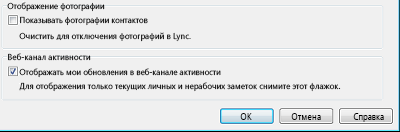
Скрытие или изменение собственного изображения
-
В главном окне Lync нажмите кнопку Параметры

-
В диалоговом окне Lync — параметры выберите Моя фотография.
-
Выполните одно из следующих действий.
-
Чтобы скрыть свое изображение, выберите команду Не показывать мою фотографию.
-
Чтобы изменить свое изображение, щелкните элемент Показывать фотографию по веб-адресу, введите адрес сайта с фотографией (например, OneDrive или Facebook) вместе с именем файла, а затем нажмите кнопку Подключиться к изображению.
-
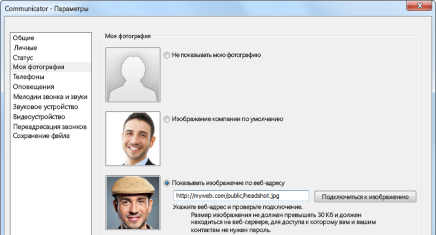
Примечание: Размер файла не должен превышать 30 КБ. Если размер необходимой фотографии превышает 30 КБ, см. раздел Подготовка изображения для Lync 2010.
Создание списка контактов
Добавьте пользователей в список Контакты, если вы планируете часто общаться с ними или просто следить за их действиями.
-
В поле поиска основного окна Lync введите имя или адрес электронной почты пользователя.
-
Щелкните пользователя правой кнопкой мыши в списке результатов.
-
(Необязательно) Если вы планируете часто общаться с этим пользователем, выберите команду Прикрепить к часто используемым контактам.
-
Добавьте контакты в группу. Для этого выберите команду Добавить в список контактов, а затем щелкните имя группы. Если группы еще не созданы, выберите команду Добавить в новую группу и укажите имя новой группы. Дополнительные контакты можно добавить позже.
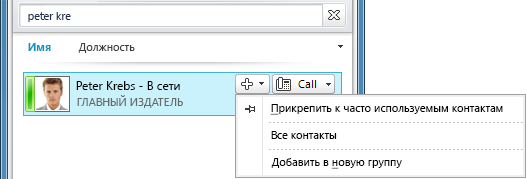
Связь с помощью мгновенных сообщений
Существует несколько способов начать беседу с пользователями или группами из списка "Контакты" с помощью мгновенных сообщений. В списке контактов или результатов поиска выполните одно из следующих действий.
-
Дважды щелкните контакт.
-
Наведите указатель на изображение контакта. В появившейся карточке контакта нажмите кнопку Сообщение.
-
Наведите указатель на группу в списке "Контакты" и нажмите кнопку Сообщение в появившейся карточке контакта, чтобы отправить сообщение всей группе.
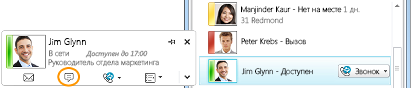
Приглашение новых участников в беседу
-
Откройте главное окно Lync, перетащите контакт из списка контактов в окно беседы. Чтобы добавить в беседу пользователей извне сети организации, которым невозможно отправить мгновенное сообщение, нажмите кнопку Параметры пользователей в окне беседы и щелкните команду Пригласить по электронной почте.

-
Чтобы присоединиться к беседе, просто щелкните ссылку в сообщении электронной почты (сторонние пользователи могут присоединиться к беседе вне зависимости от наличия установленного приложения Lync).
















