Notă: Acest articol și-a făcut treaba și va fi retras în curând. Pentru a preveni problemele de tip „Pagina nu a fost găsită”, eliminăm linkurile despre care știm. Dacă ați creat linkuri spre această pagină, eliminați-le și împreună vom menține un web mereu actualizat.
Această pornire rapidă descrie noțiunile de bază pentru comunicarea utilizând software-ul de comunicații Microsoft® Lync™ Online. Vă arată cum să utilizați Lync Online pentru a interacționa și a colabora cu ușurință cu persoanele de la locul dvs. de muncă.
Ce intenționați?
Conectarea și începerea activităților
Dacă v-ați conectat deja la rețeaua organizației dvs., conectați-vă prin pornirea Lync.
-
Faceți clic pe Start, pe Toate programele, pe Microsoft Lync, apoi pe Microsoft Lync Online. Când se deschide fereastra principală Lync, dacă vedeți numele și starea de prezență a dvs., atunci sunteți autentificat.
-
Faceți clic pe meniul de disponibilitate, apoi faceți clic pe starea de prezență sau faceți clic pe Reinițializare stare pentru a permite Lync să o seteze automat, pe baza activității dvs. și a Calendarului Microsoft® Outlook ®.
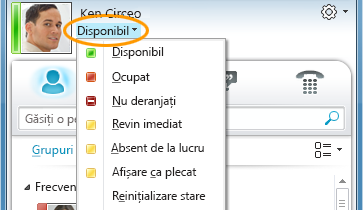
Următorul tabel descrie fiecare dintre indicatorii de stare de prezență.
|
Stare de prezență |
Descriere |
|
|
Sunteți online și disponibil pentru a fi contactat. |
|
|
Sunteți într-un apel Lync sau, conform Calendar Outlook dvs., vă aflați într-o întâlnire și nu doriți să fiți întrerupt. |
|
|
Nu doriți să fiți deranjat și veți vedea avertizări pentru conversații doar dacă sunt trimise de persoanele de contact din Grupul de lucru . |
|
|
Vă îndepărtați de computer pentru câteva momente. |
|
|
Computerul dvs. a fost inactiv o perioadă de timp (15 minute în mod implicit). |
|
|
Nu lucrați și nu sunteți disponibil pentru a fi contactat. |
|
|
Nu sunteți conectat. Veți apărea Offline persoanelor pe care le-ați blocat să vă vadă prezența. |
|
|
Starea de prezență a dvs. este necunoscută. Prezența dvs. poate apărea necunoscută pentru alte persoane care nu utilizează Lync ca program de mesagerie instant (IM). |
Personalizarea informațiilor de contact
Vă puteți personaliza locația, numerele de telefon și informațiile de prezență. De exemplu, puteți să adăugați numărul de telefon mobil și să îl faceți disponibil doar persoanelor de contact apropiate.
-
Pentru a seta o locație în care să anunțați alte persoane unde vă aflați astăzi, în meniul Locație, faceți clic pe Afișează locația mea altor persoane.
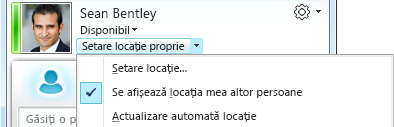
-
Pentru a adăuga un număr de telefon în cartea de vizită, faceți clic pe butonul Opțiuni

-
Faceți clic pe butonul pentru numărul de telefon pe care doriți să-l adăugați (cum ar fi Telefon de lucru sau Telefon mobil).
-
În caseta de dialog Editare număr telefon, tastați numărul, apoi faceți clic pe OK.
-
Bifați caseta de dialog Includere în cartea mea de vizită, apoi faceți clic pe OK.
-
Pentru a modifica relațiile de confidențialitate pentru persoanele care doriți să vadă numerele de telefon personale, faceți clic dreapta pe numele persoanei de contact în lista Persoane de contact, faceți clic pe Modificare relație de confidențialitate, apoi faceți clic pe Prieteni și familie.
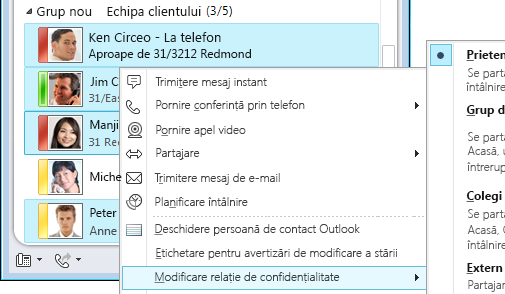
Modificarea setărilor pentru imagine
Puteți să decideți dacă doriți să vedeți imaginile persoanelor de contact. De asemenea, puteți să modificați propria imagine sau să alegeți să nu se afișeze o imagine.
Ascunderea imaginilor persoanelor de contact
-
În fereastra principală Lync, faceți clic pe butonul Opțiuni

-
În caseta de dialog Lync - Opțiuni, faceți clic pe Personal.
-
Sub Afișare fotografie, debifați caseta de selectare Afișare fotografii ale persoanelor de contact pentru a ascunde imaginile altor persoane, apoi faceți clic pe OK.
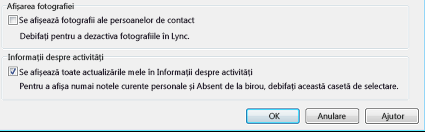
Ascunderea sau modificarea imaginii
-
În fereastra principală Lync, faceți clic pe butonul Opțiuni

-
În caseta de dialog Lync - Opțiuni, faceți clic pe Imaginea mea.
-
Alegeți una dintre următoarele:
-
Pentru a ascunde imaginea dvs., faceți clic pe Nu se afișează imaginea mea.
-
Pentru a modifica imaginea, faceți clic pe Afișare imagine de la o adresă Web, tastați adresa site-ului de imagini (cum ar fi OneDrive sau Facebook) adăugând numele fișierului, apoi faceți clic pe butonul Conectare la imagine.
-
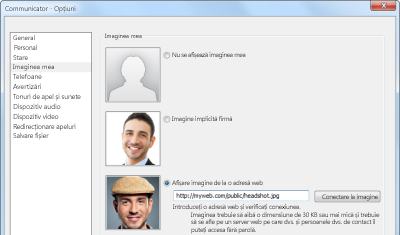
Notă: Fișierul trebuie să aibă o dimensiune mai mică de 30 KB. Dacă fotografia pe care o doriți este mai mare de 30 KB, consultați Pregătirea unei imagini pentru Lync Online.
Construirea listei Persoane de contact
Adăugați persoane de contact la lista Persoane de contact dacă le veți contacta deseori sau dacă doar doriți să păstrați legătura.
-
În fereastra principală Lync, tastați numele persoanei sau adresa de e-mail a acesteia în câmpul de căutare.
-
În rezultatele căutării, faceți clic cu butonul din dreapta pe persoană.
-
(Opțional) Dacă veți contacta persoana deseori, faceți clic pe Fixare în Persoane de contact frecvente.
-
Adăugați-le la un grup făcând clic pe Adăugare la lista Persoane de contact, apoi făcând clic pe numele grupului sau, dacă nu ați creat încă grupuri, faceți clic pe Adăugare la grup nou și oferiți un nume grupului. Puteți să adăugați mai multe persoane de contact la acest grup mai târziu.
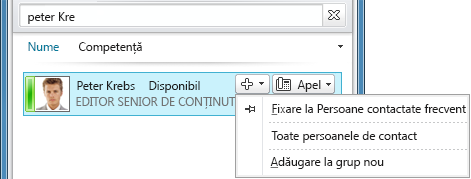
Păstrarea legăturii prin IM
Există mai multe modalități de a începe o conversație IM cu persoane sau grupuri din lista Persoane de contact. Din lista Persoane de contact sau din rezultatele căutării, alegeți oricare dintre următoarele variante:
-
Faceți dublu clic pe persoana de contact.
-
Indicați spre imaginea unei persoane. Atunci când se deschide cartea de vizită, faceți clic pe butonul IM .
-
Indicați spre un grup din lista Persoane de contact și, atunci când apare cartea de vizită a grupului, faceți clic pe butonul IM pentru a trimite un mesaj întregului grup.
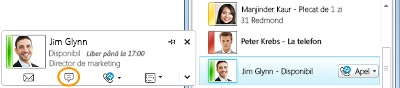
Pentru a invita alte persoane într-o conversație IM:
-
În fereastra principală Lync, glisați numele unei persoane de contact din lista Persoane de contact și fixați-l în fereastra conversației. Pentru a adăuga persoane de contact din afara organizației (cărora nu le puteți trimite mesaje instant) la conversație prin e-mail, în fereastra conversației, faceți clic pe meniul Opțiuni persoane, apoi faceți clic pe Invitare după adresă de e-mail.
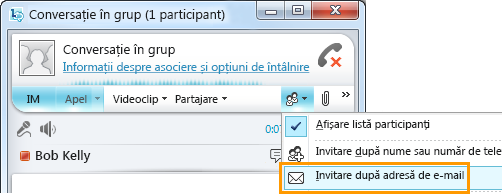
-
Pentru a vă asocia, faceți clic pur și simplu pe un link din mesajul de e-mail (utilizatorii externi se pot asocia la conversație indiferent dacă au instalat Lync).
















