Uwaga: Ten artykuł spełnił swoje zadanie i wkrótce zostanie wycofany. Aby zapobiec błędom „Nie można odnaleźć strony”, usuniemy znane nam linki. Jeśli zostały utworzone linki do tej strony, należy je usunąć — dbajmy wspólnie o łączność w sieci Web.
Ten przewodnik Szybki start zawiera podstawowe informacje na temat komunikowania się przy użyciu oprogramowania komunikacyjnego Microsoft® Lync™ Online. Wyjaśniono w nim, jak za pomocą usługi Lync Online łatwo wchodzić w interakcje i współpracować z osobami w miejscu pracy.
Co chcesz zrobić?
Logowanie się i rozpoczynanie pracy
Jeśli zalogowano się już do sieci organizacji, zaloguj się, uruchamiając program Lync.
-
Kliknij przycisk Start, kliknij pozycję Wszystkie programy, kliknij pozycję Microsoft Lync, a następnie kliknij pozycję Microsoft Lync Online. Jeśli w otwartym głównym oknie programu Lync jest wyświetlana Twoja nazwa użytkownika i status obecności, oznacza to, że logowanie powiodło się.
-
Kliknij menu dostępności, a następnie kliknij swój status obecności lub kliknij pozycję Resetuj status, aby zezwolić programowi Lync na jego automatyczne ustawienie na podstawie Twojej aktywności i aplikacji Microsoft® Outlook ® Kalendarz.
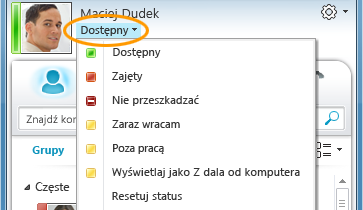
W poniższej tabeli opisano każdy ze wskaźników statusu obecności.
|
Status obecności |
Opis |
|
|
Jesteś w trybie online i możesz się z Tobą skontaktować. |
|
|
Jesteś w trakcie rozmowy w programie Lync lub, zgodnie z Kalendarz Outlook, jesteś na spotkaniu i nie chcesz, aby Ci przeszkadzano. |
|
|
Nie chcesz, aby Ci przeszkadzano, a alerty konwersacji będą wyświetlane tylko wtedy, gdy zostaną wysłane przez kontakty z Grupy roboczej . |
|
|
Oddalasz się od komputera na kilka chwil. |
|
|
Komputer był bezczynny przez pewien czas (domyślnie 15 minut). |
|
|
Nie pracujesz i nie możesz się z tobą skontaktować. |
|
|
Nie zalogowano się. Będziesz wyświetlany w trybie offline dla osób, którym zablokowano możliwość wyświetlania Twojej obecności. |
|
|
Status Twojej obecności jest nieznany. Twoja obecność może wydawać się nieznana innym osobom, które nie używają programu Lync jako programu do obsługi wiadomości błyskawicznych. |
Personalizowanie własnych informacji kontaktowych
Możesz spersonalizować swoją lokalizację, numery telefonów i informacje o obecności. Na przykład możesz dodać swój numer telefonu komórkowego i udostępnić go tylko do zamykania kontaktów.
-
Aby ustawić lokalizację informującą inne osoby o tym, gdzie jesteś dzisiaj, w menu lokalizacji kliknij polecenie Pokaż innym moją lokalizację.
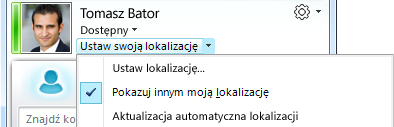
-
Aby dodać numer telefonu do wizytówki, kliknij przycisk Opcje

-
Kliknij przycisk numeru telefonu, który chcesz dodać (na przykład Telefon służbowy lub Telefon komórkowy).
-
W oknie dialogowym Edycja numeru telefonu wpisz numer i kliknij przycisk OK.
-
Zaznacz pole wyboru Dodaj do mojej wizytówki, a następnie kliknij przycisk OK.
-
Aby zmienić relacje określające poziom prywatności dla osób, dla których chcesz wyświetlić osobiste numery telefonów, kliknij prawym przyciskiem myszy nazwę kontaktu na liście kontaktów, kliknij pozycję Zmień relację określającą poziom prywatności, a następnie kliknij pozycję Znajomi i rodzina.
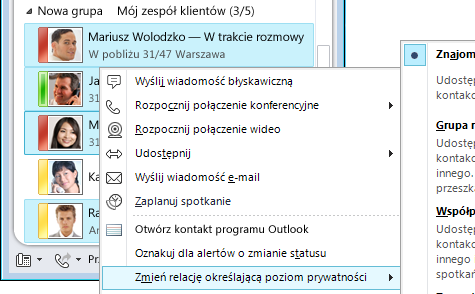
Zmienianie ustawień zdjęć
Możesz określić, czy chcesz wyświetlać zdjęcia swoich kontaktów. Możesz także zmienić własne zdjęcie lub zdecydować się na brak zdjęcia.
Ukrywanie zdjęć kontaktów
-
W oknie głównym programu Lync kliknij przycisk Opcje

-
W oknie dialogowym Lync — Opcje kliknij pozycję Osobiste.
-
W obszarze Wyświetl zdjęcie wyczyść pole wyboru Pokaż zdjęcia kontaktów , aby ukryć obrazy innych osób, a następnie kliknij przycisk OK.
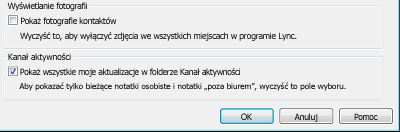
Ukrywanie lub zmienianie własnego zdjęcia
-
W oknie głównym programu Lync kliknij przycisk Opcje

-
W oknie dialogowym Lync — Opcje kliknij pozycję Mój obraz.
-
Wykonaj jedną z następujących czynności:
-
Aby ukryć swoje zdjęcie, kliknij pozycję Nie pokazuj mojego obrazu.
-
Aby zmienić swoje zdjęcie, kliknij pozycję Pokaż obraz z adresu internetowego, wpisz adres witryny ze zdjęciem (na przykład usługi OneDrive lub Facebook) razem z nazwą pliku, a następnie kliknij przycisk Połącz z obrazem.
-
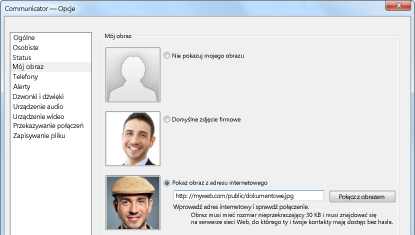
Uwaga: Plik musi mieć rozmiar mniejszy niż 30 KB. Jeśli żądane zdjęcie jest większe niż 30 KB, zobacz Przygotowywanie obrazu dla usługi Lync Online.
Tworzenie listy kontaktów
Dodawanie osób do listy kontaktów jest przydatne, jeśli zamierza się często z nimi kontaktować lub po prostu chce się śledzić dane na ich temat.
-
W głównym oknie programu Lync wpisz nazwę lub adres e-mail osoby w polu wyszukiwania.
-
W wynikach wyszukiwania kliknij osobę prawym przyciskiem myszy.
-
(Opcjonalnie) Jeśli będziesz często kontaktować się z daną osobą, kliknij pozycję Przypnij do częstych kontaktów.
-
Dodaj osobę do grupy, klikając pozycję Dodaj do listy kontaktów i klikając nazwę grupy lub, jeśli jeszcze nie masz utworzonych grup, klikając pozycję Dodaj do nowej grupy i nadając grupie nazwę. Inne kontakty możesz dodać do grupy w późniejszym czasie.
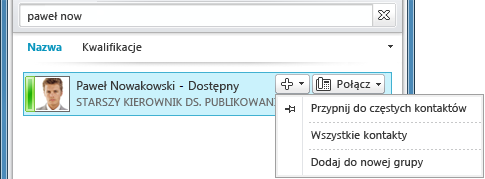
Kontaktowanie się przy użyciu wiadomości błyskawicznych
Konwersację za pomocą wiadomości błyskawicznych z osobami lub grupami na liście kontaktów można rozpocząć na kilka sposobów. Na liście kontaktów lub w wynikach wyszukiwania wykonaj dowolną z następujących czynności:
-
Kliknij dwukrotnie kontakt.
-
Wskaż obraz osoby. Po otwarciu wizytówki kliknij przycisk Wiadomości błyskawiczne .
-
Wskaż grupę na liście kontaktów, a gdy pojawi się wizytówka grupy, kliknij przycisk Wiadomości błyskawiczne , aby wysłać wiadomość do całej grupy.
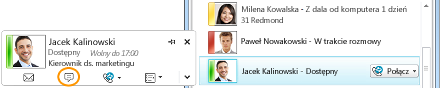
Aby zaprosić dodatkowe osoby do konwersacji za pomocą wiadomości błyskawicznych:
-
W głównym oknie programu Lync przeciągnij nazwę kontaktu z listy kontaktów i upuść ją w oknie konwersacji. Aby dodać kontakty spoza organizacji (których nie można wysyłać wiadomości błyskawicznych) do konwersacji pocztą e-mail, w oknie konwersacji kliknij menu Opcje osób, a następnie kliknij polecenie Zaproś pocztą e-mail.
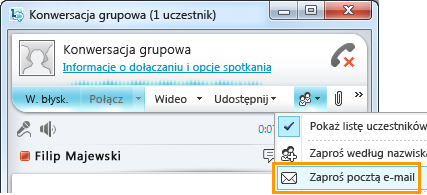
-
Aby dołączyć, po prostu kliknij link w wiadomości e-mail (użytkownicy zewnętrzni mogą dołączyć do konwersacji niezależnie od tego, czy mają zainstalowany program Lync).
















