이 빠른 시작 문서에서는 Microsoft® Lync™ Online 통신 소프트웨어를 사용한 통신의 기본 사항을 설명합니다. Lync Online을 사용하여 직장에서 손쉽게 동료와 상호 작용하고 공동 작업할 수 있는 방법을 설명합니다.
실행할 작업
로그인 및 시작
조직의 네트워크에 이미 로그온한 경우 Lync를 시작하여 로그인합니다.
-
시작, 모든 프로그램, Microsoft Lync, Microsoft Lync Online을 차례로 클릭합니다. Lync 주 창이 열린 후에 본인의 이름 및 현재 상태가 표시되는 경우 로그인되어 있는 것입니다.
-
상태 메뉴를 클릭한 다음 현재 상태를 클릭하거나 상태 원래대로를 클릭하여 사용자의 활동 및 Microsoft® Outlook® 일정을 기반으로 Lync에서 자동으로 설정되도록 합니다.
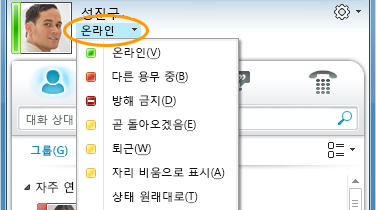
다음 표에서는 각 현재 상태 표시기에 대해 설명합니다.
|
현재 상태 |
설명 |
|
|
온라인 상태이며 대화가 가능합니다. |
|
|
Lync 통화 중이거나 Outlook 일정에 따라 모임에 참가 중이거나 방해받고 싶지 않습니다. |
|
|
방해받고 싶지 않으며 작업 그룹 대화 상대가 보낸 대화 알림만 표시됩니다. |
|
|
잠시 자리를 비웠으나 곧 돌아올 예정입니다. |
|
|
컴퓨터가 일정 시간(기본적으로 15분) 동안 유휴 상태가 되었습니다. |
|
|
회사에 없으므로 연락을 받을 수 없습니다. |
|
|
로그인되어 있지 않습니다. 내 현재 상태를 볼 수 없도록 차단한 사용자에게 오프라인으로 표시됩니다. |
|
|
현재 상태를 알 수 없습니다. 메신저 대화 프로그램으로 Lync를 사용하지 않는 상대에게는 사용자의 현재 상태가 알 수 없음으로 표시될 수 있습니다. |
대화 상대 정보 개인 설정
위치, 전화 번호, 현재 상태 정보를 사용자가 개인 설정할 수 있습니다. 예를 들어 휴대폰 번호를 추가하고 가까운 대화 상대만 사용하도록 할 수 있습니다.
-
다른 사람이 현재 내가 어디에 있는지 알 수 있도록 위치를 설정하려면 위치 메뉴에서 다른 사람에게 내 위치 표시 확인란을 클릭합니다.
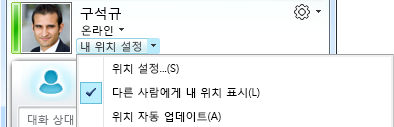
-
대화 상대 카드에 전화 번호를 추가하려면 옵션 단추

-
추가할 전화 번호 단추를 클릭합니다(예: 회사 전화 또는 휴대폰).
-
전화 번호 편집 대화 상자에서 번호를 입력한 다음 확인을 클릭합니다.
-
내 대화 상대 카드에 포함 확인란을 선택하고 확인을 클릭합니다.
-
사용자의 전화 번호를 표시하려는 대화 상대에 대해 내 정보 공개 범위를 변경하려면 대화 상대 목록에서 해당 상대의 이름을 마우스 오른쪽 단추로 클릭하고 내 정보 공개 범위 변경을 클릭한 후 친구 및 가족을 클릭합니다.
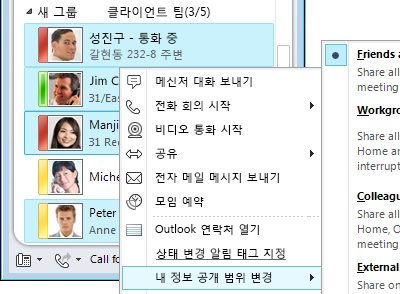
사진 설정 변경
대화 상대의 사진을 표시할지 여부를 결정할 수 있습니다. 또한 사용자 자신의 사진을 변경할 수도 있고 사진을 표시하지 않을 수도 있습니다.
대화 상대의 사진 숨기기
-
Lync 주 창에서 옵션 단추

-
Lync - 옵션 대화 상자에서 개인을 클릭합니다.
-
사진 표시 아래에서 대화 상대의 사진 표시 확인란을 선택 취소하여 다른 사람의 사진을 숨기도록 설정한 다음 확인을 클릭합니다.
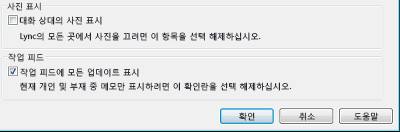
사진 숨기기 또는 변경
-
Lync 주 창에서 옵션 단추

-
Lync - 옵션 대화 상자에서 내 사진을 클릭합니다.
-
다음 중 하나를 수행합니다.
-
사진을 숨기려면 내 사진을 표시하지 않음을 클릭합니다.
-
사진을 변경하려면 웹 주소의 사진 표시를 클릭하고 OneDrive나 Facebook과 같은 사진 사이트의 주소를 파일 이름을 포함하여 입력한 다음 사진에 연결 단추를 클릭합니다.
-
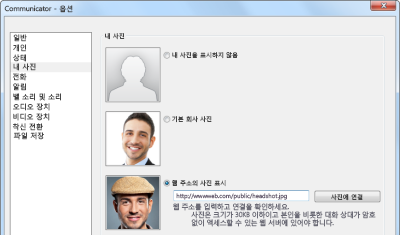
참고: 이 파일은 크기가 30KB 이하여야 합니다. 원하는 사진이 30KB가 넘는 경우에는 Lync Online용 사진 준비를 참고하세요.
대화 상대 목록 작성
자주 연락하거나 계속 연결해야 할 사람을 대화 상대 목록에 추가합니다.
-
Lync 주 창에서 검색 필드에 상대의 이름이나 전자 메일 주소를 입력합니다.
-
검색 결과에 나타난 상대를 마우스 오른쪽 단추로 클릭합니다.
-
(선택 사항) 이 상대와 자주 연락하는 경우 자주 연락하는 대화 상대에 고정을 클릭합니다.
-
대화 상대 목록에 추가를 클릭한 후 그룹 이름을 클릭하여 그룹에 추가합니다. 아직 그룹을 만들지 않은 경우에는 새 그룹에 추가를 클릭하고 그룹의 이름을 지정합니다. 나중에 더 많은 대화 상대를 추가할 수 있습니다.
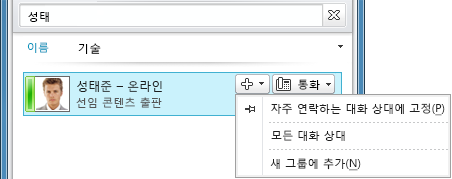
메신저를 통해 연락하기
대화 상대 목록에 있는 사람 또는 그룹과 메신저 대화를 시작할 수 있는 여러 가지 방법이 있습니다. 대화 상대 목록 또는 검색 결과에서 다음 중 하나를 수행합니다.
-
대화 상대를 두 번 클릭합니다.
-
대화 상대 사진을 가리킵니다. 대화 상대 카드가 열리면 메신저 대화 단추를 클릭합니다.
-
대화 상대 목록에서 그룹을 가리키고 그룹 대화 상대 카드가 나타나면 메신저 대화 단추를 클릭하여 전체 그룹에 메시지를 보냅니다.
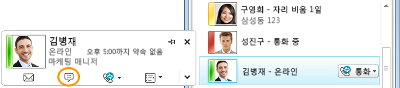
메신저 대화에 다른 사용자를 추가로 초대하려면
-
Lync 주 창의 대화 상대 목록에서 대화 상대 이름을 끌어 대화 창에 놓습니다. 조직 외부 대화 상대(메신저 대화를 보낼 수 없는 상대)를 전자 메일을 통해 대화에 추가하려면 대화 창에서 사용자 옵션 메뉴를 클릭한 후 전자 메일로 초대를 클릭합니다.
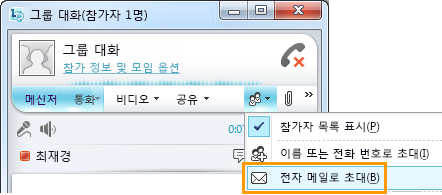
-
참가하려면 전자 메일 메시지의 링크를 클릭하면 됩니다(외부 사용자는 Lync 설치 여부에 관계없이 대화에 참가할 수 있음).
















