Este tutorial describe los fundamentos de la comunicación mediante Microsoft® Lync™ software de comunicaciones en línea. Explica cómo usar Lync Online para interactuar fácilmente y colaborar con las personas en su lugar de trabajo.
¿Qué desea hacer?
Iniciar sesión y empezar a
Si ya ha iniciado sesión en la red de su organización, inicie sesión iniciar Lync.
-
Haga clic en Inicio,, elija Todos los programas, Microsoft Lync y, a continuación, haga clic en Microsoft Lync 2010. Cuando la ventana principal de Lync se abre, si ve su nombre y su estado de presencia, se haya iniciado sesión.
-
Haga clic en el menú de disponibilidad y, a continuación, haga clic en su estado de presencia, o haga clic en Restablecer estado para permitir que Lync establece automáticamente, en función de la actividad y Microsoft® Outlook® Calendario.
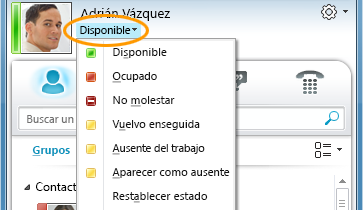
La tabla siguiente describe cada uno de los indicadores de estado presencia.
|
Estado de presencia |
Descripción |
|
|
Está en línea y disponible para que se pongan en contacto con usted. |
|
|
Se encuentra en una llamada de Lync, o bien, según su calendario de Outlook, se encuentra en una reunión, y no desea que le interrumpan. |
|
|
No desea ser molestado y solo verá las notificaciones de conversación si las envía alguien del Grupo de trabajo. |
|
|
Se va a ausentar del PC un momento. |
|
|
Su equipo ha estado inactivo durante un período de tiempo (15 minutos de forma predeterminada). |
|
|
No trabaja y no está disponible para los demás usuarios. Seleccionada por el usuario. |
|
|
No ha iniciado sesión. (Aparecerá como Desconectado para los usuarios a los que ha bloqueado el acceso a su información de presencia). |
|
|
No se conoce su estado de presencia. Si hay otras personas que no usan Lync como su programa de mensajería instantánea, es posible que su estado de presencia aparezca como desconocido para ellos. Automática. |
Personalizar la información de contacto
Puede personalizar su ubicación, los números de teléfono y la información de presencia. Por ejemplo, puede agregar su número de teléfono móvil y hacer que esté disponible sólo para cerrar los contactos.
-
Para establecer un lugar para que las personas sepan dónde se encuentra hoy, en el menú de ubicaciones, haga clic en Mostrar mi ubicación a los demás.
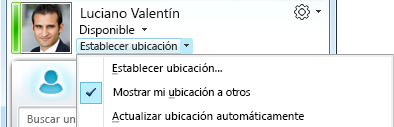
-
Para agregar un número de teléfono para la tarjeta de contacto, haga clic en el botón

-
Haga clic en el botón para el número de teléfono que desea agregar (como Teléfono del trabajo o teléfono móvil).
-
Editar número de teléfono en el cuadro de diálogo, escriba el número y, a continuación, haga clic en Aceptar.
-
Incluir en mi tarjeta de contacto Seleccione la casilla de verificación y, a continuación, haga clic en Aceptar.
-
Para cambiar las relaciones de privacidad de las personas a las que desea ver números de teléfono personales, haga clic con el botón secundario en el nombre del contacto en la lista de contactos, haga clic en Cambiar relación de privacidady a continuación, haga clic en Amigos y familiares.
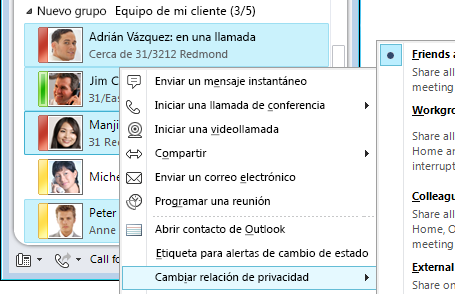
Cambiar los ajustes de imagen
Puede decidir si desea ver los las imágenes de los contactos. También puede cambiar su propia imagen o elegir no mostrar uno.
Ocultar las imágenes de los contactos
-
En la ventana principal de Lync, haga clic en el botón Opciones

-
En el cuadro de diálogo Lync: opciones, haga clic en Personal.
-
En Mostrar fotoMostrar fotos de contactos, desactive la casilla de verificación para ocultar otras personas las imágenes y, a continuación, haga clic en Aceptar.
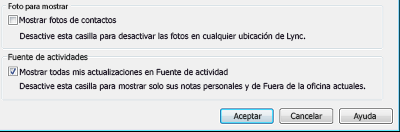
Ocultar la foto
-
En la ventana principal de Lync, haga clic en el botón Opciones

-
En el cuadro de diálogo Lync: opciones, haga clic en Personal.
-
Siga uno de estos procedimientos:
-
Para ocultar su foto, haga clic en No mostrar mi foto.
-
Para cambiar la imagen, haga clic en Mostrar una imagen de una dirección web, escriba la dirección de una foto sitio (como OneDrive o Facebook), incluido el nombre del archivo y, a continuación, haga clic en el botón Conectar a Imagen.
-
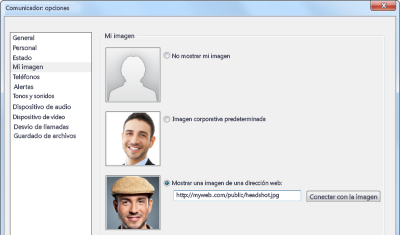
Nota: El archivo debe ser inferior a 30 KB de tamaño. Si la foto que desee es mayor de 30 KB, vea Preparar una foto para Lync Online.
Crear la lista de Contactos
Agregar personas a su lista Contactos si se va a comunicar con ellos a menudo o si simplemente desea realizar un seguimiento de ellos.
-
En la ventana principal de Lync, escriba el nombre o la dirección de correo electrónico de la persona en el campo de búsqueda.
-
En los resultados de la búsqueda, haga clic con el botón secundario en la persona.
-
(Opcional) Si se va a comunicar con el contacto con frecuencia, haga clic en Anclar en contactos frecuentes.
-
Agregarlos a un grupo haciendo clic en Agregar a la Lista de contactosy a continuación, haga clic en el nombre del grupo o, si no ha creado grupos aún, haga clic en Agregar a un nuevo grupoy escriba un nombre para el grupo. Puede agregar más contactos a este grupo más adelante.
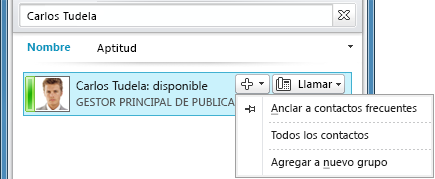
Ponerse en contacto con la mensajería instantánea
Existen varias formas de iniciar una conversación de mensajería instantánea con personas o grupos de personas de su lista de contactos. En la lista de la lista de contactos o de los resultados de la búsqueda, siga uno de los procedimientos siguientes:
-
Haga doble clic en el grupo de contactos
-
Seleccione la imagen de una persona. Cuando la tarjeta de contacto se abre, haga clic en el botón Mensajería instantánea.
-
Seleccione un grupo de la lista de Contactos y, cuando el grupo tarjeta de contacto aparece, haga clic en el botón Mensajería instantánea para enviar un mensaje a todo el grupo.
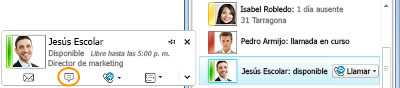
Para invitar a otras personas a una conversación de mensajería instantánea:
-
En la ventana principal de Lync, arrastre un nombre de contacto de la lista de contactos, y suéltelo en la ventana de la conversación. Para agregar contactos fuera de la organización (a quien no puede MI) a la conversación por correo electrónico, en la ventana de conversación, haga clic en la Personas Opciones menú y, a continuación, haga clic en Invitar por correo electrónico.
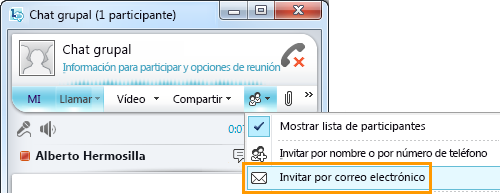
-
Para unirse, solo tiene que hacer clic en un vínculo en el mensaje de correo electrónico (fuera los usuarios pueden unirse a la conversación con independencia de si tiene instalado Lync).













