Poznámka: Tento článek svou práci splnil a brzy zmizí. Abychom předešli strastem s hláškou „Stránka nebyla nalezena“, odebíráme odkazy, o kterých víme. Pokud jste na tuto stránku vytvořili nějaké odkazy, odeberte je prosím. Společně tak zajistíme lepší orientaci na webu.
Tento rychlý start popisuje základy komunikace pomocí komunikačního softwaru Microsoft® Lync™ Online. Vysvětluje, jak používat Lync Online ke snadné interakci a spolupráci s lidmi na vašem pracovišti.
Co chcete udělat?
Přihlášení a zahájení práce
Pokud jste už přihlášení k síti vaší organizace, přihlaste se spuštěním Lyncu.
-
Klepněte na tlačítko Start, klepněte na tlačítko Všechny programy, klepněte na položku Microsoft Lync a klepněte na tlačítko Microsoft Lync Online. Pokud se po otevření hlavního okna Lyncu zobrazí vaše jméno a stav, znamená to, že jste přihlášeni.
-
Klikněte na nabídku dostupnosti a potom klikněte na svůj stav nebo klikněte na Obnovit stav, aby ho Lync na základě vaší aktivity a kalendáře Microsoft® Outlook ® nastavil automaticky.
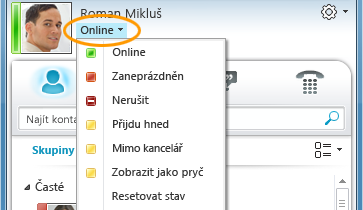
Následující tabulka popisuje jednotlivé indikátory stavu stavu.
|
Stav |
Popis |
|
|
Jste online a můžete být kontaktován. |
|
|
Účastníte se hovoru Lyncu, nebo podle Outlook Kalendář jste na schůzce a nechcete, aby vás někdo přerušil. |
|
|
Nechcete být rušeni a upozornění konverzace se zobrazí jenom v případě, že je odesílají vaše kontakty pracovní skupiny . |
|
|
Na chvíli odstoupíte od počítače. |
|
|
Počítač je po určitou dobu nečinný (ve výchozím nastavení 15 minut). |
|
|
Nepracujete a nejste k dispozici pro kontaktování. |
|
|
Nejste přihlášení. Zobrazí se jako offline pro jednotlivce, kterým jste zablokovali zobrazení vašeho stavu. |
|
|
Váš stav není znám. Váš stav se může ostatním uživatelům, kteří nepoužívají Lync jako svůj program zasílání rychlých zpráv, zdát neznámý. |
Přizpůsobit si kontaktní informace
Můžete si přizpůsobit polohu, telefonní čísla a informace o stavu. Můžete například přidat číslo mobilního telefonu a zpřístupnit ho jenom pro zavření kontaktů.
-
Pokud chcete nastavit umístění, které uživatelům dá vědět, kde se dnes nacházíte, klikněte v nabídce umístění na Zobrazit ostatní na moje místo.
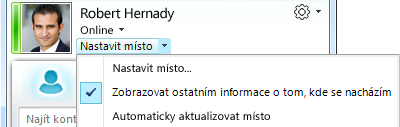
-
Pokud chcete na kartu kontaktu přidat telefonní číslo, klikněte na tlačítko Možnosti

-
Klikněte na tlačítko pro telefonní číslo, které chcete přidat (například Pracovní Telefon nebo Mobilní Telefon).
-
Do dialogového okna Upravit telefonní číslo napište číslo a potom klikněte na OK.
-
Zaškrtněte políčko Zahrnout do mé karty kontaktu a klikněte na tlačítko OK.
-
Chcete-li změnit vztahy ochrany osobních údajů pro osoby, které chcete zobrazit osobní telefonní čísla, klikněte pravým tlačítkem myši na jméno kontaktu v seznamu kontaktů, klikněte na příkaz Změnit vztah ochrany osobních údajů a potom klikněte na položku Přátelé a rodina.
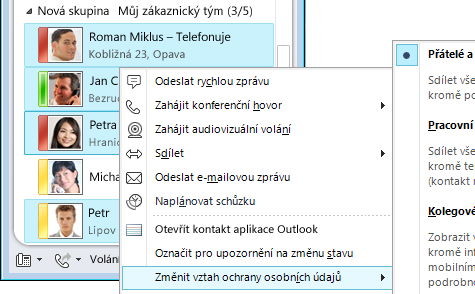
Změnit nastavení svého obrázku
Můžete si vybrat, jestli se mám mají zobrazovat fotografie kontaktů. Můžete také změnit vlastní fotografii nebo zvolit, aby se nezobrazovala.
Skrýt obrázky kontaktů
-
V hlavním okně Lyncu klikněte na tlačítko Možnosti

-
V dialogovém okně Lync – možnosti klikněte na kartu Osobní.
-
V části Zobrazit fotku zrušte zaškrtnutí políčka Zobrazit fotky kontaktů , aby se skryly obrázky jiných lidí, a potom klikněte na OK.
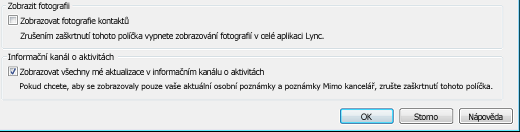
Skrýt nebo změnit vlastní obrázek
-
V hlavním okně Lyncu klikněte na tlačítko Možnosti

-
V dialogovém okně Lync – možnosti klikněte na Můj obrázek.
-
Udělejte jednu z těchto věcí:
-
Pokud chcete skrýt vlastní fotografii, klikněte na Nezobrazovat mou fotografii.
-
Pokud si chcete fotografii změnit, klikněte na Zobrazit fotografii z webové adresy, zadejte adresu webu s fotografiemi (jako je OneDrive nebo Facebook) tak, aby zahrnovala i název souboru, a pak klikněte na tlačítko Připojit k fotografii.
-
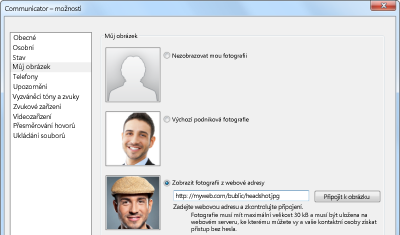
Poznámka: Soubor musí mít velikost menší než 30 kB. Pokud je požadovaná fotka větší než 30 kB, přečtěte si téma Příprava obrázku pro Lync Online.
Vytvořit seznamu kontaktů
Do seznamu kontaktů můžete přidat uživatele, se kterými budete v častém kontaktu nebo o kterých chcete mít přehled.
-
V hlavním okně Lyncu zadejte do vyhledávacího pole jméno nebo e-mailovou adresu uživatele.
-
Ve výsledcích hledání klikněte na požadovanou osobu pravým tlačítkem myši.
-
(Nepovinné) Pokud budete s tímhle uživatelem v častém kontaktu, klikněte na Připnout k častým kontaktům.
-
Přidejte uživatele do některé skupiny, a to kliknutím na Přidat do seznamu kontaktů a potom na název skupiny nebo – pokud jste skupiny dosud nevytvořili – kliknutím na Přidat novou skupinu a pojmenováním skupiny. Později můžete do téhle skupiny přidat další kontakty.
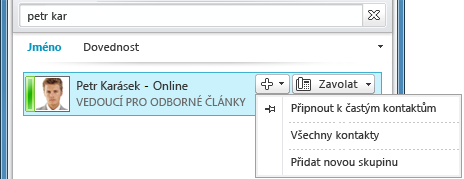
Komunikovat pomocí rychlých zpráv
Existuje několik způsobů, jak zahájit konverzaci pomocí rychlých zpráv s lidmi nebo skupinami v seznamu kontaktů. Ze seznamu kontaktů nebo z výsledků hledání udělejte některou z těchto věcí:
-
Poklikejte na kontakt.
-
Ukažte na obrázek osoby. Po otevření karty kontaktu klikněte na tlačítko Rychlá zpráva .
-
Nasměrujte ukazatel myši na skupinu v seznamu kontaktů a po zobrazení karty kontaktu skupiny kliknutím na tlačítko Rychlá zpráva odešlete zprávu celé skupině.
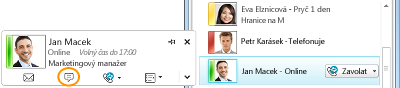
Pozvání dalších lidí do konverzace pomocí rychlých zpráv:
-
V hlavním okně Lyncu přetáhněte jméno kontaktu ze seznamu kontaktů do okna konverzace. Pokud chcete do konverzace e-mailem přidat kontakty mimo vaši organizaci (kterou nemůžete pomocí rychlých zpráv) přidat, klikněte v okně konverzace na nabídku Možnosti osob a potom klikněte na Pozvat e-mailem.
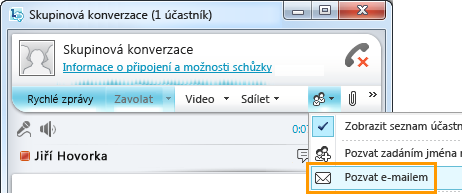
-
Pokud se chcete připojit, stačí kliknout na odkaz v e-mailové zprávě (externí uživatelé se můžou ke konverzaci připojit bez ohledu na to, jestli mají Nainstalovaný Lync).
















