Wanneer u een publicatie maakt, bijvoorbeeld Banners, en u in Pagina-instelling een formaat selecteert dat groter is dan 21,59 bij 27,94 cm, wordt er in Publisher een publicatie afgedrukt die groter is dan een vel papier. In Publisher kunt u publicaties afdrukken met een grootte van 609,6 bij 609,6 cm.
Belangrijk: Sommige onderdelen, zoals kleurovergangen, lijnen en randillustraties, worden mogelijk niet goed afgedrukt op banners die groter zijn dan 304,8 cm.
Wat wilt u doen?
Een banner maken
-
Klik op Bestand > Nieuw en kies Ingebouwd als u een van de sjablonen wilt gebruiken die zijn geïnstalleerd in Publisher.
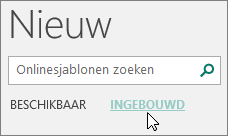
Tip: Gebruikt u Publisher 2010? Klik op Bestand > Nieuw en selecteer Geïnstalleerde sjablonen en onlinesjablonen onder Beschikbare sjablonen.
-
Selecteer de categorie Banners en klik vervolgens op het door u gewenste bannerontwerp, bijvoorbeeld Geboorte.
-
Selecteer onder Aanpassen en opties op alle door u gewenste opties.
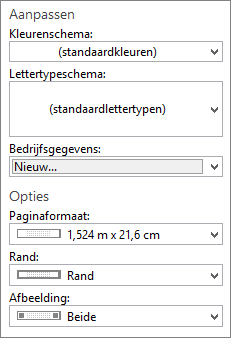
-
Klik op Maken.
-
Voer een van de volgende handelingen uit op het tabblad Paginaontwerp:
-
Als u de breedte en hoogte van de banner wilt wijzigen, klikt u op Formaat en kiest u vervolgens het paginaformaat, of klikt u op Nieuw paginaformaat maken.
-
Als u het kleurenschema van de banner wilt wijzigen, selecteert u de groep Schema.
-
Als u het lettertypeschema van de banner wilt wijzigen, klikt u op Lettertypen en kiest u vervolgens een lettertypecombinatie.
-
-
Vervang in de banner de tekst van tijdelijke aanduiding en afbeeldingen met de tekst en afbeeldingen of andere door u gewenste objecten.
-
Klik op Bestand > Opslaan als en klik vervolgens op de locatie of de map waar u de nieuwe banner wilt opslaan.
-
Typ in het vak Bestandsnaam een naam voor de banner.
-
Klik in het vak Opslaan als type op Publisher-bestanden.
-
Klik op Opslaan.
Een poster maken
Als u een poster wilt maken in Publisher, moet u eerst een banner maken. Wijzig vervolgens het paginaformaat van de banner in het door u gewenste posterformaat.
-
Klik op het tabblad Paginaontwerp op Formaat > Meer vooraf ingestelde paginaformaten.
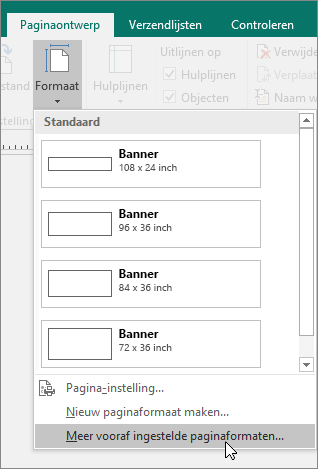
-
Selecteer onder Publicatietypen de optie Posters en kies het door u gewenste formaat.
-
Klik op OK.
-
Voer een van de volgende handelingen uit op het tabblad Paginaontwerp:
-
Als u de breedte en hoogte van de banner wilt wijzigen, klikt u op Formaat en kiest u vervolgens het paginaformaat, of klikt u op Nieuw paginaformaat maken.
-
Als u het kleurenschema van de banner wilt wijzigen, selecteert u de groep Schema.
-
Als u het lettertypeschema van de banner wilt wijzigen, klikt u op Lettertypen en kiest u vervolgens een lettertypecombinatie.
-
-
Vervang in de banner de tekst van tijdelijke aanduiding en afbeeldingen met de tekst en afbeeldingen of andere door u gewenste objecten.
-
Klik op Bestand > Opslaan als en klik vervolgens op de locatie of de map waar u de nieuwe banner wilt opslaan.
-
Typ in het vak Bestandsnaam een naam voor de banner.
-
Klik in het vak Opslaan als type op Publisher-bestanden.
-
Klik op Opslaan.
Afbeeldingen toevoegen aan een banner of poster
Afbeeldingen toevoegen
-
Voer op het tabblad Invoegen in de groep Illustraties een van de volgende handelingen uit:
-
Als u een afbeelding wilt toevoegen die zich op uw computer bevindt, klikt u op Afbeeldingen, bladert u naar de afbeelding die u wilt invoegen, selecteert u deze en klikt u vervolgens op Invoegen.
-
Als u een onlineafbeelding wilt toevoegen, klikt u op Onlineafbeeldingen en kiest u vervolgens Afbeeldingen zoeken in Bing. Typ in het zoekvak een of meer woorden om de gewenste afbeelding te beschrijven en druk vervolgens op Invoegen.
Opmerking: U kunt zoekresultaten filteren op Alleen CC (Creative Commons) (meer informatie vindt u hier) of u kunt ervoor kiezen om alle afbeeldingen te zien. Als u kiest voor Alle afbeeldingen, worden de zoekresultaten uitgebreid en worden alle Bing-afbeeldingen weergegeven. U bent verantwoordelijk voor het respecteren van de rechten van anderen, met inbegrip van het copyright. Zie Afbeeldingen filteren op licentietype voor meer informatie over de licentieopties.
-
U kunt ook afbeeldingen van een webpagina toevoegen en bestaande afbeeldingen vervangen. Meer informatie.
De overlapping aanpassen
Als u een grote banner of poster afdrukt die uit veel pagina's in horizontale of verticale richting bestaat, kunt u de marge tussen de pagina's verkleinen of vergroten, zodat u de pagina's met tape aan elkaar kunt plakken zonder dat daarmee een deel van het afdrukgebied wordt bedekt.
-
Klik op Bestand > Afdrukken en klik vervolgens op Opties voor indeling onder Instellingen.
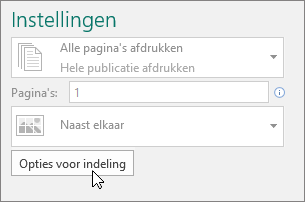
-
Voer in het dialoogvenster Opties voor indeling een van de volgende handelingen uit:
-
Als u de marge wilt vergroten die overlapt met het horizontale afdrukgebied op een pagina met de banner, poster of grote publicatie, wijzigt u de instellingen voor Horizontale overlapping.
-
Als u de marge wilt vergroten die overlapt met het verticale afdrukgebied op een pagina met de banner, poster of grote publicatie, wijzigt u de instellingen voor Verticale overlapping.
-
Als u één pagina van de grote publicatie wilt afdrukken, selecteert u het vak Eén enkel deel afdrukken en selecteert u vervolgens het nummer van de Rij en/of de Kolom van het deel dat u wilt afdrukken.
-
-
Klik op Sluiten > Afdrukken.
Opmerking: Alle desktopprinters hebben een gebied waar niets wordt afgedrukt in de marges.
Een banner of poster afdrukken
Als u een banner of poster wilt afdrukken, klikt u op Bestand > Afdrukken. Selecteer uw printer en pas uw instellingen aan en klik vervolgens op Afdrukken.
Opmerking: Als u een banner wilt afdrukken op bannerpapier, moet u een printer gebruiken die ondersteuning biedt voor papierformaat voor banners. Als u wilt weten of de printer die u gebruikt het papierformaat voor banners ondersteunt, controleert u de opties onder Papier op het tabblad Publicatie en papierinstellingen in het dialoogvenster Afdrukken.
Deze instructies zijn specifiek voor Publisher 2007.
Wat wilt u doen?
Een banner maken
-
In de lijst Publicatietypen klikt u op Banners.
-
In de galerie Banners voert u een van de volgende handelingen uit:
-
Klik op het door u gewenste bannerontwerp, bijvoorbeeld Kamer te huur.
-
Klik op Sjablonen van Microsoft Office Online weergeven, klik op het bannerontwerp dat u wilt downloaden en ga verder met stap 4.
-
-
Selecteer onder Aanpassen en Opties alle door u gewenste opties.
-
Klik op Maken.
-
Voer in het taakvenster Publicatie opmaken een van de volgende handelingen uit:
-
Als u de breedte en hoogte van de banner wilt wijzigen, klikt u op Paginaformaat wijzigen in het taakvenster en kiest u vervolgens het paginaformaat, of klikt u op Aangepast paginaformaat maken.
-
Als u het kleurenschema van de banner wilt wijzigen, klikt u op Kleurenschema's in het taakvenster en kiest u vervolgens het door u gewenste schema.
-
Als u het lettertypeschema van de banner wilt wijzigen, klikt u op Lettertypeschema's in het taakvenster en kiest u vervolgens het door u gewenste schema.
-
-
Vervang in de banner de tekst van tijdelijke aanduiding en afbeeldingen met de tekst en afbeeldingen of andere door u gewenste objecten.
-
Klik in het menu Bestand op Opslaan als.
-
Klik in het vak Opslaan in op de map waar u de nieuwe bannerpublicatie wilt opslaan.
-
Typ in het vak Bestandsnaam een naam voor de bannerpublicatie.
-
Klik in het vak Opslaan als type op Publisher-bestanden.
-
Klik op Opslaan.
Een poster maken
Als u een poster wilt maken in Publisher, maakt u eerst een banner en wijzigt u vervolgens het paginaformaat in het door u gewenste posterformaat.
-
In het taakvenster Publicatietypen klikt u op Banners en voert u een van de volgende handelingen uit:
-
Klik onder Banners op Papierformaten.
-
Klik op Sjablonen van Microsoft Office Online weergeven, klik op het posterontwerp dat u wilt downloaden en ga verder met stap 3.
-
-
Klik onder Papierformaten op het door u gewenste papierformaat of klik op Aangepast paginaformaat maken en maak een aangepast paginaformaat.
-
Klik op Maken.
-
Voer in het taakvenster Publicatie opmaken een van de volgende handelingen uit:
-
Als u het kleurenschema wilt wijzigen, klikt u op Kleurenschema's in het taakvenster en kiest u vervolgens het door u gewenste schema.
-
Als u het lettertypeschema wilt wijzigen, klikt u op Lettertypeschema's in het taakvenster en kiest u vervolgens het door u gewenste schema.
-
-
Klik in het menu Bestand op Opslaan als.
-
Klik in het vak Opslaan in op de map waar u de nieuwe publicatie wilt opslaan.
-
Typ in het vak Bestandsnaam een naam voor de publicatie.
-
Klik in het vak Opslaan als type op Publisher-bestanden.
-
Klik op Opslaan.
Afbeeldingen toevoegen aan een banner of poster
Illustraties toevoegen
-
Op de werkbalk Objecten klikt u op Afbeeldingskader, klikt u op Leeg afbeeldingskader en klikt u vervolgens op de publicatie om er het lege afbeeldingskader in te plaatsen.
-
Klik met de rechtermuisknop op het lege afbeeldingskader, wijs Afbeelding wijzigen aan en klik vervolgens op Illustraties.
-
Typ in het taakvenster Illustraties in het vak Zoeken naar een of meer woorden om de gewenste illustratie te beschrijven.
U kunt de zoekactie verfijnen door een of beide van de volgende handelingen uit te voeren:
-
Als u de zoekresultaten wilt beperken tot een specifieke verzameling illustraties, selecteert u in het vak Zoeken in de gewenste verzameling.
-
Als u de zoekresultaten wilt beperken tot een bepaald type mediabestand, schakelt u in het vak Resultaten moeten zijn het selectievakje in naast de typen illustraties die u wilt hebben.
Als u online illustraties en afbeeldingen zoekt, wordt u doorgestuurd naar Bing. U bent verantwoordelijk voor het respecteren van het copyright. Met de licentiefilter in Bing kunt u kiezen welke afbeeldingen u wilt gebruiken.
-
-
Klik op Start.
-
In het venster met zoekresultaten van het deelvenster Illustraties klikt u op de gewenste afbeelding.
Een afbeelding toevoegen vanuit een bestand
-
Op de werkbalk Objecten klikt u op Afbeeldingskader, klikt u op Leeg afbeeldingskader en klikt u vervolgens op de publicatie om er het lege afbeeldingskader in te plaatsen.
-
Klik met de rechtermuisknop op het afbeeldingskader, wijs Afbeelding wijzigen aan en klik vervolgens op Uit bestand.
-
Ga in het dialoogvenster Afbeelding invoegen naar de map met de afbeelding die u wilt invoegen en klik op het afbeeldingsbestand.
-
Voer een van de volgende handelingen uit:
-
Klik op Invoegen om de afbeelding in te sluiten.
-
Om de afbeelding te koppelen aan het afbeeldingsbestand op uw harde schijf, klikt u op de pijl naast Invoegen en klikt u vervolgens op Koppelen aan bestand.
Opmerking: Als u van plan bent een commerciële drukkerij uw publicatie te laten afdrukken, zoals een banner op een groot vel papier, uitnodigingen op papier met een reliëf of afbeeldingen op een T-shirt, of als u van plan bent de publicatie naar een andere computer te verplaatsen, kunt u de wizard Inpakken en wegwezen gebruiken om gekoppelde afbeeldingen op te nemen.
Als u de wizard Inpakken en wegwezen gebruikt, worden de afbeeldingen mogelijk niet samen met het bestand gekopieerd. Raadpleeg de sectie Zie ook voor koppelingen naar meer informatie over het gebruik van koppelingen naar afbeeldingen, over het insluiten van afbeeldingen en over de wizard Inpakken en wegwezen.
-
Een afbeelding rechtstreeks vanaf een scanner of een digitale camera toevoegen
-
Op de werkbalk Objecten klikt u op Afbeeldingskader, klikt u op Leeg afbeeldingskader en klikt u vervolgens op de publicatie om er het lege afbeeldingskader in te plaatsen.
-
Klik met de rechtermuisknop op het afbeeldingskader, wijs Afbeelding wijzigen aan en klik vervolgens op Van scanner of camera.
-
Als u een of meer apparaten hebt aangesloten op uw computer, selecteert u het apparaat dat u wilt gebruiken.
-
Voer een van de volgende handelingen uit:
-
Een foto van een scanner toevoegen Als u de standaardinstellingen voor het scannen van de afbeelding gebruikt, klikt u op Webkwaliteit voor afbeeldingen die u wilt toevoegen aan een onlinepublicatie, of klikt u op Afdrukkwaliteit voor afbeeldingen die u aan een publicatie wilt toevoegen die u wilt afdrukken. Klik vervolgens op Invoegen om de afbeelding te scannen.
Opmerking: De knop Invoegen is voor sommige scanners mogelijk niet beschikbaar omdat de software van de scanner automatisch scannen niet ondersteunt. Klik in dat geval op Aangepast invoegen.
-
Een foto toevoegen vanuit een camera of een ander apparaat Als het geselecteerde apparaat een camera of een ander apparaat (geen scanner) is, of als u instellingen wilt aanpassen voordat u de afbeelding gaat scannen, klikt u op Aangepast invoegen en volgt u de instructies die zijn meegeleverd met het apparaat dat u gebruikt.
-
Een afbeelding toevoegen met behulp van Afbeeldingenbeheer
-
Op de werkbalk Objecten klikt u op Afbeeldingskader, klikt u op Leeg afbeeldingskader en klikt u vervolgens op de publicatie om er het lege afbeeldingskader in te plaatsen.
-
Klik met de rechtermuisknop op het afbeeldingskader, wijs Afbeelding wijzigen aan en klik vervolgens op Afbeeldingenbeheer.
-
Klik in het taakvenster Afbeeldingenbeheer onder Afbeelding selecteren, wijs de naam van het lege afbeeldingskader aan dat u wilt vervangen, klik op de pijl en klik vervolgens op Afbeelding invoegen in dit kader.
-
Klik in het dialoogvenster Afbeelding invoegen op de gewenste afbeelding.
Als u de gewenste afbeelding niet ziet, bladert u naar de map die de afbeelding bevat.
-
Voer een van de volgende handelingen uit:
-
Klik op Invoegen om de afbeelding in te sluiten.
-
Om de afbeelding te koppelen aan het afbeeldingsbestand op uw harde schijf, klikt u op de pijl naast Invoegen en klikt u vervolgens op Koppelen aan bestand.
-
De overlapping wijzigen
-
Klik in het menu Bestand op Afdrukken.
-
Als u de marge wilt vergroten die overlapt met het horizontale afdrukgebied op een pagina met de banner, poster of grote publicatie, wijzigt u de instellingen voor Horizontale overlapping onder Meer afdrukopties.
Als u bijvoorbeeld een grote banner afdrukt die uit veel pagina's in horizontale richting bestaat, kunt u de marge tussen de pagina's vergroten of verkleinen, zodat u de pagina's met tape aan elkaar kunt plakken zonder dat daarmee een deel van het afdrukgebied wordt bedekt.
-
Als u de marge wilt vergroten die overlapt met het verticale afdrukgebied op een pagina met de banner, poster of grote publicatie, wijzigt u de instellingen voor Verticale overlapping onder Meer afdrukopties.
Als u bijvoorbeeld een grote banner afdrukt die uit veel pagina's in verticale richting bestaat, kunt u de marge tussen de pagina's vergroten of verkleinen, zodat u de pagina's met tape aan elkaar kunt plakken zonder dat daarmee een deel van het afdrukgebied wordt bedekt.
-
Als u één pagina van de grote publicatie wilt afdrukken, schakelt u het selectievakje Eén enkel deel afdrukken in en selecteert u vervolgens het nummer van de rij en/of de kolom van het deel dat u wilt afdrukken.
-
-
Klik op Afdrukken.
Opmerking: Alle desktopprinters hebben een gebied waar niets wordt afgedrukt in de marges.
Een banner of poster afdrukken
Als u een banner of poster wilt afdrukken, klikt u op Afdrukken in het menu Bestand en klikt u vervolgens op OK.
Opmerking: Als u een banner wilt afdrukken op bannerpapier, moet u een printer gebruiken die ondersteuning biedt voor papierformaat voor banners. Als u wilt weten of de printer die u gebruikt het papierformaat voor banners ondersteunt, controleert u de opties onder Papier op het tabblad Publicatie en papierinstellingen in het dialoogvenster Afdrukken.
Zie ook
Vind meer poster-, sociale media-, Facebook-, Instagram-, LinkedIn-, Twitter-sjablonen op Microsoft Create










