Quando estiver a trabalhar num documento longo e complicado, pode fechar tudo, exceto a parte em que pretende concentrar-se. Em alternativa, se pensa que pode estar a sobrecarregar os leitores com demasiadas informações, pode apresentar resumos e deixá-lo para os seus leitores abrirem o resumo e lerem os detalhes se quiserem.
A capacidade de fechar e expandir conteúdos no seu documento baseia-se no respetivo nível hierárquico. Pode adicionar rapidamente um nível hierárquico e tornar parte do seu documento minimizável ao adicionar um título com os estilos incorporados do Word.
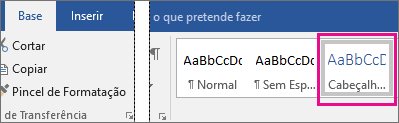
Depois de aplicar o estilo de cabeçalho, verá um pequeno triângulo quando mover o cursor sobre o cabeçalho. Clique no triângulo para fechar o corpo de texto e subcabeçalhos abaixo do mesmo.

Sugestão: Se estiver a trabalhar num dispositivo tátil, toque para colocar o cursor no cabeçalho para ver o triângulo.
Clique novamente no triângulo para expandir essa parte do documento.
Para fechar ou expandir todos os cabeçalhos no seu documento, clique com o botão direito do rato no cabeçalho e clique em Expandir/Fechar > Expandir Todos os Cabeçalhos ou Fechar Todos os Cabeçalhos.
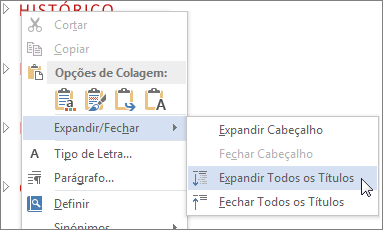
Quando fecha e reabre um documento, os cabeçalhos serão expandidos por predefinição. Se quiser que o documento seja aberto com os cabeçalhos fechados, siga estes passos.
-
Coloque o cursor no cabeçalho.
-
No separador Base , clique na seta no grupo Parágrafo .
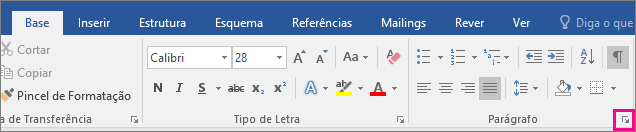
-
Na caixa de diálogo Parágrafo , clique na caixa de verificação junto a Fechado por predefinição.
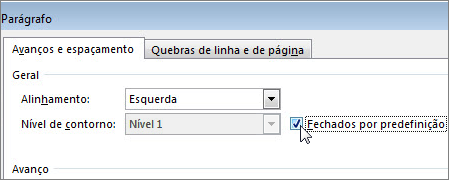
-
Clique em OK.
Quando estiver a trabalhar num documento longo e complicado na aplicação de ambiente de trabalho Word, pode fechar tudo, exceto a parte em que pretende concentrar-se. Infelizmente, esta funcionalidade ainda não está no Word para a web.
Se tiver o programa de ambiente de trabalho Word, pode clicar em Abrir no Word para abrir o documento no Word e fechar ou expandir partes do documento, mas essas secções serão expandidas quando vir o documento no Word para a web.
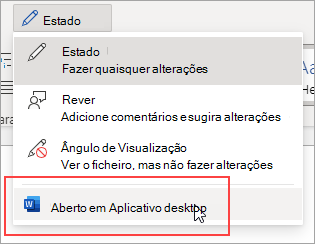
Depois de abrir o documento no Word, feche ou expanda partes de um documento. Em seguida, prima CTRL+S para guardar o seu documento na sua localização original.










