Outlook で会議またはイベントをスケジュールする
1 人または複数の人に会議出席依頼を送信できます。 Outlook は、会議の予定表の時間を予約し、招待を承諾したユーザーを追跡します。
会議出席依頼を作成するときは、添付ファイルの追加、場所の設定、 対面出席の要求、繰り返しの設定、スケジュール アシスタントを使用して会議に最適な時間を選択できます。
使用している Outlook のバージョンに応じて、以下のタブ オプションを選択します。 所有している Outlook のバージョンが不明な場合。
注: この [ 新しい Outlook ] タブの手順が画面と一致しない場合は、Windows 用の新しい Outlook をまだ使用していない可能性があります。 [従来の Outlook] を選択し、代わりに次の手順に従います。
会議またはイベントをスケジュールする
-
予定表から [新しいイベント] を選択します。
-
会議またはイベントのタイトルを追加します。
-
[ 出席者
![[出席者の招待] アイコン。](https://support.content.office.net/ja-jp/media/1c013d9d-67f2-4163-b365-f13d6c6df8ce.png)
-
推奨されるタイム スロットを選択するか、日付と開始時刻と終了時刻を手動で入力します。
-
会議の場所を入力し、必要に応じて Skype または Teams の会議 トグルを左または右にスライドします。
-
[ 送信] を選択して招待を配信します。
定期的な会議またはイベントをスケジュールする
-
予定表から [ 新しいイベント] を選択し、会議またはイベントのタイトルを追加します。
-
他のユーザーをこのイベントまたは会議に招待する必要がある場合は、[ 出席者の招待]
![[出席者の招待] アイコン。](https://support.content.office.net/ja-jp/media/1c013d9d-67f2-4163-b365-f13d6c6df8ce.png)
-
会議に推奨されるタイム スロットを選択するか、日付と開始時刻と終了時刻を手動で入力します。
-
[繰り返さない ] ドロップダウン

-
会議の場所を入力し、必要に応じて Skype または Teams の会議 トグルを左または右にスライドします。
-
[ 送信] を選択して招待を配信します。
会議を予約する
-
次のいずれかの方法で会議出席依頼を作成します:
-
受信トレイから [新しいアイテム] > [会議] を選択するか、キーボード ショートカットの Ctrl + Shift + Q を使用します。
-
予定表から [新しい会議] を選択するか、キーボード ショートカットの Ctrl + Shift + Q を使用します。
-
受信トレイのメール メッセージから、[会議出席依頼を返信] ボタンを選択します。
![従来の Outlook の [会議に返信] ボタン](https://support.content.office.net/ja-jp/media/1bc5793b-a6a9-4cbe-8a4a-27771ce6c526.png)
-
-
次の 2 つの方法のいずれかで出席者を追加します:
-
会議出席依頼の [宛先] 行に出席者を追加し、手順 4 に進みます。
-
Microsoft 365 または Exchange アカウントを使用している場合は、 スケジュール アシスタントを 使用して出席者のスケジュールを表示します。
-
-
スケジュールアシスタント で、名前の下にあるボックスをクリックして、出席者の名前またはメール アドレスを入力するか、[出席者の追加] ボタンをクリックして、アドレス帳を開きます。
スケジュール アシスタントで出席者の名前の横にあるアイコンを選択して、特定の出席者を 必須出席者 、オプションの出席者、またはリソースとしてマーク します。 出席者の名前の入力を開始すると、Outlook は、最近会った人やメールで送信した人に基づいて提案します。 一覧から名前を選んで、出席者を追加します。
-
会議のタイトル、開始時刻、終了時刻、場所を追加します。
Outlook 2016 (以降) と Outlook for Microsoft 365では、場所の名前の入力を開始できます (たとえば、Fourth Coffee Shop や Conference Room 23 など)。Outlook では、場所の一致が検索されます。 いずれかの候補を選択してその場所を選ぶか、入力を続けて別の場所を入力します。
ヒント: Microsoft Exchange アカウント を使用している場合、または Microsoft 365 のメール アカウントを使用している場合は、[スケジュール アシスタント]、[会議室の検索] をクリックして、空き時間を確認し、会議室を予約します。 詳細については、「Outlookでの会議にスケジュール アシスタントと会議室の検索を使用する」を参照してください。
-
会議出席依頼にファイルを添付するには、[挿入] メニューの [ファイルの添付] を選択し、追加するファイルを選択します。
-
定期的な会議にしたくない場合は、[送信] を選択します。 それ以外の場合は、「定期的な会議にする」を参照してください。
定期的な会議にする
-
[ 会議 > 繰り返し] を選択します。
注: キーボード ショートカットの Ctrl+G を利用し、会議を定期的に繰り返すように設定します。
-
必要な繰り返しパターンのオプションを選択し、[OK] を選択します。
注: 会議出席依頼に定期的なパターンを追加すると、[会議] タブが [定期的な会議] に変わります。
-
会議出席依頼を送信するには、[送信] を選択します。
既存の会議にユーザーを追加する
既存の会議に別の出席者を追加できます。
会議の所有者の場合:
-
ダブルクリックして会議を開き、[ 必須] または [オプション ] 行または [スケジュール アシスタント ] を使用して、1 人以上のユーザーを会議に追加します。
-
[更新プログラムの送信] を選択し、次のいずれかのオプションを選択します。
-
追加または削除された出席者にのみ更新を送信します。
-
すべての出席者に更新を送信します。
-
会議の所有者でない場合:
-
会議出席依頼を開きます。 リボンの [応答] グループで、[応答]、[転送] の順に選択します。 会議出席依頼に 1 人以上の受信者を追加します。
-
[送信] を選択します。 会議の所有者には、他のユーザーに会議出席依頼を転送したという通知が送信されます。 詳細については、「会議を転送する」を参照してください。
会議を早期に終了する
Outlook for Microsoft 365を使用している場合は、数分早く Outlook で会議を終了させることができます。 これにより、会議間の移動時間を組み込むことができます。 1 時間未満の会議と 1 時間を超える会議に別の期間を選択できます。
-
[ファイル] > [オプション] > [予定表] > [予定表オプション] を選択します
-
[ 予定と会議の短縮] チェック ボックスをオンにし、[ 早期終了] または [ 遅れて開始] をオンにします。
-
ドロップダウンを使用して、1 時間未満で 1 時間以上の会議の分数を選択し、[OK] を選択します。
注: Outlook for the web は、職場または学校のアカウントを持つビジネス ユーザー向けの Outlook の Web バージョンです。
会議またはイベントをスケジュールする
-
[予定表] で、[新しいイベント] を選択します。
-
会議またはイベントのタイトルを追加します。
-
[ 出席者
![[出席者の招待] アイコン。](https://support.content.office.net/ja-jp/media/1c013d9d-67f2-4163-b365-f13d6c6df8ce.png)
-
推奨されるタイム スロットを選択するか、日付と開始時刻と終了時刻を手動で入力します。
-
会議の場所を入力し、必要に応じて Teams 会議 トグルを左右にスライドします。
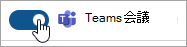
-
[ 送信] を選択して招待を配信します。
定期的な会議またはイベントをスケジュールする
-
[予定表] で [新しいイベント] を選択し、会議またはイベントのタイトルを追加します。
-
他のユーザーをこのイベントまたは会議に招待する必要がある場合は、[ 出席者の招待]
![[出席者の招待] アイコン。](https://support.content.office.net/ja-jp/media/1c013d9d-67f2-4163-b365-f13d6c6df8ce.png)
-
会議に推奨されるタイム スロットを選択するか、日付と開始時刻と終了時刻を手動で入力します。
-
[繰り返さない ] ドロップダウン

-
会議の場所を入力し、必要に応じて Teams 会議 トグルを左右にスライドします。
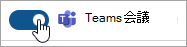
-
[ 送信] を選択して招待を配信します。
注: Outlook.com は、Outlook.com や Hotmail.com アカウントなど、個人の Microsoft アカウントでサインインするユーザー向けの Outlook の Web バージョンです。
会議またはイベントをスケジュールする
-
Outlook.com カレンダーで、[ 新しいイベント] を選択します。
-
会議またはイベントのタイトルを追加します。
-
[ 出席者
![[出席者の招待] アイコン。](https://support.content.office.net/ja-jp/media/1c013d9d-67f2-4163-b365-f13d6c6df8ce.png)
-
推奨されるタイム スロットを選択するか、日付と開始時刻と終了時刻を手動で入力します。
-
会議の場所を入力し、必要に応じて Skype 会議 トグルを左右にスライドします。
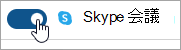
-
[ 送信] を選択して招待を配信します。
定期的な会議またはイベントをスケジュールする
-
予定表から [ 新しいイベント] を選択し、会議またはイベントのタイトルを追加します。
-
他のユーザーをこのイベントまたは会議に招待する必要がある場合は、[ 出席者の招待]
![[出席者の招待] アイコン。](https://support.content.office.net/ja-jp/media/1c013d9d-67f2-4163-b365-f13d6c6df8ce.png)
-
会議に推奨されるタイム スロットを選択するか、日付と開始時刻と終了時刻を手動で入力します。
-
[繰り返さない ] ドロップダウン

-
会議の場所を入力し、必要に応じて Skype 会議 トグルを左右にスライドします。
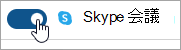
-
[ 送信] を選択して招待を配信します。










