PowerPoint 'da bir animasyon efektinin ne zaman başlayacağını ve bunun gerçekleşme hızını denetleyebilirsiniz. Ayrıca sununuz için doğru görünüm ve hissi elde etmek üzere efekti tekrarlayabilir ya da geri sarabilirsiniz. Bu makalede, sunularınızdaki animasyonlara ince ayar yapmanın birkaç yolunu görebilirsiniz.
Animasyon efektinin başlangıç saatini ayarlama
Bir animasyon efektini, fareyi tıklattığınızda ya da slayttaki başka bir animasyon efektiyle eşgüdümlü olarak başlayacak şekilde ayarlayabilirsiniz.
-
Slayt üzerinde, başlama zamanlamasını ayarlamak istediğiniz animasyon efektini içeren metin veya nesneyi tıklatın:
-
Animasyonlar sekmesini ve ardından Başlangıç aşağı okunu seçin ve aşağıdakilerden birini seçin:
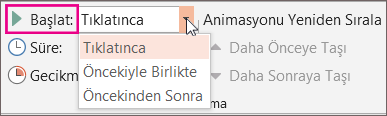
-
Slaydı tıklattığınızda animasyonu başlatmak için Tıklatınca ayarını seçin.
-
Animasyonu listede bir önceki efektle aynı zamanda başlatmak için (burada tek tıklatmayla birden çok animasyon efekti yürütülür), Öncekiyle Birlikte ayarını seçin.
-
Animasyon efektini listede bir önceki efekt bittikten hemen sonra başlatmak için, Öncekinden Sonra ayarını seçin.
-
Efektin hızını ayarlama
Animasyon efektinizi daha hızlı veya yavaş bir hızda çalıştırmak için Süre ayarını değiştirin.
-
Slaytta, hızını ayarlamak istediğiniz animasyon efektini içeren metni veya nesneyi seçin.
-
Animasyonlar sekmesini seçin ve Süre kutusuna efektin çalışmasını istediğiniz saniye sayısını girin.
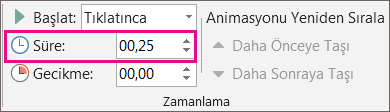
İpucu: Daha küçük sayılar efektin daha hızlı çalıştırılacağı ve daha erken biteceği anlamına gelir ve daha büyük sayılar efektin daha yavaş çalıştırılacağı ve tamamlanmasının daha uzun süreceği anlamına gelir.
Başlangıç zamanını geciktirme
Slayttaki animasyon efektlerinin başlangıç zamanını geciktirmek veya efektler arasına duraklama eklemek isterseniz, bir veya daha fazla efektte gecikme ayarlayabilirsiniz.
-
Slayt üzerinde, gecikme veya başka bir zamanlama seçeneğini ayarlamak istediğiniz animasyon efektini içeren metin veya nesneyi tıklatın.
-
Animasyonlar sekmesini seçin ve Gecikme kutusuna, çalıştırmadan önce efektin duraklatılmasını istediğiniz saniye sayısını girin.
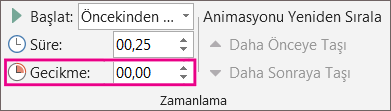
İpucu: Bir efektin gecikme süresinin başlangıcı Başlat ayarıyla belirlenir. Örneğin, bir efekt Öncekinden Sonra Başlat değeri 1,5 saniye gecikme olarak ayarlandığında, 1,5 saniyelik gecikme, önceki efektin sona ermesiyle başlar.
Efekti yineleme veya geri sarma
Normalde, animasyon uygulanan bir nesne seyrini tamamladığında son noktasında durur ve son biçiminde görünür. Animasyon efektini (veya efekt dizisini) başlangıç durumuna geri dönecek veya yinelenecek şekilde ayarlayabilirsiniz.
-
Animasyonlar sekmesinde, aşağıdaki çizimdeki pembe kutuda vurgulanmış

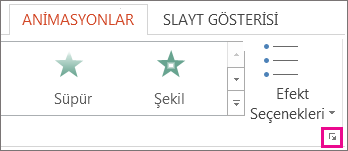
Ayrıca bkz.
PowerPoint animasyon efektleri kullanma hakkında daha fazla bilgi için bkz:
PowerPoint 'da bir animasyon efektinin ne zaman başlayacağını ve bunun gerçekleşme hızını denetleyebilirsiniz. Ayrıca sununuz için doğru görünüm ve hissi elde etmek üzere efekti tekrarlayabilir ya da geri sarabilirsiniz. Bu makalede, sunularınızdaki animasyonlara ince ayar yapmanın birkaç yolunu görebilirsiniz.
Animasyon efektinin başlangıç saatini ayarlama
Bir animasyon efektini, fareyi tıklattığınızda ya da slayttaki başka bir animasyon efektiyle eşgüdümlü olarak başlayacak şekilde ayarlayabilirsiniz.
-
Slayt seçili durumdayken Animasyonlar sekmesini ve ardından Animasyonlar Bölmesi'ni seçin ve başlangıç zamanlamasını ayarlamak istediğiniz animasyonu seçin.
-
Bölmedeki Zamanlama'nın altında Başlangıç açılan listesini seçin ve ardından aşağıdakilerden birini seçin:
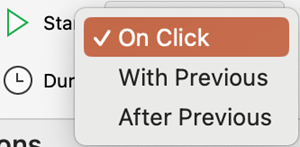
-
Slaydı tıklattığınızda animasyonu başlatmak için Tıklatınca ayarını seçin.
-
Animasyonu listede bir önceki efektle aynı zamanda başlatmak için (burada tek tıklatmayla birden çok animasyon efekti yürütülür), Öncekiyle Birlikte ayarını seçin.
-
Animasyon efektini listede bir önceki efekt bittikten hemen sonra başlatmak için, Öncekinden Sonra ayarını seçin.
-
Efektin hızını ayarlama
Animasyon efektinizi daha hızlı veya yavaş bir hızda çalıştırmak için Süre ayarını değiştirin.
-
Slayt seçiliyken Animasyonlar sekmesini ve ardından Animasyonlar Bölmesi'ni seçin ve süreyi ayarlamak istediğiniz animasyonu seçin.
-
Süre kutusuna efektin çalışmasını istediğiniz saniye sayısını girin.
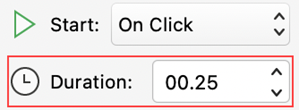
İpucu: Daha küçük sayılar efektin daha hızlı çalıştırılacağı ve daha erken biteceği anlamına gelir ve daha büyük sayılar efektin daha yavaş çalıştırılacağı ve tamamlanmasının daha uzun süreceği anlamına gelir.
Başlangıç zamanını geciktirme
Slayttaki animasyon efektlerinin başlangıç zamanını geciktirmek veya efektler arasına duraklama eklemek isterseniz, bir veya daha fazla efektte gecikme ayarlayabilirsiniz.
-
Slayt seçiliyken Animasyonlar sekmesini seçin, ardından Animasyonlar Bölmesi'ni seçin ve gecikme veya başka bir zamanlama seçeneği ayarlamak istediğiniz animasyonu seçin.
-
Zamanlama'nın altındaki Gecikme kutusuna, çalıştırmadan önce efektin duraklatılmasını istediğiniz saniye sayısını girin.
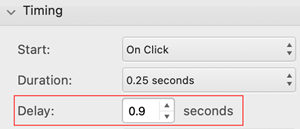
İpucu: Bir efektin gecikme süresinin başlangıcı , Başlangıç ayarı tarafından denetlenmektedir. Örneğin, bir efekt Öncekinden Sonra Başlat değeri 1,5 saniye gecikme olarak ayarlandığında, 1,5 saniyelik gecikme, önceki efektin sona ermesiyle başlar.
Efekti yineleme veya geri sarma
Normalde, animasyon uygulanan bir nesne seyrini tamamladığında son noktasında durur ve son biçiminde görünür. Animasyon efektini (veya efekt dizisini) başlangıç durumuna geri dönecek veya yinelenecek şekilde ayarlayabilirsiniz.
-
Animasyonlar bölmesinde Zamanlama bölümünü genişletin, ardından aşağıdakilerden birini veya ikisini birden yapın:
-
Animasyon efektini birden çok kez oynatmak için Yinele listesinden bir seçenek belirleyin.
-
Bir animasyon efektini oynatıldıktan sonra slaydın özgün durumuna ve konumuna otomatik olarak döndürmek için Yürütmeyi bitirdiğinizde geri sar kutusunu işaretleyin.
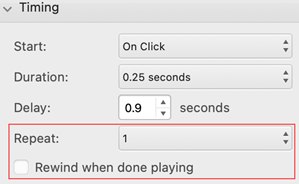
-
Ayrıca bkz.
PowerPoint animasyon efektleri kullanma hakkında daha fazla bilgi için bkz:










