În PowerPoint, puteți controla când începe un efect de animație și viteza cu care se produce acesta. Puteți chiar să repetați sau să derulați înapoi efectul, pentru a obține aspectul și stilul potrivite pentru prezentare. Acest articol vă va arăta câteva modalități de a rafina animațiile din prezentări.
Setarea orei de început a unui efect de animație
Puteți seta un efect de animație să pornească atunci când faceți clic cu mouse-ul sau împreună cu alte efecte de animație de pe diapozitiv.
-
În diapozitiv, faceți clic pe textul sau pe obiectul care conține efectul de animație pentru care doriți să setați timpul de pornire.
-
Selectați fila Animații , apoi selectați săgeata în jos Start și alegeți una dintre următoarele:
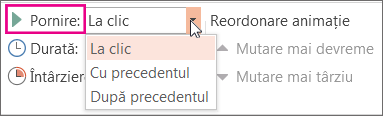
-
Pentru a porni animația atunci când faceți clic pe diapozitiv, selectați La clic.
-
Pentru a porni animația în același moment cu efectul anterior din listă (unde un singur clic rulează mai multe efecte de animație), selectați Cu anteriorul.
-
Pentru a porni efectul de animație imediat după ce se termină efectul anterior din listă, selectați După anteriorul.
-
Setarea vitezei unui efect
Pentru a rula efectul de animație într-un ritm mai rapid sau mai lent, modificați setarea Durată .
-
Pe diapozitiv, selectați textul sau obiectul care conține efectul de animație pentru care doriți să setați viteza.
-
Selectați fila Animații și, în caseta Durată , introduceți numărul de secunde cât doriți să ruleze efectul.
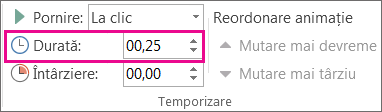
Sfat: Numerele mai mici înseamnă că efectul va rula mai rapid și se va termina mai devreme, iar numerele mai mari înseamnă că efectul va rula mai lent și va dura mai mult.
Amânarea orei de pornire
Dacă doriți să amânați ora de început sau să faceți o pauză între efectele de animație dintr-un diapozitiv, puteți seta o întârziere pentru unul sau mai multe efecte.
-
În diapozitiv, faceți clic pe textul sau pe obiectul care conține efectul de animație pentru care doriți să setați o întârziere sau o altă opțiune de temporizare.
-
Selectați fila Animații și, în caseta Întârziere , introduceți numărul de secunde în care doriți ca efectul să se oprească înainte de rulare.
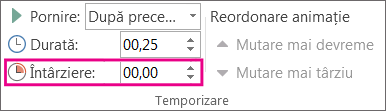
Sfat: Pornirea perioadei de întrerupere a unui efect este controlată de setarea Pornire. De exemplu, dacă un efect este setat la Pornire după anteriorul cu o întârziere de 1,5 secunde, întârzierea de 1,5 secunde începe când se termină efectul anterior.
Repetarea sau derularea înapoi a unui efect
De obicei, atunci când derularea unui obiect animat s-a încheiat, acesta rămâne la punctul final și apare în forma sa finală. Puteți seta un efect de animație (sau o secvență de efecte) să revină la starea inițială sau să se repete.
-
Pe fila Animații , selectați lansatorul Afișare opțiuni suplimentare de efect

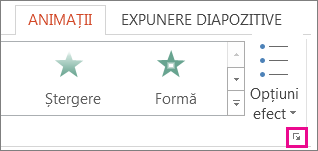
Consultați și
Pentru mai multe informații despre utilizarea efectelor de animație PowerPoint, consultați:
În PowerPoint, puteți controla când începe un efect de animație și viteza cu care se produce acesta. Puteți chiar să repetați sau să derulați înapoi efectul, pentru a obține aspectul și stilul potrivite pentru prezentare. Acest articol vă va arăta câteva modalități de a rafina animațiile din prezentări.
Setarea orei de început a unui efect de animație
Puteți seta un efect de animație să pornească atunci când faceți clic cu mouse-ul sau împreună cu alte efecte de animație de pe diapozitiv.
-
Cu diapozitivul selectat, selectați fila Animații , apoi selectați Panoul Animații și alegeți animația pentru care doriți să setați temporizarea de început.
-
În panou, sub Temporizare, selectați Start listă verticală, apoi alegeți una dintre următoarele:
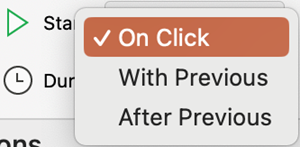
-
Pentru a porni animația atunci când faceți clic pe diapozitiv, selectați La clic.
-
Pentru a porni animația în același moment cu efectul anterior din listă (unde un singur clic rulează mai multe efecte de animație), selectați Cu anteriorul.
-
Pentru a porni efectul de animație imediat după ce se termină efectul anterior din listă, selectați După anteriorul.
-
Setarea vitezei unui efect
Pentru a rula efectul de animație într-un ritm mai rapid sau mai lent, modificați setarea Durată .
-
Cu diapozitivul selectat, selectați fila Animații , apoi panoul Animații și alegeți animația pentru care doriți să setați durata.
-
În caseta Durată , introduceți numărul de secunde cât doriți să ruleze efectul.
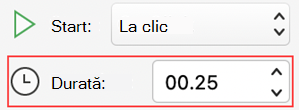
Sfat: Numerele mai mici înseamnă că efectul va rula mai rapid și se va termina mai devreme, iar numerele mai mari înseamnă că efectul va rula mai lent și va dura mai mult.
Amânarea orei de pornire
Dacă doriți să amânați ora de început sau să faceți o pauză între efectele de animație dintr-un diapozitiv, puteți seta o întârziere pentru unul sau mai multe efecte.
-
Cu diapozitivul selectat, selectați fila Animații , apoi selectați Panoul Animații și alegeți animația pentru care doriți să setați o întârziere sau o altă opțiune de temporizare.
-
Sub Temporizare, în caseta Întârziere , introduceți numărul de secunde în care doriți ca efectul să se oprească înainte de rulare.
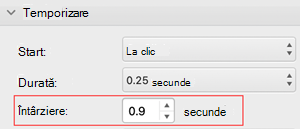
Sfat: Începutul perioadei de întârziere a unui efect este controlat de setarea Pornire . De exemplu, dacă un efect este setat la Pornire după anteriorul cu o întârziere de 1,5 secunde, întârzierea de 1,5 secunde începe când se termină efectul anterior.
Repetarea sau derularea înapoi a unui efect
De obicei, atunci când derularea unui obiect animat s-a încheiat, acesta rămâne la punctul final și apare în forma sa finală. Puteți seta un efect de animație (sau o secvență de efecte) să revină la starea inițială sau să se repete.
-
În panoul Animații , extindeți secțiunea Temporizare, apoi efectuați una sau ambele dintre următoarele acțiuni:
-
Pentru a reda un efect de animație de mai multe ori, selectați o opțiune din lista Repetare .
-
Pentru a readuce automat un efect de animație la starea și locația sa inițială de pe diapozitiv după ce se redă, bifați caseta Derulați înapoi la terminarea redării .
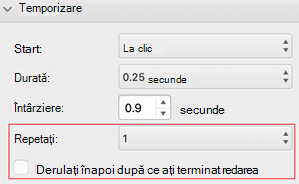
-
Consultați și
Pentru mai multe informații despre utilizarea efectelor de animație PowerPoint, consultați:










