Se si vogliono illustrare le relazioni gerarchie all'interno della società o dell'organizzazione, è possibile creare un Elemento grafico SmartArt che usa un layout di tipo organigramma, ad esempio Organigramma.
Suggerimento: Un modo alternativo per disegnare un organigramma consiste nell'usare Visio, l'app Per la creazione di diagrammi Microsoft. Se si ha Visio, leggere le informazioni su come usarlo per creare un organigramma in Creare un organigramma in Visio.
Panoramica della creazione di un organigramma
Usare un Elemento grafico SmartArt per creare un organigramma in Excel, Outlook, PowerPoint o Word per mostrare le relazioni gerarchi che si creano in un'organizzazione, ad esempio i responsabili di reparto e i dipendenti non dirigenziali.
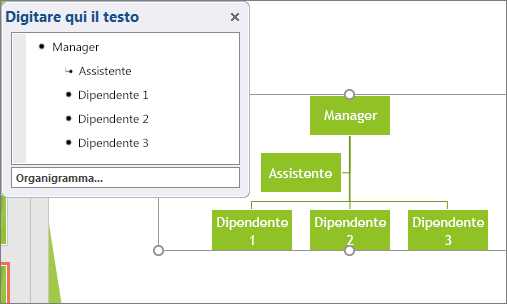
Se non si ha familiarità con Grafica SmartArt, è consigliabile leggere gli articoli seguenti prima di iniziare a usare un organigramma:
Creazione di un organigramma
-
Nel gruppo Illustrazioni della scheda Inserisci fare clic su SmartArt.
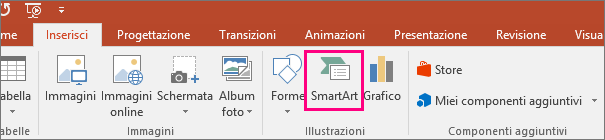
Esempio del gruppo Illustrazioni della scheda Inserisci in PowerPoint 2016 -
Nella raccolta Scegli elemento grafico SmartArt fare clic su Diagrammi gerarchici, fare clic su un layout di tipo organigramma, ad esempio Organigramma e quindi fare clic su OK.
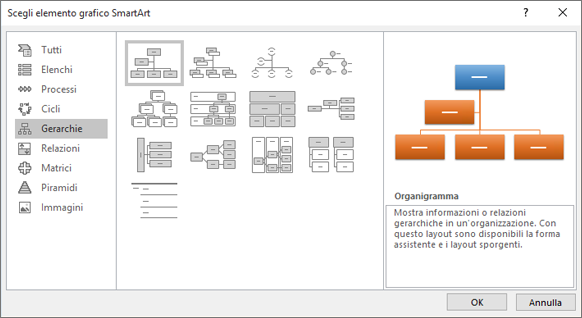
-
Per immettere il testo, eseguire una delle operazioni seguenti:
-
Fare clic in una casella del Elemento grafico SmartArt e quindi digitare il testo.
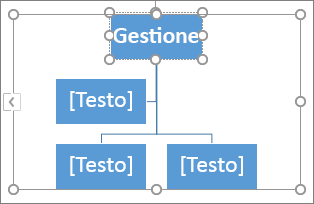
Nota: Per ottenere risultati ottimali, utilizzare questa opzione dopo avere aggiunto tutte le caselle desiderate.
-
Fare clic su [Testo] nel riquadro di testo e quindi digitare il testo.
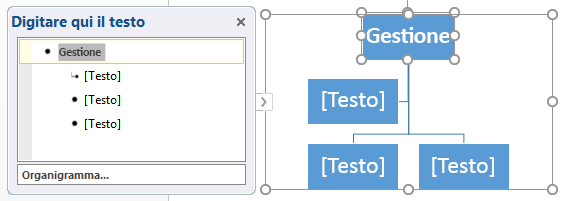
-
Copiare il testo da un'altra posizione o da un altro programma, fare clic su [Testo] nel riquadro di testo e quindi incollare il testo.
Note:
-
Se il riquadro di testo non è visibile, fare clic sul controllo sul bordo della Elemento grafico SmartArt.
-
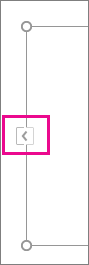
-
-
Per saperne di più
Importante: Questa funzionalità non è disponibile in Outlook o in Office 2007.
-
Nel documento, la presentazione o il foglio di calcolo fare clic su SmartArt nel gruppo Illustrazioni della scheda Inserisci.
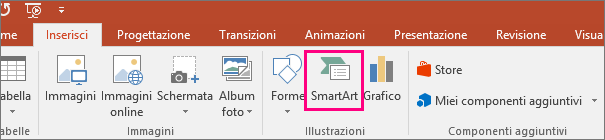
Esempio del gruppo Illustrazioni della scheda Inserisci in PowerPoint 2016 -
Nella raccolta Scegli elemento grafico SmartArt fare clic su Gerarchie, quindi su Organigramma con immagini o Gerarchia con immagini circolari e infine scegliere OK.
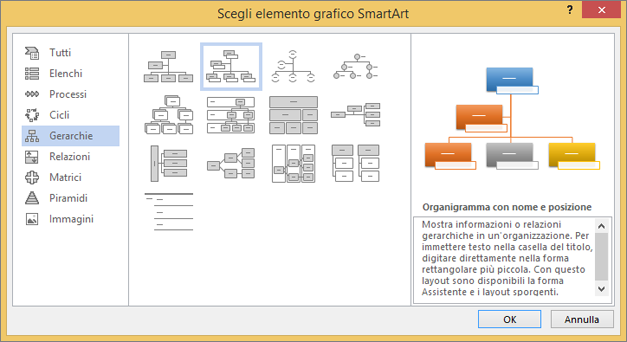
-
Per aggiungere un'immagine, nella casella in cui si desidera aggiungere l'immagine fare clic sull'icona di immagine, individuare la cartella che contiene l'immagine che si desidera utilizzare, fare clic sul file immagine e quindi su Inserisci.
-
Per immettere il testo, seguire le istruzioni nel passaggio 3 di Creazione di un organigramma.
Aggiunta di una casella
-
Fare clic sulla casella esistente più vicina alla posizione in cui si vuole aggiungere la nuova casella.
-
In Strumenti SmartArt nel gruppo Crea elemento grafico della scheda Struttura fare clic sulla freccia accanto a Aggiungi forma e quindi eseguire una delle operazioni seguenti:
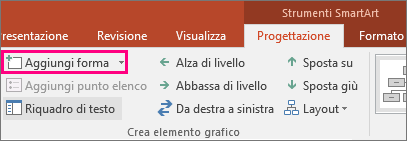
Nota: Se la scheda Strumenti SmartArt o Progettazione non è visualizzata, verificare di aver selezionato il Elemento grafico SmartArt. Potrebbe essere necessario fare doppio clic sul Elemento grafico SmartArt per selezionarlo e aprire la scheda Progettazione .
-
Per inserire una casella allo stesso livello della casella selezionata ma dopo di essa, fare clic su Aggiungi forma sotto.
-
Per inserire una casella allo stesso livello della casella selezionata ma prima di essa, fare clic su Aggiungi forma prima.
-
Per inserire una casella un livello sopra la casella selezionata, fare clic su Aggiungi forma sopra.
La nuova casella verrà inserita nella posizione della casella selezionata e quest'ultima e tutte le caselle direttamente sottostanti verranno abbassate di un livello.
-
Per inserire una casella un livello sotto la casella selezionata, fare clic su Aggiungi forma sotto.
-
Per aggiungere una casella Assistente, fare clic su Aggiungi Assistente.
La casella assistente viene aggiunta sopra le altre caselle allo stesso livello del Elemento grafico SmartArt, ma viene visualizzata nel riquadro di testo dopo le altre caselle allo stesso livello.
L'opzione Aggiungi Assistente è disponibile solo per i layout di tipo organigramma. Non è disponibile per i layout gerarchici, ad esempio Gerarchico.
-
Eliminazione di una casella
Per eliminare una casella, fare clic sul bordo della casella da eliminare, quindi premere CANC.
Note:
-
Se è necessario aggiungere una casella al grafico delle relazioni, provare ad aggiungere la forma prima o dopo la forma selezionata in modo da posizionare la nuova forma nel modo desiderato.
-
Per aggiungere una forma dal riquadro di testo:
-
Al livello della forma posizionare il cursore alla fine del testo in cui si desidera aggiungere una nuova forma.
-
Premere INVIO, quindi digitare il testo desiderato nella nuova forma.
-
Per aggiungere una casella Assistente, premere INVIO quando è selezionata una casella Assistente nel riquadro di testo.
-
-
Anche se non è possibile connettere automaticamente due caselle di primo livello a una linea nei layout di tipo organigramma, ad esempio Organigramma, è possibile ottenere un risultato simile aggiungendo una casella al primo livello al Elemento grafico SmartArt e quindi disegnando una linea per connettere le caselle. Nel gruppo Illustrazioni della scheda Inserisci selezionare Forma, selezionare una linea e quindi disegnare una linea tra le due caselle. Per altre informazioni sul disegno di linee, vedere Disegnare o eliminare una linea o un connettore.
-
Per spostare una casella, fare clic sulla casella che si desidera spostare, quindi trascinarla nella nuova posizione. Per spostare la casella in incrementi molto piccoli, premere i tasti di direzione sulla tastiera tenendo premuto CTRL.
Per visualizzare una linea punteggiata per indicare la relazione tra due caselle, modificare lo stile della linea tra le due caselle.
-
Fare clic sul Elemento grafico SmartArt di cui si vuole modificare la riga.
-
Fare clic con il pulsante destro del mouse sulla linea e quindi scegliere Formato forma dal menu di scelta rapida.
-
Fare clic su Linea o Stile linea e quindi sul tipo di tratteggio desiderato in Tipo tratteggio.
Un layout sporgente influenza il layout di tutte le caselle al di sotto della casella selezionata. Anche se è possibile usare altri layout gerarchici per creare un organigramma, i layout sporgenti sono disponibili solo con i layout di tipo organigramma.
-
Fare clic sulla casella nell'organigramma a cui si desidera applicare un layout sporgente.
-
In Strumenti SmartArt nel gruppo Crea elemento grafico della scheda Struttura fare clic su Layout e quindi eseguire una delle operazioni seguenti:
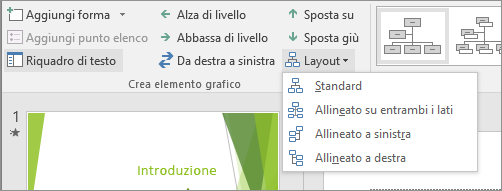
Nota: Se la scheda Strumenti SmartArt o Progettazione non è visualizzata, verificare di aver selezionato un Elemento grafico SmartArt. Potrebbe essere necessario fare doppio clic sul Elemento grafico SmartArt per selezionarlo e aprire la scheda Progettazione .
-
Per allineare al centro tutte le caselle al di sotto della casella selezionata, fare clic su Standard.
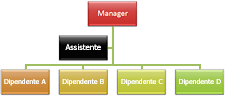
-
Per allineare al centro la casella selezionata sopra le caselle al di sotto di essa e disporre tali caselle in orizzontale con due caselle per ogni riga, fare clic su Entrambe.
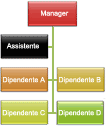
-
Per disporre la casella selezionata a destra delle caselle al di sotto di essa e allineare tali caselle a sinistra in verticale, fare clic su Allineato a sinistra.
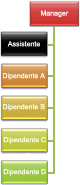
-
Per disporre la casella selezionata a sinistra delle forme al di sotto di essa e allineare tali caselle a destra in verticale, fare clic su Allineato a destra.
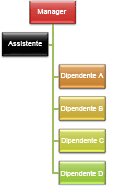
-
È possibile applicare combinazioni di colori derivate dai colori tema alle caselle del Elemento grafico SmartArt.
-
Fare clic sull'elemento grafico SmartArt di cui si vuole cambiare il colore.
-
Nel gruppo Stili SmartArt della scheda Progettazione di Strumenti SmartArt fare clic su Cambia colori.
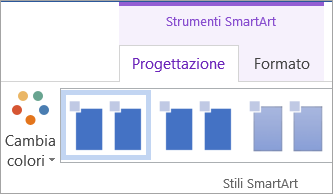
Se la scheda Strumenti SmartArt o Progettazione non è visualizzata, verificare di aver selezionato un Elemento grafico SmartArt.
-
Fare clic sulla combinazione di colori preferita.
Suggerimento: Posizionando il puntatore su un'anteprima, è possibile vedere l'effetto dei colori sulla Elemento grafico SmartArt.
-
Fare clic con il pulsante destro del mouse sul bordo di una casella e quindi scegliere Formato forma dal menu di scelta rapida.
-
In Riempimento fare clic su Riempimento a tinta unita.
-
Fare clic su Colore e quindi sul colore desiderato.
-
Per specificare il livello di trasparenza di un colore di sfondo, spostare il dispositivo di scorrimento Trasparenza oppure immettere un numero nella casella accanto al dispositivo di scorrimento. È possibile scegliere una percentuale di trasparenza compresa tra 0% (completamente opaco, impostazione predefinita) e 100% (completamente trasparente).
Uno stile SmartArt è una combinazione di vari effetti, ad esempio uno stile di linea, un rilievo o un effetto 3D, che è possibile applicare alle caselle del Elemento grafico SmartArt per creare un aspetto originale e professionale.
-
Fare clic sul Elemento grafico SmartArt di cui si vuole modificare lo stile SmartArt.
-
Nel gruppo Stili SmartArt della scheda Progettazione fare clic sullo stile SmartArt desiderato in Strumenti SmartArt.
Per visualizzare altri stili SmartArt, fare clic sul pulsante Altro

Se la scheda Strumenti SmartArt o Progettazione non è visibile, verificare di avere selezionato un elemento grafico SmartArt.
Suggerimento: Per altre opzioni effetto, ad esempio ombreggiatura, alone e riflesso, in Strumenti SmartArt, nel gruppo Stili forma della scheda Formato fare clic su Effetti forma, quindi scegliere l'effetto desiderato.
Vedere anche
Creare un organigramma (video)
Aggiungere un'animazione a grafici e SmartArt (video)
Visualizzare o nascondere informazioni in un organigramma di Visio










