За да автоматизирате повтаряща се задача, можете да запишете макрос с програмата за запис на макроси в Microsoft Excel. Представете си, че имате дати в различни формати и искате да приложите един формат за всички. Можете да използвате макрос, за да направите това. Можете да запишете макрос, който прилага желания формат, и след това да го изпълнявате, когато е необходимо.
Когато записвате макрос, програмата за запис на макроси записва всички стъпки в код на Visual Basic for Applications (VBA). Тези стъпки може да включват въвеждане на текст или числа, щракване върху клетки или команди на лентата или в менютата, форматиране на клетки, редове или колони или дори импортиране на данни от външен източник, като например Microsoft Access. Visual Basic Application (VBA) е подмножество на мощния език за програмиране Visual Basic и е включен с повечето приложения на Office. Въпреки че VBA ви дава възможност да автоматизирате процесите в и между приложенията на Office, не е необходимо да познавате кода на VBA, нито компютърното програмиране, ако програмата за запис на макроси прави това, което желаете.
Важно е да знаете, че когато записвате макрос, програмата за запис на макроси записва почти всяко ваше действие. Така че ако допуснете грешка в последователността, например щракнете по погрешка върху бутон, програмата за запис на макроси ще запише това действие. Решението е да запишете отново цялата последователност или да промените самия VBA код. Затова когато записвате нещо, е най-добре да запишете процес, с който сте отлично запознати. Колкото по-гладко запишете поредицата, толкова по-ефективно ще работи макросът, когато го изпълнявате.
Макросите и инструментите на VBA са в раздела Разработчик, който е скрит по подразбиране, затова първата стъпка е да го активирате. За повече информация вижте Показване на раздела "Разработчик".
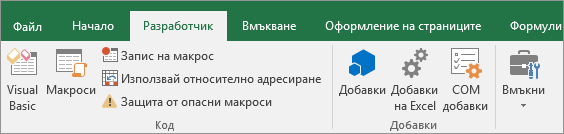
Записване на макрос
Има няколко полезни неща, които трябва да знаете за макросите:
-
Когато записвате макрос, който да изпълнява набор от задачи върху диапазон в Excel, той ще работи само върху клетките в диапазона. Така че ако добавите допълнителен ред в този диапазон, макросът няма да изпълни процеса върху новия ред, а само върху клетките в диапазона.
-
Ако планирате да запишете дълга последователност от задачи, планирайте по-малки подходящи макроси, вместо един дълъг макрос.
-
В макроса можете да запишете не само задачи в Excel. Процесът в макроса може да включва и други приложения на Office, както и всяко друго приложение, което поддържа Visual Basic Applications (VBA). Можете например да запишете макрос, с който първо актуализирате таблица в Excel, а след това отваряте Outlook, за да я изпратите до даден имейл адрес.
Следвайте тези стъпки, за да запишете макрос.
-
В раздела Разработчик, в групата Код щракнете върху Запис на макрос.
-ИЛИ-
Натиснете Alt+T+M+R.
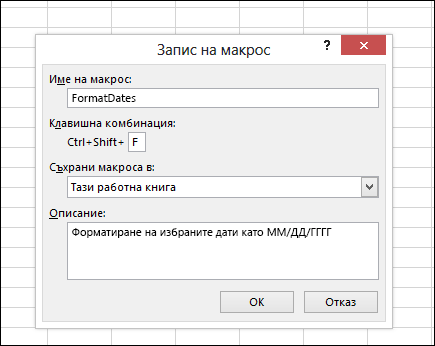
-
В полето Име на макрос въведете име за макроса. Името трябва да е колкото се може по-описателно, за да можете бързо да намирате макроса, ако имате повече от един.
Забележка: Първият знак от името на макроса трябва да бъде буква. Следващите знаци могат да са букви, цифри или знаци за долна черта. В името на макроса не могат да се използват интервали; знакът долна черта работи добре като разделител на думи. Ако използвате име на макрос, което е същото като на препратка към клетка, може да получите съобщение за грешка, че името на макроса не е валидно.
-
За да присвоите клавишна комбинация за изпълнение на макроса, в полето Клавишна комбинация въведете произволна буква (малка или главна), която искате да използвате. Най-добре е да използвате клавишни комбинации с Ctrl + Shift (главна буква) – така клавишната комбинация за макроса ще има предимство пред еквивалентната клавишна комбинация по подразбиране на Excel, докато е отворена работната книга, която съдържа макроса. Ако например използвате Ctrl+Z (Отмени), няма да можете да използвате командата "Отмени" в този екземпляр на Excel.
-
В списъка Съхрани макроса в изберете къде да се запише макросът.
По принцип ще запишете макроса в местоположението Тази работна книга, но ако искате един макрос да бъде достъпен винаги, когато използвате Excel, изберете Лична работна книга с макроси. Когато избирате опцията Лична работна книга с макроси, Excel създава скрита лична работна книга с макроси (Personal.xlsb), ако тя все още не съществува, и записва макроса в тази работна книга.
-
В полето Описание по желание въведете кратко описание на това, което прави макросът.
Въпреки че полето за описание не е задължително, препоръчваме да го попълните. Също така се постарайте да въведете смислено описание с информация, която може да е полезна за вас или за другите потребители, които ще изпълняват макроса. Ако създавате много макроси, описанието може да ви помогне да различите бързо кой макрос какво прави, в противен случай можете да се наложи да гадаете.
-
Щракнете върху OK, за да започнете записването.
-
Извършете действията, които искате да запишете.
-
В раздела Разработчик , в групата Код щракнете върху Край на записа

-ИЛИ-
Натиснете Alt+T+M+R.
Работа със записани макроси в Excel
В раздела Разработчик щракнете върху Макроси, за да прегледате макросите, които са свързани с работната книга. Или натиснете ALT+F8. Това отваря диалоговия прозорец Макрос.
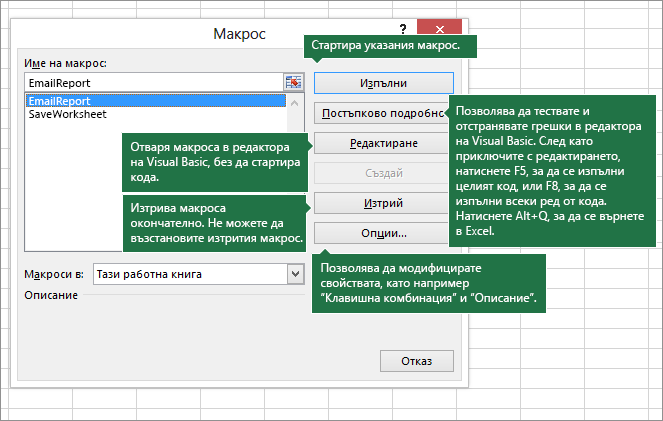
Внимание: Изпълнението на макроса не може да бъде отменено. Преди да изпълните записан макрос за първи път, проверете дали сте записали работната книга, в която ще изпълнявате макроса, или още по-добре – работете върху копие на работната книга, за да избегнете нежелани промени. Ако изпълните макрос, но той не направи това, което искате, можете да затворите работната книга, без да я записвате.
Ето допълнителна информация за работата с макроси в Excel.
|
Задача |
Описание |
|
Прочетете конкретна информация за наличните настройки за защита от макроси и тяхното значение. |
|
|
Има няколко различни начина за изпълнение на макроса, като например чрез клавишна комбинация, графичен обект, лентата с инструменти за бърз достъп, бутон или дори при отваряне на работната книга. |
|
|
Можете да използвате редактора на Visual Basic, за да редактирате макросите, прикачени към работната книга. |
|
|
Ако работната книга съдържа VBA макрос, който бихте желали да използвате другаде, можете да копирате модула, който съдържа този макрос, в друга отворена работна книга, като използвате редактора на Microsoft Visual Basic. |
|
|
Присвояване на макрос на обект, фигура или графика |
|
|
Можете да присвоите макрос на икона на графика и да го добавите към лентата с инструменти за бърз достъп или към лентата. |
|
|
Можете да присвоите макрос за формуляри и ActiveX контроли в работен лист. |
|
|
Разрешаване или забраняване на макроси във файлове на Office |
Научете как да разрешавате или забранявате макроси във файлове на Office. |
|
Отворете редактора на Visual Basic. |
Натиснете Alt+F11 |
|
Намерете помощ относно използването на редактора за Visual Basic |
Научете как да намерите помощ за елементите на Visual Basic. |
Работа със записан код в редактора на Visual Basic (VBE)
В редактора на Visual Basic (VBE) можете да работите със записан код и да добавяте свои собствени променливи, управляващи структури и друг код, който програмата за запис на макроси не може да записва. Докато записва, програмата за запис на макроси записва почти всяко ваше действие, следователно можете да изчистите ненужно записания код, който не ви е необходим в макроса. Преглеждането на записания код е чудесен начин да научите или да задълбочите уменията си за програмиране на VBA.
За повече информация относно промяната на записан код в пример вж. Първи стъпки с VBA в Excel.
Записване на макрос
Има няколко полезни неща, които трябва да знаете за макросите:
-
Когато записвате макрос, който да изпълнява набор от задачи върху диапазон в Excel, той ще работи само върху клетките в диапазона. Така че ако добавите допълнителен ред в този диапазон, макросът няма да изпълни процеса върху новия ред, а само върху клетките в първоначалния диапазон.
-
Ако планирате да запишете дълга последователност от задачи, планирайте по-малки подходящи макроси, вместо един дълъг макрос.
-
В макроса можете да запишете не само задачи в Excel. Процесът в макроса може да включва и други приложения на Office, както и всяко друго приложение, което поддържа Visual Basic Applications (VBA). Можете например да запишете макрос, с който първо актуализирате таблица в Excel, а след това отваряте Outlook, за да я изпратите до даден имейл адрес.
Макросите и инструментите на VBA са в раздела Разработчик, който е скрит по подразбиране, затова първата стъпка е да го активирате.
-
Отидете на Предпочитания за Excel > ... > лентата & лентата.
-
В категорията Персонализиране на лентата, в списъка Основни раздели отметнете квадратчето Разработчик, а след това щракнете върху Запиши.
Следвайте тези стъпки, за да запишете макрос.
-
В раздела Разработчик щракнете върху Запис на макрос.
-
В полето Име на макрос въведете име за макроса. Името трябва да е колкото се може по-описателно, за да можете бързо да намирате макроса, ако имате повече от един.
Забележка: Първият знак от името на макроса трябва да бъде буква. Следващите знаци могат да са букви, цифри или знаци за долна черта. В името на макроса не могат да се използват интервали; знакът долна черта работи добре като разделител на думи. Ако използвате име на макрос, което е същото като на препратка към клетка, може да получите съобщение за грешка, че името на макроса не е валидно.
-
В списъка Съхрани макроса в изберете къде да се запише макросът.
По принцип макросите се записват в местоположението Тази работна книга, но ако искате макросът да бъде достъпен винаги, когато използвате Excel, изберете Лична работна книга с макроси. Когато изберете Лична работна книга с макроси, Excel създава скрита лична работна книга с макроси (PERSONAL.XLSB), ако тя все още не съществува, и записва макроса в нея. Работните книги в тази папка се отварят автоматично при стартиране на Excel и всеки код, който сте записали в личната работна книга с макроси, ще бъде показан в списъка в диалоговия прозорец "Макроси", както е описано в следващия раздел.
-
За да присвоите клавишна комбинация за изпълнение на макроса, в полето Клавишна комбинация въведете произволна буква (малка или главна), която искате да използвате. Най-добре е да използвате клавишни комбинации, които не съответстват на съществуващи клавишни комбинации, тъй като клавишната комбинация за макроса ще има предимство пред еквивалентната клавишна комбинация по подразбиране на Excel, докато е отворена работната книга, която съдържа макроса.
-
В полето Описание по желание въведете кратко описание на това, което прави макросът.
Въпреки че полето за описание не е задължително, препоръчваме да го попълните. Полезно е да въведете смислено описание с информация, която може да е полезна за вас или за другите потребители, които ще изпълняват макроса. Ако създавате много макроси, описанието може да ви помогне да различите бързо кой макрос какво прави, в противен случай можете да се наложи да гадаете.
-
Щракнете върху OK, за да започнете записването.
-
Извършете действията, които искате да запишете.
-
В раздела Разработчик щракнете върху Край на записа.
Работа със записани макроси в Excel
В раздела Разработчик щракнете върху Макроси, за да прегледате макросите, които са свързани с работната книга. Това отваря диалоговия прозорец Макрос.
Забележка: Изпълнението на макроса не може да бъде отменено. Преди да изпълните записан макрос за първи път, проверете дали сте записали работната книга, в която ще изпълнявате макроса, или още по-добре – работете върху копие на работната книга, за да избегнете нежелани промени. Ако изпълните макрос, но той не направи това, което искате, можете да затворите работната книга, без да я записвате.
Ето допълнителна информация за работата с макроси в Excel.
|
Задача |
Описание |
|
Научете как да разрешите или забраните макросите в Excel for Mac. |
|
|
Ако работната книга съдържа VBA макрос, който бихте желали да използвате другаде, можете да копирате модула, който съдържа този макрос, в друга отворена работна книга, като използвате редактора на Microsoft Visual Basic. |
|
|
Присвояване на макрос на обект, фигура или графика |
|
|
Можете да присвоите макрос на икона на графика и да го добавите към лентата с инструменти за бърз достъп или към лентата. |
|
|
Можете да присвоите макрос за формуляри и ActiveX контроли в работен лист. |
|
|
Отворете редактора на Visual Basic. |
В раздела Разработчик щракнете върху Visual Basic или щракнете върху менюто Инструменти > Макрос > Редактор на Visual Basic.... |
|
Намерете помощ относно използването на редактора за Visual Basic |
Научете как да намерите помощ за елементите на Visual Basic. |
Имате нужда от още помощ?
Винаги можете да попитате експерт в техническата общност на Excel или да получите поддръжка в Общността за отговори от.










