Kullandığınız PowerPoint sürümüne bağlı olarak ekli bir video (varsayılan davranış) yerleştirebilir veya bilgisayarınızda depolanan bir video dosyasına bağlanabilirsiniz.
-
Ekli video yerleştirmek kullanışlı bir yöntemdir ancak sununuzun boyutunu büyütür.
-
Bağlı video sunu dosyanızın küçük kalmasını sağlar ama bağlantılar kesilebilir. Sunularla bağlı videoları aynı klasörde depolamanızı öneririz.
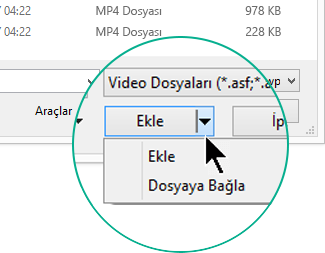
Desteklenen video biçimleri
H.264 video ile kodlanmış .mp4 dosyaları (ör. dosyalarını kullanmanızı öneririz.
Diğer ayrıntılar için bkz. PowerPoint'te desteklenen video ve ses dosyası biçimleri.
Bilgisayarınızda bulunan bir videoyu ekleme
-
Normal görünümde, içinde video bulunmasını istediğiniz slayda tıklayın.
-
Ekle sekmesinde, Video'nun altındaki oka tıklayın ve ardından Bu Cihaz'ı (veya Bilgisayarım'da Video) seçin.
-
Video Ekle kutusunda, eklemek istediğiniz videoya ve sonra Ekle’ye tıklayın.
Bilgisayarınızda bulunan bir videoya bağlantı verme
Bozuk bağlantıları önlemeye yardımcı olmak için, videoyu sununuzla aynı klasöre kopyalamanızı ve ardından oradaki videoyu bağlanmanızı öneririz.
-
Normal görünümde, video bağlantısının bulunmasını istediğiniz slayda tıklayın.
-
Ekle sekmesinde, Video'nun altındaki oka tıklayın ve ardından Bu Cihaz'ı (veya Bilgisayarım'da Video) seçin.
-
Video Ekle kutusunda bağlanmak istediğiniz dosyaya tıklayın, Ekle düğmesinin yanındaki aşağı oka tıklayın ve sonra da Dosyaya Bağla’ya tıklayın.
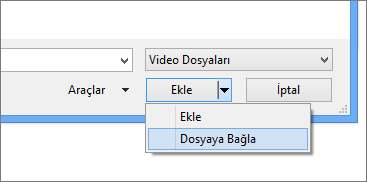
PowerPoint'in daha yeni sürümleri, videonun birden çok ses parçasıyla kayıttan yürütülmesini destekler. Bunlar ayrıca video dosyalarına eklenmiş kapalı açıklamalı alt yazıları ve alt yazıları da destekler. Daha fazla bilgi için bkz. PowerPoint sunularınızın erişilebilir olmasını sağlama.
Bağlı bir videonun nerede depolandığını öğrenin
Bir slaytta zaten bir video varsa ve bu videonun nerede depolandığını bilmek istiyorsanız Dosya > Bilgi kısmına gidin. Medya Uyumluluğunu En İyi Duruma Getir başlığının altında, sunudaki tüm medya dosyaları hakkında bilgiler (bağlı ya da ekli olduklarına dair) yer alır. Bağlı videolar varsa PowerPoint size bir Bağlantıları Görüntüle köprüsü verir. Bağlı dosyaların depolama konumunu gösteren iletişim kutusunu açmak için bu köprüye tıklayın.
YouTube videosu
YouTube'daki bir videoyu eklemek istiyorsanız, YouTube'daki bir videoyu ekleme veya videoya bağlantı sağlama bölümüne geçin.
Videoyu önizlemede görüntüleme
Slaytta video seçildiğinde, videonun altında oynat/duraklat düğmesi, ilerleme çubuğu, artımlı ileri/geri sarma düğmeleri, zamanlayıcı ve ses düzeyi denetimi içeren bir araç çubuğu görüntülenir. Videonun önizlemesini görüntülemek için, bu araç çubuğunun sol tarafındaki Oynat düğmesine tıklayın.

Tıklatıldığında otomatik olarak video yürütme
Slayt Gösterisindeki videolar, varsayılan olarak tıklama sırasına göre yürütülür. Bu da slayttaki bir sonraki adıma geçmek için herhangi bir yere (veya Ara çubuğuna, Sağ ok tuşuna ya da bir sonraki adıma geçen herhangi bir tuşa) tıkladığınız zaman videonun yürütüleceği anlamına gelir. Bu Başlatma seçeneği, Tıklama Sırasına Göre olarak adlandırılır.
Ancak isterseniz videoyu ekranda görünür görünmez veya üzerine tıklandığı zaman yürütülecek biçimde ayarlayabilirsiniz:
-
Video çerçevesini seçin.
-
Şeritteki Kayıttan Yürütme sekmesinde Başlangıç listesini açın ve tercih ettiğiniz seçeneği belirleyin:
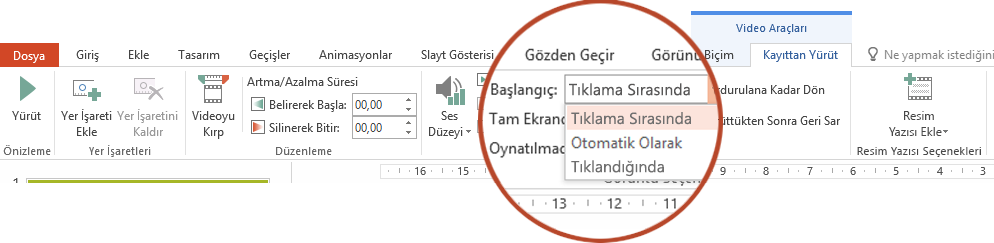
Seçenek
Açıklama
Tıklama Sırasına Göre
Yukarıda açıklandığı üzere varsayılan ayar budur. Slaytta, bir sonraki adıma geçmek için herhangi bir yere tıkladığınızda video yürütülür.
Otomatik Olarak
Video otomatik olarak başlatılır.
(Videodan önce gelen animasyon adımları mevcutsa öncelikle bu adımlar, ardından da videonun kendisi yürütülür. Videodan önce gelen başka animasyon adımları yoksa video hemen yürütülmeye başlanır.)
Üzerine Tıklandığında
Video, yalnızca üzerine tıklandığında yürütülür.
Slayt Gösterisinde video oynatma seçenekleri hakkındaki diğer ayrıntılar için bkz. Video için 'Oynatma' seçeneklerini ayarlama.
Desteklenen video biçimleri
PowerPoint 2013‘te H.264 video (MPEG-4 AVC olarak da bilinir) ve AAC ses ile kodlanmış .mp4 dosyalarını kullanmanızı öneririz.
Diğer ayrıntılar için bkz. PowerPoint'te desteklenen video ve ses dosyası biçimleri.
Bilgisayarınızda bulunan bir videoyu ekleme
-
Normal görünümde, içinde video bulunmasını istediğiniz slayda tıklayın.
-
Ekle sekmesinde, Video altındaki oku ve sonra Bilgisayarımdaki Video seçeneğine tıklayın.
-
Video Ekle kutusunda, eklemek istediğiniz videoya ve sonra Ekle’ye tıklayın.
Bilgisayarınızda bulunan bir videoya bağlantı verme
Bozuk bağlantıları önlemeye yardımcı olmak için, videoyu sununuzla aynı klasöre kopyalamanızı ve ardından oradaki videoyu bağlanmanızı öneririz.
-
Normal görünümde, video bağlantısının bulunmasını istediğiniz slayda tıklayın.
-
Ekle sekmesinde, Video altındaki oku ve sonra Bilgisayarımdaki Video seçeneğine tıklayın.
-
Video Ekle kutusunda bağlanmak istediğiniz dosyaya tıklayın, Ekle düğmesinin yanındaki aşağı oka tıklayın ve sonra da Dosyaya Bağla’ya tıklayın.
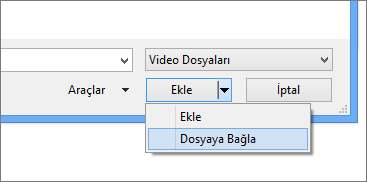
Bağlı bir videonun nerede depolandığını öğrenin
Bir slaytta zaten bir video varsa ve bu videonun nerede depolandığını bilmek istiyorsanız Dosya > Bilgi kısmına gidin. Medya Uyumluluğunu En İyi Duruma Getir başlığının altında, sunudaki tüm medya dosyaları hakkında bilgiler (bağlı ya da ekli olduklarına dair) yer alır. Bağlı videolar varsa PowerPoint size bir Bağlantıları Görüntüle köprüsü verir. Bağlı dosyaların depolama konumunu gösteren iletişim kutusunu açmak için bu köprüye tıklayın.
YouTube videosu
YouTube'daki bir videoyu eklemek istiyorsanız, YouTube'daki bir videoyu ekleme veya videoya bağlantı sağlama bölümüne geçin.
Videoyu önizlemede görüntüleme
Slaytta video seçildiğinde, videonun altında oynat/duraklat düğmesi, ilerleme çubuğu, artımlı ileri/geri sarma düğmeleri, zamanlayıcı ve ses düzeyi denetimi içeren bir araç çubuğu görüntülenir. Videonun önizlemesini görüntülemek için, bu araç çubuğunun sol tarafındaki Oynat düğmesine tıklayın.

Tıklatıldığında otomatik olarak video yürütme
Varsayılan olarak, Slayt Gösterisinde video tıklandığında oynatılır. Ama tercih edersiniz, videonun ekranda gösterildiği anda otomatik olarak başlatılmasını da sağlayabilirsiniz:
-
Video çerçevesini seçin.
-
PowerPoint şeridindeki Kayıttan Yürütme sekmesinde Başlangıç listesini açın ve Otomatik olarak'yı seçin:

Slayt Gösterisinde video oynatma seçenekleri hakkındaki diğer ayrıntılar için bkz. Video için 'Oynatma' seçeneklerini ayarlama.
H.264 video ile kodlanmış .mp4 dosyaları (ör. dosyalarını kullanmanızı öneririz.
Diğer ayrıntılar için bkz. PowerPoint'te desteklenen video ve ses dosyası biçimleri.
Doğru yönergeleri almak için kullanmakta olduğunuz PowerPoint sürümünü seçin:
Bilgisayarınızda bulunan bir videoyu ekleme
-
Normal görünümde, video eklemek istediğiniz slaydı seçin.
-
Ekle sekmesinde Video’ya ve Dosyadan Film’e tıklayın.
-
Bir Film Seç iletişim kutusunda, eklemek istediğiniz dosyayı seçin.
-
Videoyu slayda eklemek istiyorsanız Ekle’ye tıklayın.
-
Slayda video bağlantısını eklemek istiyorsanız iletişim kutusunun sol alt köşesindeki Seçenekler’e tıklayın ve ardından Dosyaya Bağla kutusunu seçip Ekle’ye tıklayın.
-
Sununuza video eklediğinizde, efekt ekleyebilir ve videonun otomatik olarak ya da tıklandığında oynatılmasını seçebilirsiniz.
İpucu: Birden çok ses parçasına sahip videoları oynatabilirsiniz. Video dosyalarına eklenmiş kapalı açıklamalı alt yazılar ve alt yazılar da desteklenir. Daha fazla bilgi için bkz. </c0>PowerPoint sunularınızın erişilebilir olmasını sağlama.
Bilgisayarınızda bulunan bir videoyu ekleme
-
yeni veya var olan bir sunuyu Web için PowerPoint açın.
-
Bu Cihaz > > VideoEkle'yi seçin.
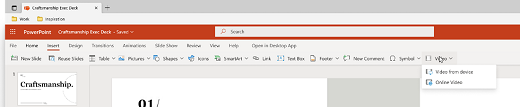
-
İstediğiniz videoyu seçin ve slaydınıza eklemek için Aç'ı seçin.
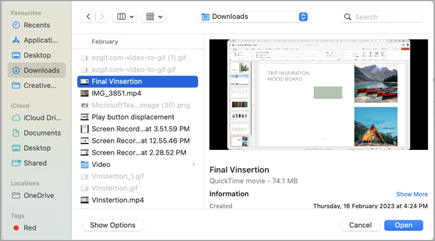
-
Videonuz eklendikten ve slaytta göründükten sonra, videonuza şekil efektleri taşıyabilir, yeniden boyutlandırabilir veya uygulayabilirsiniz.
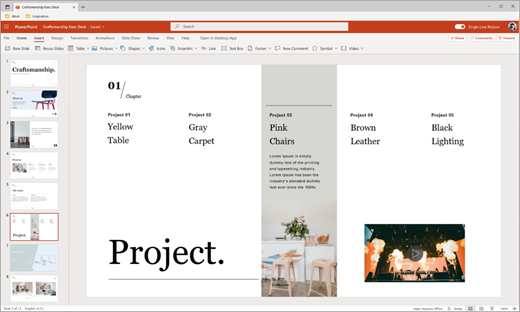
İpuçları:
-
Web için PowerPoint, 256 MB'a kadar video dosyalarının eklenmesini destekler.
-
En iyi sunu kalitesi ve deneyimi için .mp4 video dosyası biçimini kullanmanızı öneririz. Şu dosya türlerini de destekliyoruz: .mov, .wmv, .avi, .m4v, .mkv, .asf, .ts.
-
Bilgisayarınızdan veya dizüstü bilgisayarınızdan video ekleme hızı, ağ bağlantınıza bağlıdır.
Bunun yerine çevrimiçi bir video mu eklemek istiyorsunuz?
Tüm bilgiler için YouTube videosu ekleme bölümüne gidin.










