V závislosti od verzie programu PowerPoint, ktorú používate, môžete vložiť video (predvolená možnosť) alebo prepojenie na videosúbor uložený v počítači.
-
Vloženie vloženého videa je praktické, ale zväčšuje veľkosť prezentácie.
-
Ak vložíte prepojenie na video, veľkosť prezentácie bude menšia, no prepojenia nemusia vždy správne fungovať. Odporúčame ukladať prezentácie a prepojené videá do toho istého priečinka.
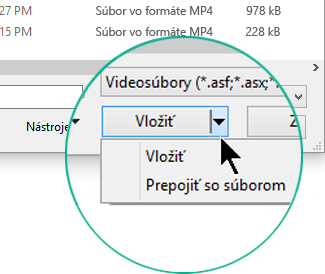
Podporované formáty videa
Odporúčame, aby ste používali .mp4 súbory kódované videom H.264 (aka MPEG-4 AVC) a zvuku AAC.
Ďalšie informácie nájdete v téme Formáty zvukových súborov a videosúborov podporované v PowerPointe.
Vloženie videa uloženého v PC
-
V normálnom zobrazení kliknite na snímku, v ktorej má byť video.
-
Na karte Vložiť kliknite na šípku pod položkou Video a potom vyberte položku Toto zariadenie (alebo Video v mojom počítači).
-
V dialógovom okne Vloženie videa kliknite na požadované video a potom kliknite na položku Vložiť.
Vytvorenie prepojenia na video uložené v PC
Ak chcete predchádzať nefunkčným prepojeniam, odporúčame skopírovať video do priečinka prezentácie a potom naň vytvoriť prepojenie tam.
-
V normálnom zobrazení kliknite na snímku, v ktorej má byť prepojenie na video.
-
Na karte Vložiť kliknite na šípku pod položkou Video a potom vyberte položku Toto zariadenie (alebo Video v mojom počítači).
-
V poli Vložiť video kliknite na súbor, na ktorý sa má vytvoriť prepojenie, potom na šípku nadol nachádzajúcu sa vedľa tlačidla Vložiť a nakoniec kliknite na položku Prepojiť so súborom.
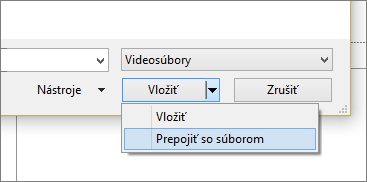
Novšie verzie PowerPointu podporujú prehrávanie videa s viacerými zvukovými stopami. Takisto podporujú aj skryté titulky a titulky, ktoré sú vložené vo video súbore. Ďalšie informácie nájdete v téme Vytváranie prezentácií so zjednodušením ovládania v PowerPointe.
Zistenie umiestnenia uloženia prepojeného videa
Ak sa na snímke už nejaké video nachádza a chcete zistiť, kde je uložené, prejdite na položky Súbor > Informácie. V časti Optimalizovať kompatibilitu médií sú k dispozícii informácie o všetkých mediálnych súboroch v prezentácii – či už prepojených alebo vložených do súboru. Ak sa tam nachádzajú prepojené videá, PowerPoint vám poskytne hypertextové prepojenie Zobraziť prepojenia. Kliknutím naň otvoríte dialógové okno zobrazujúce umiestnenie uloženia všetkých prepojených súborov.
Video na YouTube
Ak chcete vložiť video na YouTube, prejdite na tému Vloženie videa alebo vytvorenie prepojenia na video na lokalite YouTube.
Zobrazenie ukážky videa
Po výbere videa na snímke sa pod videom zobrazí panel s nástrojmi obsahujúci tlačidlo Prehrať/Pozastaviť, indikátor priebehu, tlačidlá Krok vpred a Krok vzad, časovač a ovládací prvok hlasitosti. Kliknutím na tlačidlo Prehrať v ľavom rohu tohto panela s nástrojmi sa zobrazí ukážka videa.

Automatické prehratie videa alebo prehratie videa po kliknutí
Predvolene sa v zobrazení prezentácie video prehrá ako súčasť postupnosti kliknutí. To znamená, že po kliknutí kdekoľvek na snímku v rámci prechodu na ďalší krok (alebo po stlačení medzerníka, klávesu so šípkou doprava alebo iného klávesu na prechod na ďalší krok) sa spustí prehrávanie videa. Táto možnosť spustenia sa nazýva V postupnosti kliknutí.
Môžete však nastaviť automatický začiatok videa hneď po zobrazení na obrazovke, alebo spustenie prehrávania po kliknutí na video:
-
Vyberte snímku videa.
-
Na páse s nástrojmi otvorte na karte Prehrávanie zoznam Štart a vyberte požadovanú možnosť:
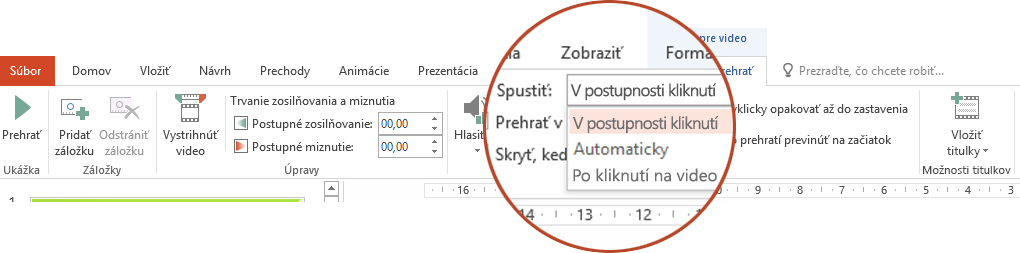
Možnosť
Popis
V postupnosti kliknutí
Toto je predvolené správanie, ako je popísané vyššie. Po kliknutí kdekoľvek na snímku v rámci presunu na ďalší krok sa spustí prehrávanie videa.
Automaticky
Video sa spustí automaticky.
(Ak sú ešte pred ním nejaké kroky animácie, najprv sa prehrajú tieto kroky animácie a potom sa automaticky spustí prehrávanie videa. Ak pred videom na snímke nie sú žiadne iné kroky animácie, video sa začne prehrávať okamžite.)
Po kliknutí na video
Video sa spustí len vtedy, keď naň kliknete.
Ďalšie informácie o možnostiach prehrávania videa v prezentácii nájdete v téme Nastavenie možností prehrávania videa.
Podporované formáty videa
V programe PowerPoint 2013 odporúčame používať súbory vo formáte .mp4 kódované v štandarde videa H.264 (známom ako MPEG-4 AVC) a zvuku AAC.
Ďalšie informácie nájdete v téme Formáty zvukových súborov a videosúborov podporované v PowerPointe.
Vloženie videa uloženého v PC
-
V normálnom zobrazení kliknite na snímku, v ktorej má byť video.
-
Na karte Vložiť kliknite na šípku pod položkou Video a potom kliknite na položku Video v mojom počítači.
-
V dialógovom okne Vloženie videa kliknite na požadované video a potom kliknite na položku Vložiť.
Vytvorenie prepojenia na video uložené v PC
Ak chcete predchádzať nefunkčným prepojeniam, odporúčame skopírovať video do priečinka prezentácie a potom naň vytvoriť prepojenie tam.
-
V normálnom zobrazení kliknite na snímku, v ktorej má byť prepojenie na video.
-
Na karte Vložiť kliknite na šípku pod položkou Video a potom kliknite na položku Video v mojom počítači.
-
V poli Vložiť video kliknite na súbor, na ktorý sa má vytvoriť prepojenie, potom na šípku nadol nachádzajúcu sa vedľa tlačidla Vložiť a nakoniec kliknite na položku Prepojiť so súborom.
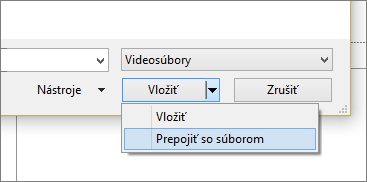
Zistenie umiestnenia uloženia prepojeného videa
Ak sa na snímke už nejaké video nachádza a chcete zistiť, kde je uložené, prejdite na položky Súbor > Informácie. V časti Optimalizovať kompatibilitu médií sú k dispozícii informácie o všetkých mediálnych súboroch v prezentácii – či už prepojených alebo vložených do súboru. Ak sa tam nachádzajú prepojené videá, PowerPoint vám poskytne hypertextové prepojenie Zobraziť prepojenia. Kliknutím naň otvoríte dialógové okno zobrazujúce umiestnenie uloženia všetkých prepojených súborov.
Video na YouTube
Ak chcete vložiť video na YouTube, prejdite na tému Vloženie videa alebo vytvorenie prepojenia na video na lokalite YouTube.
Zobrazenie ukážky videa
Po výbere videa na snímke sa pod videom zobrazí panel s nástrojmi obsahujúci tlačidlo Prehrať/Pozastaviť, indikátor priebehu, tlačidlá Krok vpred a Krok vzad, časovač a ovládací prvok hlasitosti. Kliknutím na tlačidlo Prehrať v ľavom rohu tohto panela s nástrojmi sa zobrazí ukážka videa.

Automatické prehratie videa alebo prehratie videa po kliknutí
Predvolene sa video v prezentácii prehrá, ak sa naň klikne. Môžete však nastaviť automatický začiatok videa hneď po zobrazení na obrazovke:
-
Vyberte snímku videa.
-
Na páse s nástrojmi PowerPoint otvorte na karte Prehrávanie zoznam Štart a vyberte položku Automaticky:
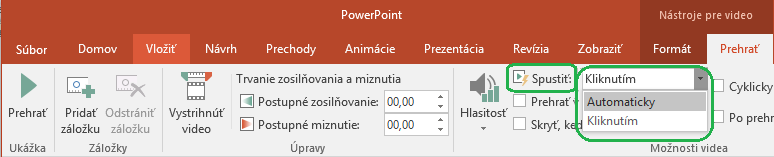
Ďalšie informácie o možnostiach prehrávania videa v prezentácii nájdete v téme Nastavenie možností prehrávania videa.
Odporúčame, aby ste používali .mp4 súbory kódované videom H.264 (aka MPEG-4 AVC) a zvuku AAC.
Ďalšie informácie nájdete v téme Formáty zvukových súborov a videosúborov podporované v PowerPointe.
Ak chcete získať správne pokyny, vyberte verziu PowerPointu, ktorú používate:
Vloženie videa uloženého v počítači
-
V normálnom zobrazení vyberte snímku, do ktorej chcete pridať video.
-
Na karte Vložiť kliknite na položku Video, potom kliknite na položku Film zo súboru.
-
V dialógovom okne Vyberte film vyberte súbor, ktorý chcete vložiť.
-
Ak chcete vložiť video na snímku, jednoducho kliknite na položku Vložiť.
-
Ak chcete na snímku vložiť prepojenie na video, kliknite na položku Možnosti v ľavom dolnom rohu dialógového okna, potom vyberte položku Prepojiť so súborom a potom kliknite na tlačidlo Vložiť.
-
Po pridaní videa do prezentácie môžete pridať aj efekty a vybrať, či sa video prehrá automaticky alebo až po kliknutí naň.
Tip: Môžete prehrať video s viacerými zvukovými stopami. Podporované sú aj skryté titulky a titulky, ktoré sú vložené vo videosúbore. Ďalšie informácie nájdete v téme Vytváranie prezentácií so zjednodušením ovládania v PowerPointe.
Vloženie videa uloženého v počítači
-
Otvorte novú alebo existujúcu prezentáciu v PowerPoint pre web.
-
Vyberte položku Vložiť > video > toto zariadenie.
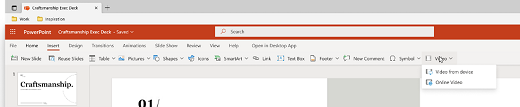
-
Vyberte požadované video a výberom položky Otvoriť ho vložte na snímku.
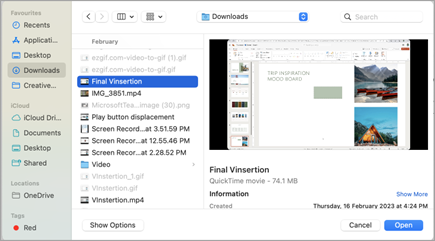
-
Po vložení a zobrazení videa na snímke môžete vo videu premiestniť, zmeniť jeho veľkosť alebo použiť efekty tvaru.
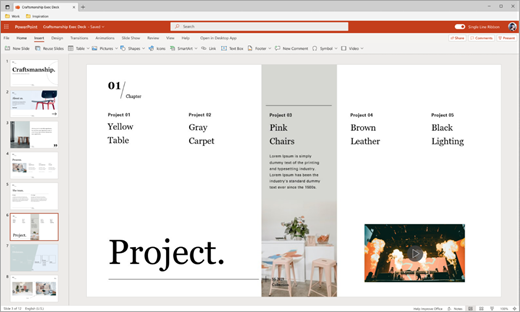
Tipy:
-
PowerPoint pre web podporuje vkladanie videosúborov do 256 MB.
-
Odporúčame použiť formát videosúboru .mp4 na dosiahnutie najlepšej kvality a skúseností s prezentáciami. Podporujeme aj tieto typy súborov: .mov, .wmv, .avi, .m4v, .mkv, .asf .ts.
-
Rýchlosť vloženia videí z počítača alebo prenosného počítača závisí od sieťového pripojenia.
Chcete namiesto toho vložiť online video?
Všetky podrobnosti nájdete v téme Vloženie videa z lokality YouTube.
Pozrite tiež
Formáty zvukových súborov a videosúborov podporované v PowerPointe










