Opomba: Najnovejšo vsebino pomoči v vašem jeziku vam želimo zagotoviti v najkrajšem možnem času. Ta stran je bila prevedena z avtomatizacijo in lahko vsebuje slovnične napake ali nepravilnosti. Naš namen je, da bi bila vsebina za vas uporabna. Ali nam lahko na dnu te strani sporočite, ali so bile informacije za vas uporabne? Tukaj je angleški članek za preprosto referenco.
Ko vstavite ali izberite sliko v Microsoft Publisher 2010 kontekstnem zavihku Orodja za slike bodo na voljo na traku. V tem zavihku lahko možnost za hitro oblikovanje slike, vključno s prilagajanjem slike, oblikovanje slog slike iz galerije, uporaba učinkov, poravnavo in združevanja in obrezovanje slike.

V tem članku
Insert
Če želite vstaviti drugo sliko, kliknite sliko in v pogovornem oknu Vstavi sliko poiščite sliko, ki jo želite vstaviti.

Prilagajanje
«Skupina» prilagodi vam omogoča nadzor svetlost, kontrast in barvo slike. Prav tako lahko stisnite sliko, da prihranite prostor in zamenjali trenutni slike za drugo ali popolnoma odstraniti sliko. Na koncu lahko odstranite vse prilagoditve, ki ste jo uporabili za sliko.
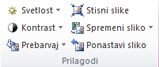
Svetlost
Lahko povečate ali zmanjšate svetlost izbrano sliko tako, da 10 %, 20 %, 30 % ali 40 %. Premaknite kazalec miške nad vsako izbiro in Publisher bo predogled vpliva na izbrane slike.
Kontrast
Lahko povečate ali zmanjšate kontrast izbrano sliko tako, da 10 %, 20 %, 30 % ali 40 %. Premaknite kazalec miške nad vsako izbiro in Publisher bo predogled vpliva na izbrane slike.
Prebarvaj
Barvne slike v Microsoft Publisher 2010 lahko poenostavite tako, da zmanjšate število barv na sliki. Tako lahko zmanjšanje velikosti datoteke slike in zmanjšanje stroškov za tiskanje. Uporaba enotne barve in sloga za vse slike v publikaciji lahko tudi poenotili publikacijo.
Hitro spreminjanje slike v odtenke ene barve
-
Izberite sliko, ki jo želite spremeniti, izberite zavihek Orodja za slike in kliknite Prebarvaj.
-
Izberite eno od vnaprej določenih Prebarvanje načine, na primer Sepia, sivine ali eno od različice svetlo ali temno. Ko ga premaknite kazalec miške na izbiro Publisher bo predogled vpliva na izbrane slike.
Več različic
-
Izberite sliko, ki jo želite spremeniti, izberite zavihek Orodja za slike in kliknite Prebarvaj.
-
Izberite več različic.
-
V pogovornem oknu Prebarvanje slike kliknite puščico poleg barvain nato kliknite barvo, ki jih želite ali če si želite ogledati več možnosti barv, kliknite Več barv, izberite želene možnosti in nato kliknite v redu.
Opomba: Če publikacijo uporablja točkovne barve, Več barv , ni na voljo.
-
Naredite nekaj od tega:
-
Kliknite Znova prebarvaj celotno sliko, če želite za celotno sliko uporabiti odtenke izbrane barve.
-
Kliknite Ohrani črne dele slike v črni, če želite uporabiti odtenke izbrane barve le za tiste dele slike, ki niso črni ali beli.
-
Nastavi prosojno barvo
Če želite spremeniti barvo na sliki prosojno:
-
Izberite sliko, ki jo želite spremeniti, izberite zavihek Orodja za slike in kliknite Prebarvaj.
-
Kliknite Nastavi prosojno barvo, se kazalec spremeni prosojni kazalec.

-
Na sliki, kliknite prosojni kazalec na barvo, ki jo želite narediti prosojno.
Obnoviti prvotne barve slike
Slike prvotne barve informacij ostane shranjene s sliko, tako da lahko obnovite prvotne barve slike, kadar koli.
-
Izberite sliko, ki jo želite spremeniti, izberite zavihek Orodja za slike in kliknite Prebarvaj.
-
Kliknite možnost Brez prebarvanja .
Opombe:
-
Vse slike prvotne nastavitve lahko obnovite tako, da kliknetegumbObnoviti prvotne barvev pogovornem oknu Prebarvanje slike .
-
Če posodobite barvno shemo pa prebarvanja lahko spremenite tudi spremembe, ki ste jih naredili.
-
Stiskanje slike
To orodje bo stiskanje izbrano sliko ali slike, če želite zmanjšati velikost shrambe v publikaciji.
-
Izberite sliko ali slike, ki ga želite spremeniti, izberite zavihek Orodja za slike in kliknite Stisni slike.
-
V oknu pogovornem oknu Stiskanje slik , boste videli informacije o slike ali slike in možnosti za stiskanje slike:
-
Prihranek pri stiskanju :
Trenutna skupna velikost slik - prikaže trenutno skupno velikost vseh slik v publikaciji.
Predvideno združeni velikost slik po stiskanju - prikaže predvideno skupno velikost vseh slik v publikaciji po stiskanju. (To vrednost spremeni glede na druge možnosti, ki ste jih izbrali.) -
Možnosti stiskanja:
Izbriši odrezana območja slik – izberite to potrditveno polje, če želite izbrisati piko informacije, ki je po navadi shranjena za obrezane dele slike. (Informacije, ki je povezan z obrezanih območij je vidno niti ne uporablja).
Odstraniti OLE podatkov – izberite to potrditveno polje, če želite odstraniti 24-bit nestisnjene bitna slika, ki je del slike OLE tok. Majhen vidni sliko, ki je del OLE toka je izbrisan, vendar je sam prikazana slika enako. (Ko odstranite podatkov OLE iz slike, ste ni več mogli odpreti sliko z uporabo programa, ki so bili uporabljeni za ustvarjanje slike).
Znova vzorči slike – potrdite to potrditveno polje, če želite pomanjšati spremenjena velikost slike tako, da izbrišete preostale podatke iz prvotne velikosti slike. (Če slike resampled in nato raztegnjena večja od velikosti stopnja, pri kateri je bil resampled, kakovost slike zmanjša.)
Pretvori v obliko JPEG, kjer je ustrezno – izberite to potrditveno polje, če želite sliko pretvoriti v datoteko JPEG.Opomba:
Glede na vrsto slike, kot ali je fotografijo, koliko hrupa ali začinjevanja v slike histogram in tako dalje – raven stiskanja se spreminja. Raven stiskanja PNG slike ni mogoče spreminjati.
Slike, ki so 100 KB ali manj, so niso stisnjene. -
Ciljni izhod:
Komercialno tiskanje – kliknite to možnost, če želite slike stisniti na 300 slikovnih pik na palec (ppi). Stiskanje brez JPEG se izvaja.
Namizno tiskanje – kliknite to možnost, če želite slike stisniti na 220 ppi in raven za kakovosti 95 JPEG.
Web – kliknite to možnost, če želite slike stisniti na 96 pik na palec in raven za kakovosti 75 JPEG. -
Uporabi nastavitve stiskanja zdaj:
uporabi za vse slike v publikaciji – kliknite to možnost, če želite uporabiti nastavitve stiskanja za vse slike v publikaciji.
Uporabi le za izbrane slike – kliknite to možnost, če želite uporabiti nastavitve stiskanja le izbrane slike ali slike.
-
Spremeni sliko
Če želite zamenjati izbrane slike ali slike z različnimi slike:
-
Izberite sliko ali slike, če želite spremeniti.
-
Kliknite Spremeni sliko in izberite Spremeni sliko.
-
V oknu Vstavi sliko s pogovornimi okni, poiščite sliko, ki jo želite vstaviti.
-
Če želite izbrisati izbrane slike, kliknite Spremeni sliko in izberite Odstrani sliko, slike, ki bo zamenjal prazen okvirji.
Reset Picture
Če želite odstraniti vse oblikovanje, ki ste ga uporabili za izbrano sliko, kliknite Ponastavi sliko.
Zamenjajte
To orodje omogoča Zamenjaj položaj ali oblikovanje dveh izbrane slike.

Zamenjajte položaje
-
Kliknite prvo sliko in nato pridržite na tipko CTRL ali Shift medtem ko klikate na drugo sliko, da izberete oba.
-
Kliknite Zamenjaj in izberite Zamenjaj.
Zamenjaj oblikovanja
-
Kliknite prvo sliko in nato pridržite na tipko CTRL , medtem ko klikate na drugo sliko, da izberete oba.
-
Kliknite Zamenjaj in izberite Zamenjaj oblikovanja le.
Slogi slik
«Skupina» Slogi slik vam možnosti za svojo sliko oblike, obrobe in napisov. Uporabite lahko sliko vnaprej določene sloge v galeriji slogov s sliko ali lahko oblikovanje slike v obliko in obrobe ročno.
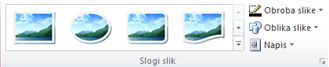
Galerija slogov
Galerija slogov vsebuje štiri različne oblike vsak s šest možnosti različne obrobe, ki jih lahko uporabite v svojih slikah. Ko premaknete kazalec miške nad eno od možnosti, galerija izbranih slik predogled slog.
Uporaba sloga
-
Izberite sliko ali slike, ki ga želite oblikovati.
-
Kliknite zavihek Orodja za slike .
-
V galeriji slogov slike, izberite želeni slog.
Opomba: Če želite videti vse sloge 24 na voljo hkrati, kliknite več gumb

Čiščenje sloga
-
Izberite sliko ali slike, ki ga želite oblikovati.
-
Kliknite zavihek Orodja za slike .
-
V galeriji slogov slike, kliknite več gumb

-
Izberite slog jasne slike.
Obroba slike
Ročno lahko izberete barvo, debelino črte in vzorca obrobe za izbrano sliko.
-
Izberite sliko ali slike, ki ga želite oblikovati.
-
Kliknite zavihek Orodja za slike .
-
Kliknite Obroba slike in izberite želene možnosti:
barve – izberite slog črte, ki jih želite na barvni paleti. Če želite več možnosti barve izberite Več barv orisa, to možnost, se odpre pogovorno okno barve . Izberete lahko novo barvo standardno barvno paleto Microsoft Windows, ali lahko izberete barvo po meri, ki jih določite tako, da uporabite RGBali CMYK barvni model. Izberete lahko tudi pantone barvo.Opomba: PANTONE® barve prikazane tukaj ne ustrezajo PANTONE določeni standardi. Natančen barva, si oglejte trenutne publikacije barva PANTONE. PANTONE® in druge blagovne znamke Pantone, Inc. so lastnosti od Pantone, Inc. © Pantone, Inc., 2007.
Teža – izberite debelino črte ali izberite več črt in v polje debelina vnesite debelino črte. Črte – izberite slog črtkane črte. Vzorec – odpre pogovorno okno narejene vrstice. Na zavihku odtenek lahko izberete novo osnovno barvo in uporabite odtenek osnovno barvo. Na zavihku »vzorec« lahko uporabite vzorec za obrobo.
Oblika slike
Oblike lahko uporabite za izbrane slike ali slike. Če želite več informacij o uporabi oblik, slik, si oglejte Uporaba samoobliki, sliki.
Opomba: Če izberete več slik, možnost oblika slike ne bodo na voljo.
Napis
Uporabite lahko napis na slikah iz galerije slogov napis.
-
Izberite sliko ali slike, ki ga želite oblikovati.
-
Kliknite zavihek Orodja za slike .
-
Kliknite napisin nato izberite v galeriji slogi napis. Ko premaknete kazalec miške nad eno od možnosti, galerija izbranih slik predogled slog.
-
Založnik Vstavi polje z vnaprej oblikovano besedilo in nato vnesete besedilo napisa za slike.
Učinki senčenja
«Skupina» Učinki senčenja vam omogoča, da oblikujete sence na slikah. Prvo vrstico slog slike galerije vključuje sence.

-
Izberite sliko ali slike, ki ga želite uporabiti senco.
-
Kliknite zavihek Orodja za slike .
-
Kliknite Učinki senčenja in v galeriji slogov učinkov senčenja izberite želeni učinek.
-
Če želite spremeniti barvo sence, izberite Barva sence, nato pa želene možnosti barve.
-
Če želite vstaviti razdaljo senco, kliknite ustrezne gumbe cestni

-
Za vklop in izklop učinka senčenja kliknite srednji gumb.
Razporedite
«Skupina» Razporedi vam omogoča, da nastavite Oblivni delovanje okoli slike, poslati sliko s prejšnjimi ali naprej glede na druge predmete na strani, poravnavo slike na strani, združiti ali razdružiti slike z drugimi predmeti in sukanje na Slika. Če želite več informacij o urejanje predmetov, si oglejte:
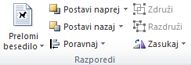
Obrezovanje
Obrezovanje se pogosto uporablja, če želite skriti ali trim del slike, bodisi za poudarek ali če želite odstraniti neželene dele. Če želite več informacij o obrezovanju, glejte obrezovanje slike.
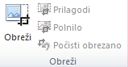
Velikost
Velikost skupine daje nadzor nad Obliko višina in Širina oblike slike.











