您可以選取物件、圖案、圖片或文字方塊,來變更或移動它們。 出現縮放控點,代表已經選取圖案或物件物件。
- 您正在使用哪個 Office 應用程式?
- Excel
- PowerPoint
按兩下 物件 加以選取。 如果未選取,請在 [常用] 索引標籤的 [編輯] 群組中,按一下 [尋找與選取],然後執行下列其中一項動作:
![[常用] 索引標籤上 [編輯] 群組中的 [尋找與選取]](https://support.content.office.net/zh-tw/media/259c7555-0ae7-4960-94f0-47e0a966de6b.png)
-
如果要選取隱藏、堆疊或位於文字後方的物件,請按一下 [選取物件],然後在物件上方繪製一個方塊。
-
若要開啟可選取的工作窗格,請多選、顯示、隱藏或變更物件順序,按兩下 [ 選取窗格],然後按下您要的選項。
選取圖案及物件的祕訣
|
若要這麼做 |
請執行下列步驟 |
|---|---|
|
選取多個物件。 |
按住 Shift 或 Ctrl,同時按兩下物件。 |
|
選取位於其他物件底下的物件,然後在物件堆疊中向前循環選取。 |
選取頂端對象,然後按 Tab。 |
|
選取位於其他物件下的物件,然後在物件堆疊中向後循環選取。 |
選取頂端對象,然後按 Shift+Tab。 |
|
選取屬於群組一部分的物件。 |
選取群組,然後執行下列其中一項動作:
|
|
一次取消選取一個物件。 |
按住 Shift 或 Ctrl,同時按兩下每個物件。 |
另請參閱
按兩下 物件 加以選取。 如果未選取,請在 [常用] 索引標籤的 [編輯] 群組中,按一下 [選取],然後執行下列其中一項動作:
![[編輯] 群組中的 [選取]](https://support.content.office.net/zh-tw/media/0f145723-f11b-4688-be7a-bd739692f7ca.png)
-
若要選取投影片上所有的物件和預留位置,請按一下 [全選]。
-
如果要選取隱藏、堆疊或位於文字後方的物件,請按一下 [選取物件],然後在物件上方繪製一個方塊。
-
若要開啟選取窗格,您可以在其中選取、多重選取、顯示、隱藏或變更物件順序,按兩下 [ 選取窗格],然後按下您要的選項。
選取圖案及物件的祕訣
|
若要這麼做 |
請執行下列步驟 |
|---|---|
|
選取多個物件。 |
按住 Shift 或 Ctrl,同時按兩下物件。 |
|
選取位於其他物件底下的物件,然後在物件堆疊中向前循環選取。 |
選取頂端對象,然後按 Tab。 |
|
選取位於其他物件下的物件,然後在物件堆疊中向後循環選取。 |
選取頂端對象,然後按 Shift+Tab。 |
|
選取屬於群組一部分的物件。 |
選取群組,然後執行下列其中一項動作:
|
|
一次取消選取一個物件。 |
按住 Shift 或 Ctrl,同時按兩下每個物件。 |
另請參閱
您可以選取物件、圖案、圖片或文字方塊,來變更或移動它們。 出現縮放控點,代表已經選取圖案或物件物件。
使用選取窗格
如果單擊以選取內容不夠用,或是有許多要追蹤的物件,請嘗試如下所述的 [選取] 窗格。
-
選取您要管理的其中一個物件。
-
選取 ...選 取物件時顯示在功能區上的 [格式] 索引卷標,然後選擇 [ 選取窗格 ] (或 [ 排列 > 選取窗格 ]) 。
![顯示 Mac 版 PowerPoint 2016 的 [圖案格式] 索引標籤](https://support.content.office.net/zh-tw/media/c73b211a-9caa-415b-89d3-a5e3091680cb.png)
-
選取窗格隨即開啟,並列出您的所有物件,您可以執行下列任何一項動作:
-
在清單中向上或向下拖曳專案以變更順序。 在下面的範例中,從 PowerPoint,將弧形連接器移至清單頂端時,也會將它移到兩個橢圓圖案 (和投影片) 上的其他專案前方。
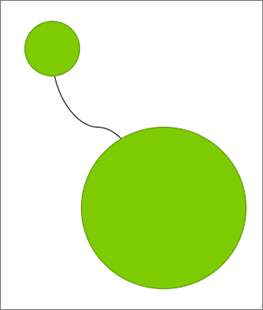
![顯示 [選取] 窗格中清單底部的連接線](https://support.content.office.net/zh-tw/media/4895d1b5-99d8-41af-9b97-9cc42c73b107.png)
連接線位於清單底部,兩個橢圓形圖案的下層。
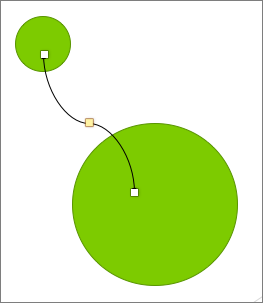
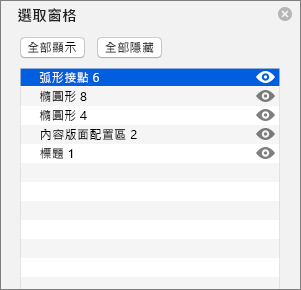
連接器移到清單頂端之後,會出現在兩個橢圓圖案的前面。
-
選擇顯示或隱藏選取窗格中的物件。 若要隱藏物件,請按兩下 [選取窗格] 中的眼球圖示,指出該物件為 [顯示
![[選取] 窗格中的 [顯示] 圖示](https://support.content.office.net/zh-tw/media/0ff9ed1d-10da-462f-b6b7-6290e6d27dc9.png)


![顯示 Mac 版 Office 2016 [選取] 窗格中的隱藏功能](https://support.content.office.net/zh-tw/media/13b2b7bd-10bd-480c-b8c0-3749afba5e85.png)
上述範例中的連接線是隱藏狀態,不會顯示在投影片上。
-
將 [選取窗格] 中列出的物件組成群組或取消群組。 如果您使用 Command + Click 選取多個物件,您可以接著在 [格式] 索引標籤的功能區中選取 [群組物件] 來將它們組成群組或取消群組。
![顯示 Mac 版 PowerPoint 2016 功能區上的 [群組] 圖示](https://support.content.office.net/zh-tw/media/2ccd94cb-9e26-4332-aca2-1f24ec2257d5.png)
-










