Jos haluat tehdä yhteenvetoja ja raportoida tuloksista erillisissä laskentataulukoissa, voit koota kunkin erillisen taulukon tiedot päätaulukkoon. Laskentataulukot voivat olla samassa työkirjassa kuin päätaulukko tai muissa työkirjoissa. Kun kokoat tietoja, keräät tietoja, jotta voit päivittää ne helpommin ja koostaa niitä tarpeen mukaan.
Jos yrityksen kullakin aluetoimistolla on oma kululaskentataulukkonsa, voit koota kyseiset luvut yrityksen yhteiseen pääkulutaulukkoon. Tämä päätaulukko voi sisältää myös myynnin loppusummia ja keskiarvoja, varastosaldoja sekä tietoja koko yrityksen eniten myydyistä tuotteista.
Vihje: Jos kokoat tietoja usein, voi olla hyödyllistä luoda uusia laskentataulukoita laskentataulukon mallista, jossa käytetään yhdenmukaista asettelua. Lisätietoja malleista on artikkelissa Mallin luominen. Tämä on myös ihanteellinen aika määrittää malli Excel-taulukoiden avulla.
Voit koota tiedot kahdella tavalla: sijainnin tai luokan mukaan.
Koonti sijainnin mukaan: Lähdealueiden tiedot ovat samassa järjestyksessä ja otsikot ovat samat. Käytä tätä menetelmää tietojen koontiin laskentataulukkosarjasta, kuten osaston budjettitaulukoista, jotka on luotu samasta mallista.
Koonti luokan mukaan: Kun lähdealueiden tiedot eivät ole samassa järjestyksessä, mutta otsikot ovat samat. Käytä tätä menetelmää tietojen koontiin laskentataulukkosarjasta, joissa on käytetty eri asettelua taulukoissa, mutta otsikot ovat samat.
-
Tietojen koonti luokan mukaan muistuttaa Pivot-taulukon luontia. Pivot-taulukoissa on kuitenkin helppo järjestää luokat uudelleen. Jos tarvitset enemmän joustavuutta koonnissa luokan mukaan, kannattaa harkita Pivot-taulukon luontia.
Huomautus: Tässä artikkelissa olevat esimerkit on luotu Excel 2016:ssa. Vaikka näkymä saattaa poiketa, jos käytät toista Excel-versiota, vaiheet ovat samat.
Kokoa useiden laskentataulukoiden tiedot yhteen päälaskentataulukkoon seuraavasti:
-
Määritä jokaisen olennaisen taulukon tiedot seuraavasti, jos et ole vielä tehnyt sitä:
-
Varmista, että jokainen tietoalue on luettelomuodossa. Jokaisessa sarakkeessa on oltava otsikko ensimmäisellä rivillä ja tietojen on oltava samanlaisia. Luettelossa ei saa olla lainkaan tyhjiä rivejä tai sarakkeita.
-
Sijoita jokainen alue omaan laskentataulukkoonsa. Älä sijoita alueita siihen päätaulukkoon, johon aiot koota tiedot – Excel täyttää tämän automaattisesti.
-
Varmista, että kunkin alueen asettelu on samanlainen.
-
-
Napsauta päätaulukossa sen alueen vasemman yläkulman solua, jossa haluat koottujen tietojen näkyvän.
Huomautus: Muista jättää koottaville tiedoille riittävä määrä soluja tämän solun oikealle puolelle ja alle niin, että et korvaa päälaskentataulukon aiemmin luotuja tietoja.
-
Valitse Tiedot>Kokoa (Datatyökalut-ryhmässä).

-
Valitse Funktio-ruudussa yhteenvetofunktio, jonka avulla haluat Excelin kokoavan tiedot. Oletusfunktio on SUMMA.
Tässä esimerkissä on valittu kolme laskentataulukon aluetta:
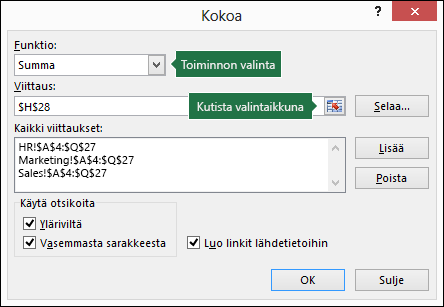
-
Valitse tiedot.
Kutista paneeli ja valitse laskentataulukon tiedot napsauttamalla Viittaus-ruudussa Kutista-painiketta.

Napsauta koottavat tiedot sisältävää laskentataulukkoa, valitse tiedot ja palaa sitten Kokoa-valintaikkunaan napsauttamalla oikealla olevaa Laajenna valintaikkuna -painiketta.
Jos koottavat tiedot sisältävä laskentataulukko on toisessa työkirjassa, etsi työkirja valitsemalla Selaa . Kun se on haettu ja OK on valittu, Excel kirjoittaa tiedostopolun Viittaus-ruutuun ja lisää kyseiseen polkuun huutomerkin. Sen jälkeen voit jatkaa muiden tietojen valitsemista.Tässä esimerkissä on valittu valittavaksi kolme laskentataulukon aluetta:
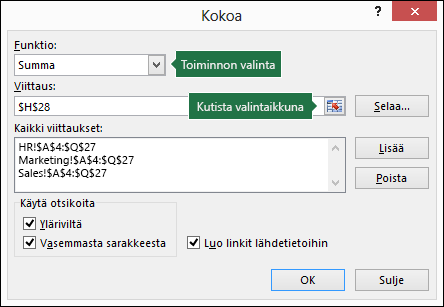
-
Valitse Kokoa-ponnahdusikkunassa Lisää. Lisää kaikki koottavat alueet toistamalla tämä vaihe.
-
Automaattiset tai manuaaliset päivitykset: Jos haluat Excelin päivittävän koontitaulukon automaattisesti, kun lähdetiedot muuttuvat, valitse Luo linkit lähdetietoihin -valintaruutu. Jos et valitse valintaruutua, voit päivittää koontitiedot manuaalisesti.
Huomautukset:
-
Et voi luoda linkkejä, kun lähde- ja kohdealueet ovat samassa laskentataulukossa.
-
Jos alueen laajuutta on muutettava tai alue on korvattava toisella, napsauta aluetta Kokoa-ponnahdusikkunassa ja päivitä alue edellä olevien ohjeiden mukaisesti. Tämä luo uuden alueviittauksen, joten sinun on poistettava edellinen viittaus, ennen kuin kokoat tiedot uudelleen. Valitse vanha viittaus ja paina Delete-näppäintä.
-
-
Valitse OK ja Excel luo koonnin automaattisesti. Voit vaihtoehtoisesti käyttää muotoilua. Muotoilu tarvitsee tehdä vain kerran, jollet tee koontia uudelleen.
-
Jos otsikot eivät vastaa muiden lähdealueiden otsikoita, niistä tulee erillisiä rivejä tai sarakkeita koontiin.
-
Varmista, että otsikot niissä luokissa, joita et halua mukaan koontiin, ovat yksilöiviä ja käytössä vain yhdellä lähdealueella.
-
Jos koottavat tiedot ovat eri taulukoiden eri soluissa:
Kirjoita kaava, jossa on soluviittaukset muihin laskentataulukoihin, yksi jokaiselle laskentataulukolle. Jos esimerkiksi kokoat tiedot laskentataulukoista nimeltä Myynti (solussa B4), Hallinto (solussa F5) ja Markkinointi (solussa B9), sinun on kirjoitettava koontitaulukon soluun A2 seuraavat tiedot:
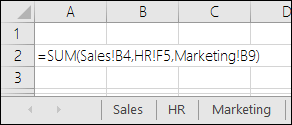
Vihje: Jos haluat lisätä kaavaan soluviittauksen, esimerkiksi Myynti!B4, kirjoita kaava siihen kohtaan asti, jossa viittausta tarvitaan, napsauta laskentataulukon välilehteä ja napsauta sitten solua. - Excel täyttää kaavaan taulukon nimen ja solun osoitteen automaattisesti. HUOMAUTUS: tällaisissa kaavoissa voi tapahtua virheitä, koska voit helposti valita vahingossa väärän solun. Virheen huomaaminen voi olla hankalaa monimutkaisen kaavan kirjoittamisen jälkeen.
Jos koottavat tiedot ovat eri laskentataulukoiden samoissa soluissa:
Kirjoita kaava, jossa on kolmiulotteinen viittaus, joka käyttää viittausta laskentataulukoiden nimien alueeseen. Jos esimerkiksi kokoat tiedot laskentataulukoiden Myynti – Markkinointi soluista A2 koontitaulukon soluun E5, sinun on kirjoitettava seuraavat tiedot:
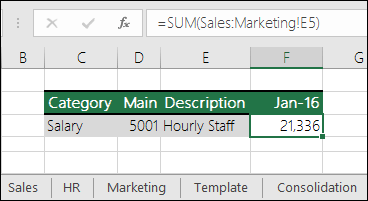
Tarvitsetko lisätietoja?
Voit aina kysyä neuvoa Excel Tech Community -yhteisön asiantuntijalta tai saada tukea tukiyhteisöltä.
Katso myös
Viallisten kaavojen ratkaiseminen
Kaavojen virheiden etsiminen ja korjaaminen
Excelin pika- ja toimintonäppäimet










