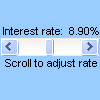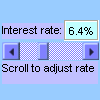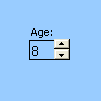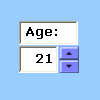Aby szybko wprowadzić lub zmienić zakres wartości, użyj paska przewijania lub przycisku pokrętła.
Pasek przewijania Przewija zakres wartości po kliknięciu strzałek przewijania lub przeciągnięciu pola przewijania. Możesz poruszać się po stronie (wstępnie ustawiony interwał) wartości, klikając obszar między polem przewijania a strzałką przewijania. Zazwyczaj użytkownik może również wpisać wartość tekstową bezpośrednio w skojarzonej komórce lub polu tekstowym. Pasek przewijania służy do ustawiania lub dopasowywania dużego zakresu wartości, a także w przypadkach, gdy dokładność nie jest ważna. Na przykład użyj paska przewijania dla zakresu wartości procentowych szacowanych lub do dostosowania zaznaczenia kolorów w sposób stopniowy.
|
Pasek przewijania (kontrolka formularza)
|
Pasek przewijania (kontrolka ActiveX)
|
Przycisk pokrętła Ułatwia zwiększanie lub zmniejszanie wartości, na przykład przyrostu liczby, godziny lub daty. Aby zwiększyć wartość, należy kliknąć strzałkę w górę; aby zmniejszyć wartość, należy kliknąć strzałkę w dół. Użytkownik może również wpisać wartość tekstową bezpośrednio w skojarzonej komórce lub polu tekstowym. Na przykład użyj przycisku pokrętła, aby ułatwić wprowadzanie numeru miesiąca, dnia, roku lub zwiększenie poziomu głośności.
|
Przycisk pokrętła (kontrolka formularza)
|
Przycisk pokrętła (kontrolka ActiveX)
|
Uwaga: Przed dodaniem kontrolek do arkusza należy włączyć kartę Deweloper . Aby uzyskać więcej informacji, zobacz Wyświetlanie karty Deweloper.
Dodawanie paska przewijania (kontrolka formularza)
-
Na karcie Deweloper w grupie Formanty kliknij przycisk Wstaw, a następnie w obszarze Kontrolki formularza kliknij pozycję Pasek przewijania

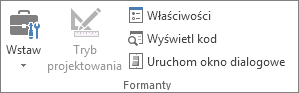
-
Kliknij lokalizację arkusza, w której ma się pojawić lewy górny róg paska przewijania.
Uwaga: Pasek przewijania zostanie dodany w orientacji z góry na dół.
-
Aby przesunąć pasek przewijania od lewej do prawej strony, przeciągnij jeden z uchwytów zmiany rozmiaru w kierunku ukośnym.
-
Na karcie Deweloper w grupie Formanty kliknij pozycję Właściwości

Porada: Możesz również kliknąć kontrolki prawym przyciskiem myszy, a następnie kliknąć polecenie Formatuj kontrolki.
Uwaga: Przed kliknięciem pozycji Właściwości upewnij się, że obiekt, dla którego chcesz sprawdzić lub zmienić właściwości, jest już zaznaczony.
Aby określić właściwości kontrolki, wykonaj następujące czynności:
-
W polu Bieżąca wartość wprowadź wartość początkową w zakresie dozwolonych wartości poniżej, która odpowiada położeniu pola przewijania na pasku przewijania. Ta wartość nie może być następująca:
-
Mniejsza niż wartość minimalna; w przeciwnym razie zostanie użyta wartość Minimum .
-
Wartość większa niż wartość Maksymalna. w przeciwnym razie zostanie użyta wartość Maksymalna .
-
-
W polu Wartość minimalna wprowadź najniższą wartość, którą użytkownik może określić, ustawiając pole przewijania znajdujące się najbliżej górnej części pionowego paska przewijania lub lewego końca poziomego paska przewijania.
-
W polu Wartość maksymalna wprowadź największą wartość, którą użytkownik może określić, umieszczając pole przewijania najdalej od górnej krawędzi pionowego paska przewijania lub prawego końca poziomego paska przewijania.
-
W polu Zmianaprzyrosta w polu Zmiana przyrostowa wprowadź wartość wzrostu lub zmniejszenia wartości oraz stopień, do jakiego przesuwa się pole przewijania po kliknięciu strzałki na obu końcach paska przewijania.
-
W polu Zmiana strony wprowadź wartość wzrostu lub zmniejszenia oraz stopień przesunięcia pola przewijania po kliknięciu obszaru między polem przewijania a dowolną ze strzałek przewijania. Na przykład w polu przewijania o minimalnej wartości 0 i maksymalnej wartości 10 w przypadku ustawienia właściwości Page change na 2 wartość ta zostanie zwiększona lub zmniejszona o 2 (w tym przypadku 20% zakresu wartości pola przewijania) po kliknięciu obszaru między polem przewijania a jedną ze strzałek przewijania.
-
W polu Łącze komórki wprowadź odwołanie do komórki zawierające bieżącą pozycję pola przewijania.
Połączona komórka zwraca bieżącą wartość odpowiadającą pozycji pola przewijania.
Użyj tej wartości w formule, aby odpowiedzieć na wartość komórki określonej w polu Łącze komórki odpowiadającą bieżącej pozycji pola przewijania. Jeśli na przykład zostanie utworzony pasek przewijania czynnika ryzyka o następujących właściwościach:
-
|
Właściwość |
Value (Wartość) |
|
Bieżąca wartość |
100 |
|
Wartość minimalna |
0 |
|
Wartość maksymalna |
100 |
|
Zmiana przyrostowa |
1 |
|
Zmiana strony |
5 |
|
Link Komórka |
C1 |
Za pomocą tych ustawień użytkownik może użyć paska przewijania, aby wprowadzić dokładną liczbę, lub kliknąć obszar między paskiem przewijania a strzałką, aby zmienić wartość w odstępach 5.
Następująca formuła w komórce D1 zwraca dokładną wartość, która jest oparta na bieżącej wartości w połączonej komórce:
=IF(C1 > 50, "Acceptable", "Unacceptable")
Poniższa formuła tablicowa w komórce D1 przypisuje ocenę czynnikowi ryzyka na podstawie bieżącej wartości w połączonej komórce.
=LOOKUP(A4,{0,20,40,60,80},{"F","D","C","B","A"})
Uwaga: Kliknięcie strzałki w lewo lub górnej strzałki przewijania po osiągnięciu minimalnej wartości lub kliknięcie strzałki w prawo lub w dół po osiągnięciu maksymalnej wartości nie ma wpływu na zwróconą wartość. Pasek przewijania pozostaje na poziomie wartości minimalnej lub maksymalnej i nie przechodzi przez zakres dozwolonych wartości.
Dodawanie paska przewijania (kontrolka ActiveX)
-
Na karcie Deweloper w grupie Formanty kliknij przycisk Wstaw, a następnie w obszarze Kontrolki ActiveX kliknij pozycję Pasek przewijania

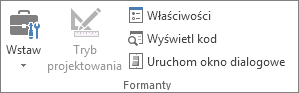
-
Kliknij lokalizację arkusza, w której ma się pojawić lewy górny róg paska przewijania.
-
Aby edytować kontrolki, upewnij się, że jesteś w trybie projektowania. Na karcie Deweloper w grupie Formanty kliknij pozycję Tryb projektowania

-
Aby określić właściwości kontrolki, na karcie Deweloper w grupie Kontrolki kliknij pozycję Właściwości

Porada: Możesz również kliknąć kontrolki prawym przyciskiem myszy, a następnie kliknąć polecenie Właściwości.
Zostanie wyświetlone okno dialogowe Właściwości. Aby uzyskać szczegółowe informacje na temat poszczególnych właściwości, wybierz tę właściwość, a następnie naciśnij klawisz F1, aby wyświetlić Pomoc języka Visual Basic temat. Możesz również wpisać nazwę właściwości w polu Search Pomocy języka Visual Basic. W poniższej sekcji podsumowano dostępne właściwości.
Podsumowanie właściwości według kategorii funkcjonalnych
|
Jeśli chcesz określić |
Użyj tej właściwości |
|
Ogólne: |
|
|
Czy kontrolka jest ładowana po otwarciu skoroszytu. (Ignorowane w przypadku kontrolek ActiveX). |
Autoładowanie (Excel) |
|
Czy kontrolka może uzyskać fokus i reagować na zdarzenia generowane przez użytkownika. |
Włączone (formularz) |
|
Czy kontrolka może być edytowana. |
Zablokowane (formularz) |
|
Nazwa kontrolki. |
Nazwa (formularz) |
|
Sposób dołączania kontrolki do komórek poniżej (swobodny ruchomy, przenoszenie, ale nieusuwanie rozmiaru, przenoszenie i rozmiar). |
Położenie (Excel) |
|
Czy kontrolka może być drukowana. |
PrintObject (Excel) |
|
Czy kontrolka jest widoczna, czy ukryta. |
Widoczny (formularz) |
|
Dane i powiązanie: |
|
|
Zakres połączony z wartością kontrolki. |
LinkedCell (Excel) |
|
Zawartość lub stan kontrolki. |
Wartość (formularz) |
|
Rozmiar i położenie: |
|
|
Wysokość lub szerokość w punktach. |
Wysokość, Szerokość (Formularz) |
|
Odległość między kontrolką a lewą lub górną krawędzią arkusza. |
Lewy, Górny (Formularz) |
|
Czy orientacja jest pionowa, czy pozioma. |
Orientacja (formularz) |
|
Formatowania: |
|
|
Kolor tła. |
BackColor (formularz) |
|
Kolor pierwszego planu. |
ForeColor (Formularz) |
|
Czy kontrolka ma cień. |
Cień (Excel) |
|
Klawiatura i mysz: |
|
|
Niestandardowa ikona myszy. |
MouseIcon (formularz) |
|
Typ wskaźnika, który jest wyświetlany, gdy użytkownik umieszcza wskaźnik myszy na określonym obiekcie (na przykład standardowy, strzałka lub belka kierunkowa). |
MousePointer (formularz) |
|
Specyficzne dla paska przewijania: |
|
|
Opóźnienie w milisekundach po jednym kliknięciu paska przewijania. |
Opóźnienie (formularz) |
|
Wielkość ruchu, która występuje, gdy użytkownik kliknie obszar między polem przewijania a dowolną strzałką przewijania. |
LargeChange (Formularz) |
|
Maksymalne i minimalne dozwolone wartości. |
Maksimum, Minimum (formularz) |
|
Rozmiar pola przewijania jest proporcjonalny lub ustalony do obszaru przewijania. |
ProportionalThumb (Forma) |
|
Wielkość ruchu, która występuje, gdy użytkownik kliknie strzałkę przewijania w kontrolce. |
SmallChange (Formularz) |
Dodawanie przycisku pokrętła (kontrolka formularza)
-
Na karcie Deweloper w grupie Kontrolki kliknij przycisk Wstaw, a następnie w obszarze Kontrolki formularza kliknij przycisk pokrętła

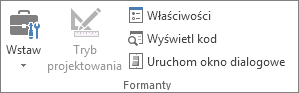
-
Kliknij lokalizację arkusza, w której ma się pojawić lewy górny róg przycisku pokrętła.
-
Na karcie Deweloper w grupie Formanty kliknij pozycję Właściwości

Porada: Możesz również kliknąć kontrolki prawym przyciskiem myszy, a następnie kliknąć polecenie Formatuj kontrolki.
Aby ustawić właściwości kontrolki, wykonaj następujące czynności:
-
W polu Bieżąca wartość wprowadź początkową wartość przycisku pokrętła w zakresie dozwolonych wartości poniżej. Ta wartość nie może być następująca:
-
Mniejsza niż wartość Minimalna, w przeciwnym razie zostanie użyta wartość Minimum .
-
Większe niż wartość Maksymalna, w przeciwnym razie jest używana wartość Maksymalna .
-
-
W polu Wartość minimalna wprowadź najniższą wartość, którą użytkownik może określić, klikając strzałkę na dole przycisku pokrętła.
-
W polu Maksymalna wartość wprowadź najwyższą wartość, którą użytkownik może określić, klikając strzałkę u góry przycisku pokrętła.
-
W polu Zmiana przyrostowa wprowadź wartość wzrostu lub zmniejszenia wartości po kliknięciu strzałek.
-
W polu Łącze komórki wprowadź odwołanie do komórki zawierające bieżącą pozycję przycisku pokrętła.
Połączona komórka zwraca bieżącą pozycję przycisku pokrętła.
Użyj tej wartości w formule, aby odpowiedzieć na wartość komórki określonej w polu Łącze komórki , która odpowiada bieżącej pozycji przycisku pokrętła. Można na przykład utworzyć przycisk pokrętła umożliwiający ustawienie bieżącego wieku pracownika z następującymi właściwościami:
-
|
Właściwość |
Value (Wartość) |
|
Bieżąca wartość |
35 |
|
Wartość minimalna |
21 |
|
Wartość maksymalna |
70 |
|
Zmiana przyrostowa |
1 |
|
Link Komórka |
C1 |
Za pomocą tych ustawień użytkownik może kliknąć przycisk pokrętła, aby wprowadzić wiek, który nie mieści się w minimalnym i maksymalnym zakresie wiekowym. Mediana wieku pracowników wynosi 35 lat i dlatego 35 lat to dobry wybór, aby ustawić jako wartość początkową.
Następująca formuła w komórce D1 określa czas zatrudnienia na podstawie bieżącej wartości wieku w komórce, która jest połączona z przyciskiem pokrętła i datą zatrudnienia pracownika — wartość w komórce B1 (pobrana z innego źródła danych). Następnie formuła oblicza wartość procentową premii świątecznej opartą na latach użytkowania:
=(C1 - B1)* .01
Uwaga: Kliknięcie strzałki u góry po osiągnięciu minimalnej wartości lub kliknięcie strzałki w dół po osiągnięciu maksymalnej wartości nie ma wpływu na zwróconą wartość. Przycisk pokrętła pozostaje na poziomie wartości minimalnej lub maksymalnej i nie przechodzi przez zakres dozwolonych wartości.
Dodawanie przycisku pokrętła (kontrolka ActiveX)
-
Na karcie Deweloper w grupie Kontrolki kliknij przycisk Wstaw, a następnie w obszarze Kontrolki ActiveX kliknij przycisk pokrętła

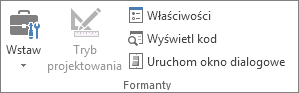
-
Kliknij lokalizację arkusza, w której ma się pojawić lewy górny róg przycisku pokrętła.
-
Aby edytować kontrolki, upewnij się, że jesteś w trybie projektowania. Na karcie Deweloper w grupie Formanty włącz opcję Tryb projektowania

-
Aby określić właściwości kontrolki, na karcie Deweloper w grupie Kontrolki kliknij pozycję Właściwości

Porada: Możesz również kliknąć kontrolki prawym przyciskiem myszy, a następnie kliknąć polecenie Właściwości.
Zostanie wyświetlone okno dialogowe Właściwości. Aby uzyskać szczegółowe informacje na temat poszczególnych właściwości, wybierz tę właściwość, a następnie naciśnij klawisz F1, aby wyświetlić Pomoc języka Visual Basic temat. Możesz również wpisać nazwę właściwości w polu Search Pomocy języka Visual Basic. W poniższej sekcji podsumowano dostępne właściwości.
Podsumowanie właściwości według kategorii funkcjonalnych
|
Jeśli chcesz określić |
Użyj tej właściwości |
|
Ogólne: |
|
|
Czy kontrolka jest ładowana po otwarciu skoroszytu. (Ignorowane w przypadku kontrolek ActiveX). |
Autoładowanie (Excel) |
|
Czy kontrolka może uzyskać fokus i reagować na zdarzenia generowane przez użytkownika. |
Włączone (formularz) |
|
Czy kontrolka może być edytowana. |
Zablokowane (formularz) |
|
Nazwa kontrolki. |
Nazwa (formularz) |
|
Sposób dołączania kontrolki do komórek poniżej (swobodny ruchomy, przenoszenie, ale nieusuwanie rozmiaru, przenoszenie i rozmiar). |
Położenie (Excel) |
|
Czy kontrolka może być drukowana. |
PrintObject (Excel) |
|
Czy kontrolka jest widoczna, czy ukryta. |
Widoczny (formularz) |
|
Dane i powiązanie: |
|
|
Zakres połączony z wartością kontrolki. |
LinkedCell (Excel) |
|
Zawartość lub stan kontrolki. |
Wartość (formularz) |
|
Rozmiar i położenie: |
|
|
Wysokość lub szerokość w punktach. |
Wysokość, Szerokość (Formularz) |
|
Odległość między kontrolką a lewą lub górną krawędzią arkusza. |
Lewy, Górny (Formularz) |
|
Czy orientacja jest pionowa, czy pozioma. |
Orientacja (formularz) |
|
Formatowania: |
|
|
Kolor tła. |
BackColor (formularz) |
|
Kolor pierwszego planu. |
ForeColor (Formularz) |
|
Czy kontrolka ma cień. |
Cień (Excel) |
|
Klawiatura i mysz: |
|
|
Niestandardowa ikona myszy. |
MouseIcon (formularz) |
|
Typ wskaźnika, który jest wyświetlany, gdy użytkownik umieszcza wskaźnik myszy na określonym obiekcie (na przykład standardowy, strzałka lub belka kierunkowa). |
MousePointer (formularz) |
|
Specyficzne dla przycisku pokrętła: |
|
|
Opóźnienie w milisekundach po jednym kliknięciu przycisku pokrętła. |
Opóźnienie (formularz) |
|
Maksymalne i minimalne dozwolone wartości. |
Maksimum, Minimum (formularz) |
|
Wielkość ruchu, która występuje, gdy użytkownik kliknie strzałkę pokrętła w kontrolce. |
SmallChange (Formularz) |