Not: En güncel yardım içeriklerini, mümkün olduğunca hızlı biçimde kendi dilinizde size sunmak için çalışıyoruz. Bu sayfanın çevirisi otomasyon aracılığıyla yapılmıştır ve bu nedenle hatalı veya yanlış dil bilgisi kullanımları içerebilir. Amacımız, bu içeriğin sizin için faydalı olabilmesini sağlamaktır. Buradaki bilgilerin faydalı olup olmadığını bu sayfanın sonunda bize bildirebilir misiniz? Kolayca başvurabilmek için İngilizce makaleye buradan ulaşabilirsiniz.
Belgeleri SharePoint kitaplığınızda depolayarak SharePoint’te Microsoft Office Web Apps kullanmaya başlayın. Ardından, görüntülemek ve düzenlemek için belgeleri web tarayıcınızda açın.
Not: Kuruluşunuzdaki SharePoint yüklemesini yönetiyorsanız, yükleme ve Office Web Apps yapılandırma hakkında bilgi için Microsoft TechNet sitesindeki Office Web Apps dağıtma bakın.
Bu makalede:
Belgeyi SharePoint kitaplığına kaydetme
Tarayıcınızda SharePoint sayfasında işe başlayabilir ve bilgisayarınızdan bir belgeyi karşıya yükleyebilirsiniz veya Microsoft Office 2010 ile başlayabilirsiniz. Office masaüstü uygulamanız yoksa, SharePoint kitaplığında yeni belge oluşturmak için tarayıcınızı kullanabilirsiniz.
Tarayıcınızda SharePoint sayfasıyla çalışmaya başlama
-
SharePoint sitenizde Paylaşılan Belgeler gibi bir belge kitaplığına gidin.
-
Kitaplık Araçları sekmesinin altındaki Belgeler sekmesinde, Belgeyi Karşıya Yükle'nin altındaki oku tıklatın.
-
Bir veya birden çok belge karşıya yüklemek istediğinize bağlı olarak, Belgeyi Karşıya Yükle'yi veya Birden Çok Dosyayı Karşıya Yükle'yi tıklatın.
Office 2010'la çalışmaya başlatma
SharePoint kitaplığında belge kaydetme adımları, kullandığınız Office programına bağlıdır.
Word 2010, Excel 2010 veya PowerPoint 2010'da
-
Belgenizi Microsoft Word 2010, Microsoft Excel 2010 veya Microsoft PowerPoint 2010 uygulamasında açın.
-
Dosya sekmesine tıklayın.
-
Kaydet ve Gönder’e tıklayın, ardından SharePoint’e Kaydet’e tıklayın.
-
SharePoint sitenizi bulmak üzere Bir konuma gözat'ı tıklatın.
Not: Belgeyi zaten kullanmakta olduğunuz bir SharePoint konumuna kaydediyorsanız bu konumun adını çift tıklatın.
-
Dosya adı kutusuna belge kitaplığının web adresini yazın (örneğin http://fabrikam/shared documents yazın) ve ENTER tuşuna basın.
-
Belge için bir ad girip Kaydet'i tıklatın.
OneNote 2010'da
-
Not defterinizi Microsoft OneNote 2010'da açın.
-
Dosya sekmesini ve sonra da Paylaş’ı tıklatın.
-
Kaydetmek istediğiniz not defterini tıklatın.
-
Ağ'ı tıklatın ve konum listesinden bir belge kitaplığını tıklatın. Kullanmak istediğiniz belge kitaplığı listelenmiyorsa, belge kitaplığını bulmak için Gözat'ı tıklatın.
-
Not Defterini Paylaş'ı tıklatın.
-
OneNote, size not defterine bağlantı gönderme fırsatı verir. İsterseniz, Bağlantıyı E-postayla Gönder'i tıklatıp e-posta iletisini oluşturun. İletideki bir bağlantı not defterini OneNote masaüstü uygulamasında açarken, diğer bağlantı da not defterini OneNote Web App'ta açar.
Office'in yüklü olmadığı bir bilgisayarla çalışmaya başlama
Office masaüstü uygulamaları bilgisayarınızda yüklü değilse, belgeleri oluşturmak için Office Web Apps kullanabilirsiniz. Bu özellik, SharePoint sitenizde belge kitaplığının yöneticisi tarafından yapılandırılabilir.
-
SharePoint sitenizdeki belge kitaplığına gidin.
-
Kitaplık Araçları sekmesinin altındaki Belgeler sekmesinde, Yeni Belge'nin altındaki oku tıklatın.
-
Oluşturmak istediğiniz yeni belgenin türünü tıklatın. Kullanabileceğiniz seçenekler, kitaplığın yöneticisi tarafından özelleştirilebilir.
-
Belge için bir ad yazın ve Tamam'ı tıklatın. Belge, uygun Web App'ta açılır.
Belgeleri Office Web Apps’te görüntülemek veya düzenlemek için açma
Office Web Apps’te bir belge açmak için, SharePoint sitenizdeki belge kitaplığına gidin ve belgeyle ilişkilendirilmiş bağlantıyı tıklatın. Belge, uygun Web App'ta açılır.
SharePoint sizden Salt Okunur ile Düzenleme arasında seçim yapmanızı isterse, kitaplık belge bağlantısı tıklatılarak Office Web Apps’i çalıştıracak şekilde yapılandırılmamış demektir. Bunun yerine, aşağıdakileri yapın:
Aşağı açılan oku görününceye kadar imleci belge adının üzerinde bekletin ve sonra oku tıklatın.
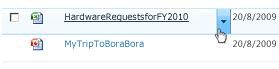
Görüntülenen menüde, belgeyi okumak için Tarayıcıda Görüntüle’yi veya belgeyi düzenlemek için Tarayıcıda Düzenle’yi tıklatın.
Ek bilgi
SharePoint’te Web App’lerin her birini kullanma hakkında daha fazla bilgi için, aşağıdakilere bakın:










