Önemli: Bu makale makine çevisidir. Bkz. yasal uyarı. Bu makalenin İngilizce sürümüne buradan ulaşabilirsiniz.
Kuruluşunuzun iş açısından kritik bilgilerinin bütünlüğü, güvenilirliği ve gizliliği sitenizi ne kadar güvenli hale getirdiğinize, özellikle de siteniz üzerinde kimlere erişim vermeyi seçtiğinize bağlıdır.
Verme SharePoint sitelerinizde ve içerik için erişimi kısıtlama işlemine izin yönetimi adı verilir.
İzinleri, üyeliğin denetlendiği SharePoint gruplarını kullanarak veya içeriği öğe ya da belge düzeyinde denetlemenize yardımcı olan ince ayarlı izinleri kullanarak yönetirsiniz. Bu makale site erişimi denetlemek için SharePoint gruplarını kullanma yöntemine odaklanmaktadır.
Bu makalede
1. yapma doğru izinlere sahip olduğunuzdan emin.
Sitenin izinlerini yönetmek için, site veya içerik üzerinde İzinleri Yönet düzeyinde izniniz olmalıdır.
Sitenin izinlerini yönetebileceğinizden emin olmak için, Site Eylemleri menüsünü tıklatın aşağıdakine benzeyen Site İzinleri bağlantısını görebildiğinizden emin olun:
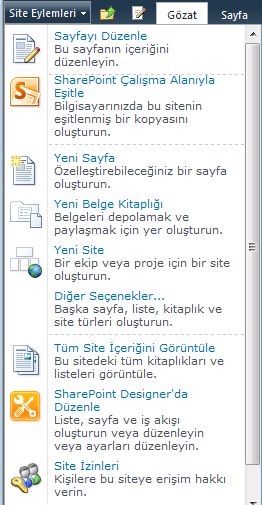
Site izinleri bağlantısını göremiyorsanız, kuruluşunuzdaki izin isteme sürecini izleyerek izin istemelisiniz.
2. siteniz için var olan izin ayarlarını gözden geçirin.
Bir sitenin izin sayfasını açmak için:
-
Site Eylemleri menüsünde Site İzinleri'ni tıklatın.
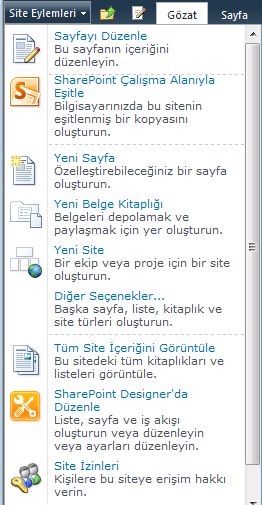
Burada, izinlerini Contoso11 adlı siteden devralan yeni Contoso11/Inceleme ekip sitesinin izinler sayfası örnek olarak gösterilmektedir:
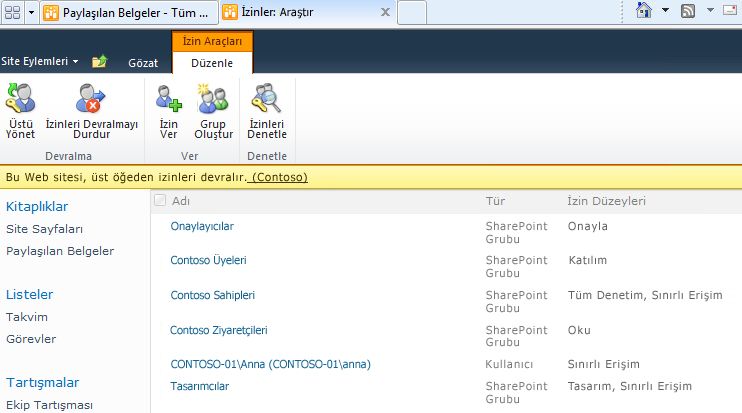
-
Ad sütununda site üzerinde izinleri olan SharePoint grupları listelenir.
-
İzin Düzeyleri sütununda her gruba verilen izin düzeyleri listelenir. Örneğin, Contoso Sahipleri grubu Tam Denetim ve Sınırlı erişim izin düzeylerine sahiptir.
Bundan sonra, Ad sütunundaki grup adını tıklatarak grupların üyelerini görüntüleyin:
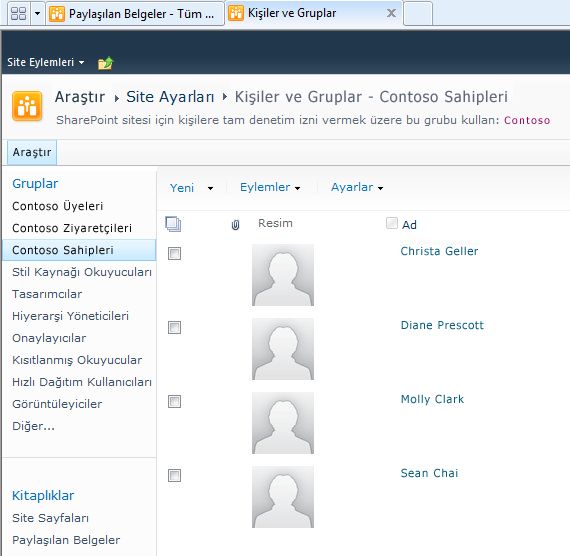
(A) Christa Geller ve (B) Diane Prescott, Contoso11 Sahipleri grubunun üyesidir.
Not: Kuruluşunuzdaki herkes için izin düzeylerini denetleyebilirsiniz. İzinler sayfasında site için İzinleri denetleyin tıklatın ve sonra User\Group kutusunda denetlemek istediğiniz kişinin adını yazın.

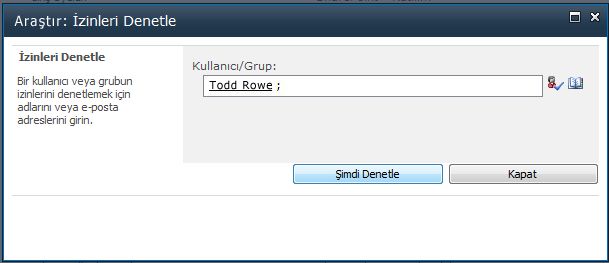
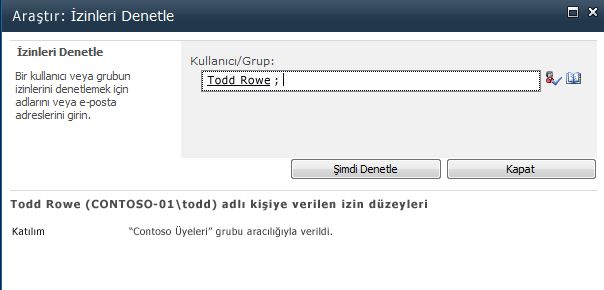
İzin düzeyleri SharePoint grupları ile nasıl çalıştığı hakkında daha fazla bilgi için SharePoint izin düzeylerini anlamakonusuna bakın.
3. grupları bunları doğru kişiyle ekleyin.
Sitenize doğru kişilerin erişebildiğinden emin olmak için gruplarla çalışabilirsiniz:
-
Sitenize grup ekleyin veya kaldırın.
-
Gruplara üye ekleyin veya kaldırın.
Gruplar (veya kullanıcılar) sitenize eklemek için:
-
Sitenin izinler sayfasını açmak için Site Eylemleri menüsünde Site İzinleri'ni tıklatın.
-
İzin Ver düğmesini tıklatın.
-
İzin Ver iletişim kutusunda, sitenize erişim vermek istediğiniz grupların (veya kullanıcıların) adlarını yazın. Kullanıcıların adlarını yazıyorsanız, bunları İzin Ver iletişim kutusunun ikinci bölümünde var olan bir gruba eklemek iyi bir yöntem olabilir. (Doğrudan tek tek kullanıcılara izin verebilirsiniz, ancak böyle bir sistemin bakım maliyetleri hızla artacaktır.)
-
Tamam'ı tıklatın.
Bir kullanıcı veya gruba atanan izinlerini değiştirmek için:
-
Sitenin izinler sayfasını açmak için Site Eylemleri menüsünde Site İzinleri'ni tıklatın.
-
Kullanıcı veya grubun adını tıklatın, ardından şeritte kullanmak istediğiniz komutu tıklatın.
Aşağıda, Ziyaretçiler grubunu ve Onaylayanlar grubunu içeren kuramsal Contoso sitesinin kullanıldığı birkaç örnek verilmiştir.
Yeni üye eklemek için Contoso ziyaretçiler grubuna aşağıdaki örnekte, önce site izinleri sayfasına açabileceğiniz gösterilir.
Ardından, grubun üyelerini görüntülemek için Ad öğesinin altında Contoso Ziyaretçiler bağlantısını tıklatın:
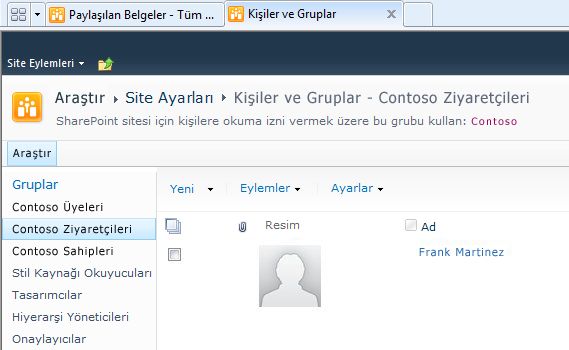
Yeni menüsünde Kullanıcı Ekle'yi tıklatın, eklemek istediğiniz kişinin adını (bu örnekte, Sean Chai) yazın ve Tamam'ı tıklatın:
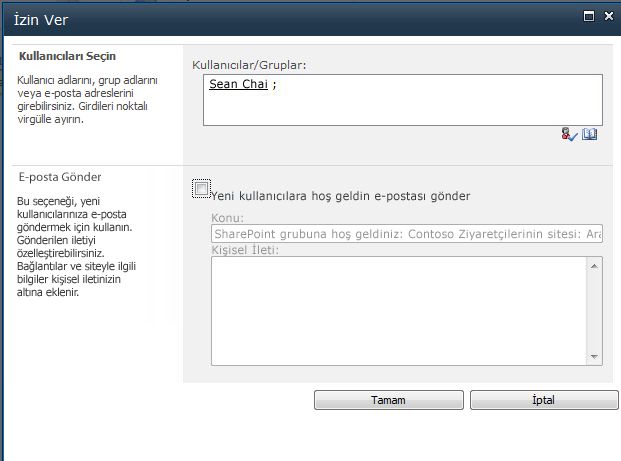
Artık Sean ziyaretçiler grubunun üyesidir.
Onaylayanlar grubu kaldırmak için araştırma sitesi için onaylayanlar tıklatın ve sonra Kullanıcı izinlerini Kaldır'ıtıklatın:
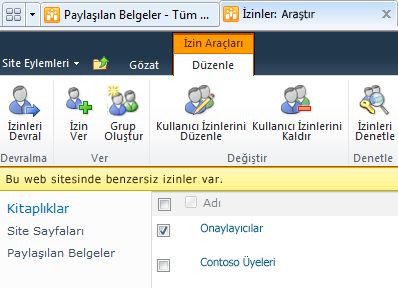
Üst siteden devralma özelliğini geri yüklemek veya sitenin izinlerini vermek, değiştirmek, denetlemek ya da yönetmek için şeritteki komutları kullanabilirsiniz.
4. gereksinimlerinize uygun olarak izin ayarlarını özelleştirin.
Varsayılan SharePoint grupları veya izin düzeyleriyle sınırlı değilsiniz. Bununla birlikte, mümkün olduğunca bunları kullanmanızı öneririz, çünkü bunlar birlikte çalışacak ve bir kerede tüm kullanıcıların veya sitelerin izinlerini değiştirmenize olanak tanıyacak şekilde tasarlanmıştır.
Sitenizde üst siteden devralınan varsayılan ayarlar gereksinimlerinizi karşılamıyorsa, şunları yapabilirsiniz:










