Önemli: Excel/Word 2013 ve sonraki sürümlerinde varsayılan temaları değiştirme hakkında bilgi için bkz: temayı değiştirme ve Word veya Excel 'de varsayılan değer yapma. Office 2013 ve daha yeni sürümlerde tüm Microsoft Office temasını değiştirmek için bkz.
tema, Microsoft Office belgesine profesyonel ve modern bir görünüm sağlamanın hızlı ve kolay bir yoludur. Belge teması, bir tema renkleri kümesini, bir tema yazı tipleri kümesini (başlık ve gövde metni yazı tipleri dahil) ve bir dizi tema efektleri (çizgiler ve doldurma efektleri dahil) içeren biçimlendirme seçenekleri kümesidir.
Belge temalarının kullanıldığı yol, bu tarihten itibaren ve aşağıdaki ayrıntılı açıklanan Microsoft Office 2010 ' ı kullanmaya başladıktan sonra.
YourOffice 2010 belgelerinde yazı tiplerini veya satır aralığını değiştirmek istiyorsanız, bkz:
Word, Excel veya PowerPoint ile oluşturduğunuz tüm 2010 belgeler, içinde bir temaya, hatta boş, yeni belgelere sahip olur. Varsayılan tema, beyaz bir arka planla ve hafif renkler içeren Office temasıdır. Yeni bir tema uyguladığınızda, Office teması, Metro temasının koyu arka planı ve parlak renkleri gibi yeni bir görünümde değiştirilir. Office temasıyla farklı bir varsayılan tema istiyorsanız, belgenizi farklı bir varsayılan temayla önceden yapılandırarak zaman kazanabilirsiniz. Tüm içerikler (metin, tablo ve SmartArt grafikleri gibi) temaya dinamik olarak bağlıdır, böylece temayı değiştirmek, özelleştirmediğiniz sürece içeriğinizin görünümünü otomatik olarak değiştirir.
Excel 'de varsayılan temayı değiştirmek için yeni, varsayılan bir çalışma kitabı şablon veya yeni, varsayılan bir çalışma sayfası şablonu oluşturmanız gerekir. Çalışma sayfası şablonunda birden çok çalışma sayfası olabilir, oysa çalışma sayfası şablonu yalnızca bir çalışma sayfası içerir. Çalışma kitabı ve çalışma sayfası şablonları sayfa başlıkları, sütun ve satır etiketleri, formüller, Temalar ve diğer biçimlendirme bilgileri gibi varsayılan metinleri içerebilir. Varsayılan çalışma kitabı şablonu yeni çalışma kitapları oluşturmak için otomatik olarak kullanılır ve varsayılan çalışma sayfası şablonu otomatik olarak yeni çalışma sayfaları oluşturmak için kullanılır.
Yeni boş bir çalışma kitabından varsayılan şablonu oluşturma
-
Dosya'yı ve ardından yeni 'yi tıklatın .
-
Kullanılabilir Şablonlar bölümünde Boş Çalışma Kitabı’na tıklayın.
-
Sayfa düzeni sekmesinin Temalar grubunda Temalar'a tıklayın.
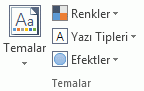
-
Her yeni çalışma kitabının kullanacağı çalışma kitabına tema uygulamak için aşağıdakilerden birini yapın:
-
Önceden tanımlanmış bir belge temasını uygulamak için, yerleşikaltında, kullanmak istediğiniz belge temasını tıklatın.
-
Oluşturduğunuz özel belge temasını uygulamak için, özel'in altında, kullanmak istediğiniz belge temasını tıklatın.
Not: Özel yalnızca bir veya daha fazla özel belge teması oluşturursanız kullanılabilir. Özel belge temaları oluşturma hakkında daha fazla bilgi için bkz .
-
Listelenmemiş bir belge teması uygulamak için, Temalar Için Gözat 'a tıklayarak bilgisayarınızda veya bir ağ konumunda bulabilirsiniz.
-
Microsoft Office Online 'dan diğer belge temalarını görmek için, önceden tanımlanmış temaların from Office.com kategorisinde listelenen temalardan birini seçin.
-
-
Dosya'Yı ve farklı kaydet 'i tıklatın.
-
XLStart klasörünüze gidin. Konum: C:\Program Files\Microsoft Office\Office14\XLSTART
ardından dosya adı kutusunda aşağıdakilerden birini yapın:
-
Varsayılan çalışma kitabı oluşturmak için kitap. xltxyazın.
-
Varsayılan çalışma sayfası oluşturmak için Sheet. xltxyazın.
-
-
Kayıt türü listesinde Excel şablonu (*. xltx)seçeneğini ve sonra Kaydet'i tıklatın. Bu klasöre kaydetme izni için yöneticinize başvurmanız gerekebileceğini unutmayın. Öyleyse, yöneticinize başvurun. Yönetici hesabına sahipseniz, bilgisayarınızı yeniden başlatın ve bu görevi tamamlamak için yönetici olarak oturum açın.
Not: Varsayılan XLStart klasöründeki tüm şablonlardan Microsoft Excel 'i başlattığınızda otomatik olarak açılır.
Var olan bir çalışma kitabından varsayılan şablonu oluşturma
-
Dosya'yı ve ardından yeni 'yi tıklatın .
-
Şablonlar'ın altında, varolandan Yeni'ye tıklayın ve var olan çalışma kitabından yeni iletişim kutusunda, kullanmak istediğiniz çalışma kitabını içeren bilgisayarı, ağı veya Internet konumunu bulun.
-
Çalışma kitabına ve sonra Yeni Oluştur’a tıklayın.
-
Sayfa düzeni sekmesinin Temalar grubunda Temalar'a tıklayın.
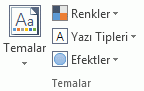
-
Her yeni çalışma kitabının kullanacağı çalışma kitabına tema uygulamak için aşağıdakilerden birini yapın:
-
Önceden tanımlanmış bir belge temasını uygulamak için, yerleşikaltında, kullanmak istediğiniz belge temasını tıklatın.
-
Özel belge teması uygulamak için, özel'in altında, kullanmak istediğiniz belge temasını tıklatın.
Not: Özel yalnızca bir veya daha fazla özel belge teması oluşturursanız kullanılabilir. Özel belge temaları oluşturma hakkında daha fazla bilgi için bkz .
-
Listelenmemiş bir belge teması uygulamak için, Temalar Için Gözat 'a tıklayarak bilgisayarınızda veya bir ağ konumunda bulabilirsiniz.
-
Microsoft Office Online 'da diğer belge temalarını aramak için, önceden tanımlanmış temaların From Office.com kategorisinde listelenen temalardan birini seçin.
-
-
Dosya'Yı ve farklı kaydet 'i tıklatın.
-
XLStart klasörünüze gidin. Konum: C:\Program Files\Microsoft Office\Office14\XLSTART
ardından dosya adı kutusunda aşağıdakilerden birini yapın:
-
Varsayılan çalışma kitabı oluşturmak için kitap. xltxyazın.
-
Varsayılan çalışma sayfası oluşturmak için Sheet. xltxyazın.
-
-
Kayıt türü listesinde Excel şablonu (*. xltx)seçeneğini ve sonra Kaydet'i tıklatın.
Not: Bu klasöre kaydetme izni için yöneticinize başvurmanız gerekebilir. Bu durumda, yöneticinize başvurun veya sisteminizi yeniden başlatın ve bu görevi tamamlamak için yönetici olarak oturum açın.
-
Kayıt türü listesinde Excel şablonu (*. xltx)seçeneğini ve sonra Kaydet'i tıklatın.
Not: Varsayılan XLStart klasöründeki tüm şablonlardan Excel 'i başlattığınızda otomatik olarak açılır.
Not: Word ve Excel 'den farklı olarak, PowerPoint arka plan stili özelleştirme seçeneklerini içerir. Arka plan stilini eklemek, özelleştirmek ve biçimlendirmek ve slayt arka planı olarak resim veya doku kullanmak için, slaytların arka plan rengini biçimlendirmebölümüne bakın.
-
Tasarım sekmesinin Temalar grubunda, istediğiniz temaya sağ tıklayın ve ardından kısayol menüsüvarsayılan tema olarak ayarla 'ya tıklayın. Diğer tema küçük resimlerini görüntülemek için diğer


Not: Özel Temalar oluşturma hakkında daha fazla bilgi için, bkz.
Word 2010 belgenizin genel görünümünü değiştirmek için hem temayı hem de stil kümesini değiştirirsiniz. Tüm yeni belgeler için bunu varsayılan olarak ayarlayabilirsiniz. Word 2010 ' de, bir stil kümesinin görünümü, Temada kullanılan yazı tiplerine ve renklere çok yakın olur; bu durumda tema yazı tipleri ve tema renkleri de tümtemanın da değiştirebildiğiniz Temalargrubundaki sayfa düzeni sekmesinde yer alan sayfa düzeni sekmesinde.
-
Dosya'yı ve sonra da Yeni > boş belge'yi tıklatın.
-
Giriş sekmesinin Stiller grubunda Stilleri Değiştir'i tıklatın, Stil kümesi'Nin üzerine gelin ve sonra da kullanmak istediğiniz hızlı stil kümesine tıklayın.

Hızlı Stiller galerisi, yeni Hızlı Stil kümesini yansıtacak şekilde değişir.
-
Stilleri yeniden Değiştir 'i tıklatın, renkler'in üzerine gelin ve kullanmak istediğiniz renkleri seçin.
-
Stilleri Değiştir 'i yeniden tıklatın, yazı tipleri'nin üzerine gelin ve kullanmak istediğiniz yazı tiplerini seçin.
-
Varsayılan temayı ayarlamadan önce paragraf veya satır aralığını ayarlamak için, Satırlar veya paragraflar arasındaki boşlukları ayarlamabölümüne bakın.
-
Stilleri yeniden Değiştir 'e ve ardından Varsayılan olarak ayarla'ya tıklayın.
Sayfa düzeni sekmesinde, Temalar grubundaki düğmeler değişikliklerinizi yansıtacak şekilde güncelleştirilir.
Not: Özel Temalar yalnızca bir veya daha fazla özel belge teması oluştururken kullanılabilir. Özel belge temaları oluşturma hakkında daha fazla bilgi için bkz .










