Važno: Informacije o promeni podrazumevanih tema u programu Excel/Word 2013 i novijim verzijama potražite u članku promena teme i njeno podrazumevano ime u programu Word ili Excel. Da biste promenili ukupnu Microsoft Office temu u sistemu Office 2013 i novije verzije, pogledajte članak promena Office teme.
tema je brz i lak način za pružanje profesionalnog i modernog pogleda na Microsoft Office dokument. Tema dokumenta je skupa izbora oblikovanja koji uključuju skupa boje teme, skupa fontovi teme (uključujući fontove naslova i tela teksta) i skupu efekti teme (uključujući efekte redova i popunjavanja).
Način na koji se prikazuju teme dokumenta razvijao se od njihovog predstavljanja i koristite Microsoft Office 2010, koji su opisani u nastavku.
Ako želite da promenite fontove ili prored u programu Juroffice 2010 dokumenti, pogledajte članak:
Svaki dokument u sistemu Office 2010 koji kreirate u programu Word, Excel ili PowerPoint imaju temu u njoj – čak ni prazni, Novi dokumenti. Podrazumevana tema je Office tema sa belom pozadinom i mračnim, suptilnim bojama. Kada primenite novu temu, Office tema se zamenjuje novim kao što je tamna pozadina i svetla boja metroa. Ako želite različitu podrazumevanu temu iz Office teme, možete da uštedite vreme tako što ćete unapred konfigurisati dokument sa različitom podrazumevanom temom. Sav sadržaj (kao što su tekst, tabele i SmartArt grafike) dinamički je povezan sa temom, tako da se promenom teme automatski menja izgled sadržaja, osim ako ga ne prilagodite.
Da biste promenili podrazumevanu temu u programu Excel, morate da napravite novu, podrazumevanu predložak radne sveske ili novi, podrazumevani predložak radnog lista. Predložak radne sveske može da sadrži više radnih listova, dok predložak radnog lista sadrži samo jedan radni list. Predlošci radnih svezaka i radni list mogu da sadrže podrazumevani tekst, kao što su zaglavlja stranica, oznake kolona i kolona, formule, teme i druge informacije o oblikovanju. Podrazumevani predložak radne sveske automatski se koristi za kreiranje novih radnih svezaka, a podrazumevani predložak radnog lista se koristi za automatsko kreiranje novih radnih listova.
Kreiranje podrazumevanog predloška iz nove prazne radne sveske
-
Izaberite stavku datoteka, a zatim kliknite na dugme novo.
-
U okviru Dostupni predlošci dvaput kliknite na Prazna radna sveska.
-
Na kartici Raspored na stranici, u grupi Teme izaberite stavku Teme.
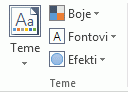
-
Da biste primenite temu na radnu svesku koju će koristiti svaka nova radna sveska, uradite nešto od sledećeg:
-
Da biste primenili unapred definisanu temu dokumenta, u okviru stavke Ugrađeno kliknite na temu dokumenta koju želite da koristite.
-
Da biste na prilagođenu temukoju ste kreirali, izaberite temu dokumenta koju želite da koristite.
Napomena: Prilagođeni je dostupan samo ako kreirate neke prilagođene teme dokumenta. Više informacija o kreiranju prilagođenih tema dokumenta potražite u članku Primenjivanje ili prilagođavanje teme dokumenta.
-
Da biste zatvorili temu dokumenta koja nije navedena, izaberite stavku Potraži teme da biste je pronašli na računaru ili na mrežnoj lokaciji.
-
Da biste videli druge teme dokumenta sa lokacije Microsoft Office Online, izaberite jednu od tema navedenih u kategoriji od Office.com kategorije unapred definisanih tema.
-
-
Izaberite stavku datoteka, a zatim kliknite na dugme Sačuvaj kao.
-
Potražite svoju XLStart fasciklu. Lokacija je "C:\Program Files\Microsoft Office\office14start"
a zatim u polju ime datoteke uradite nešto od sledećeg:
-
Da biste kreirali podrazumevanu radnu svesku, unesite Book. xltx.
-
Da biste kreirali podrazumevani radni list, unesite list. xltx.
-
-
Na listi Sačuvaj kao tip izaberite stavku Excel predložak (*. xltx), a zatim kliknite na dugme Sačuvaj. Imajte u vidu da se od vas može tražiti da se obratite administratoru za dozvolu za čuvanje u ovoj fascikli. Ako je tako, obratite se administratoru. Ako imate administratorski nalog, ponovo pokrenite sistem i prijavite se kao administrator da biste dovršili ovaj zadatak.
Napomena: Svaki predložak u podrazumevanoj XLStart fascikli otvara se automatski kada pokrenete Microsoft Excel.
Kreiranje podrazumevanog predloška iz postojeće radne sveske
-
Izaberite stavku datoteka, a zatim kliknite na dugme novo.
-
U okviru Predlošci, izaberite stavku novo iz postojećeg, a zatim u dijalogu novo iz postojeće radne sveske potražite računar, mrežu ili Internet lokaciju koja sadrži radnu svesku koju želite da koristite.
-
Kliknite na radnu svesku, a zatim izaberite stavku Kreiraj novu.
-
Na kartici Raspored na stranici, u grupi Teme izaberite stavku Teme.
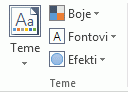
-
Da biste primenite temu na radnu svesku koju će koristiti svaka nova radna sveska, uradite nešto od sledećeg:
-
Da biste primenili unapred definisanu temu dokumenta, u okviru stavke Ugrađeno kliknite na temu dokumenta koju želite da koristite.
-
Da biste primenili prilagođenu temu dokumenta, u okviru stavke Prilagođeno kliknite na temu dokumenta koju želite da koristite.
Napomena: Prilagođeni je dostupan samo ako kreirate neke prilagođene teme dokumenta. Više informacija o kreiranju prilagođenih tema dokumenta potražite u članku Primenjivanje ili prilagođavanje teme dokumenta.
-
Da biste zatvorili temu dokumenta koja nije navedena, izaberite stavku Potraži teme da biste je pronašli na računaru ili na mrežnoj lokaciji.
-
Da biste tražili druge teme dokumenta na lokaciji Microsoft Office Online, izaberite jednu od tema navedenih u kategoriji od Office.com kategorije unapred definisanih tema.
-
-
Izaberite stavku datoteka, a zatim kliknite na dugme Sačuvaj kao.
-
Potražite svoju XLStart fasciklu. Lokacija je "C:\Program Files\Microsoft Office\office14start"
a zatim u polju ime datoteke uradite nešto od sledećeg:
-
Da biste kreirali podrazumevanu radnu svesku, unesite Book. xltx.
-
Da biste kreirali podrazumevani radni list, unesite list. xltx.
-
-
Na listi Sačuvaj kao tip izaberite stavku Excel predložak (*. xltx), a zatim kliknite na dugme Sačuvaj.
Napomena: od vas se može tražiti da se obratite administratoru za dozvolu za čuvanje u ovoj fascikli. Ako je tako, obratite se administratoru ili ponovo pokrenite sistem i prijavite se kao administrator da biste dovršili ovaj zadatak.
-
Na listi Sačuvaj kao tip izaberite stavku Excel predložak (*. xltx), a zatim kliknite na dugme Sačuvaj.
Napomena: Svaki predložak u podrazumevanoj XLStart fascikli otvara se automatski kada pokrenete Excel.
Napomena: Za razliku od programa Word i Excel, PowerPoint uključuje opcije prilagođavanja stila pozadine. Da biste dodali, prilagodili i oblikovali stil pozadine i koristili sliku ili teksturu kao pozadinu slajda, pogledajte članak Oblikovanje boje pozadine slajdova.
-
Na kartici Dizajn , u grupi teme kliknite desnim tasterom miša na željenu temu, a zatim izaberite stavku postavi kao podrazumevanu temu na priručni meni. Da biste prikazali više sličica teme, kliknite na dugme još


Napomena: Više informacija o kreiranju prilagođenih tema potražite u članku Korišćenje ili pravljenje tema u programu PowerPoint.
Da biste promenili celokupan izgled Word 2010 dokumenta, promenite i temu i stil. Zatim to možete da postavi kao podrazumevanu vrednost za sve nove dokumente. U programu Word 2010, izgled skupa stilova je tesno povezan sa fontovima i bojama koji se koriste u temi da se fontovi teme i boje teme mogu promeniti na kartici Početak u okviru stavke Stilovi promena (grupastilova ) i na kartici raspored na stranici u grupi teme gde takođe možete da promenite celu temu.
-
Izaberite stavku datoteka, a zatim izaberite stavku novi > prazan dokument.
-
Na kartici Početak , u grupi Stilovi kliknite na dugme Promeni stilove, zatim na skupu stilova, a zatim na skupu brzih stilova koji želite da koristite.

Galerija brzih stilova menja se u vidu novog skupa brzih stilova.
-
Ponovo kliknite na dugme Promeni stilove , pokažite na boje, a zatim odaberite boje koje želite da koristite.
-
Ponovo kliknite na dugme Promeni stilove , zatim na dugme Fontovi, a zatim odaberite fontove koje želite da koristite.
-
Da biste prilagodili pasus ili prored pre postavljanja podrazumevane teme, pogledajte članak Prilagođavanje razmaka između redova ili pasusa.
-
Ponovo kliknite na dugme Promeni stilove , a zatim izaberite stavku Postavi kao podrazumevano.
Na kartici raspored na stranici , dugmad u grupi teme se ažurira da bi odrazila vaše promene.
Napomena: Prilagođene teme su dostupne samo ako kreirate neke prilagođene teme dokumenta. Više informacija o kreiranju prilagođenih tema dokumenta potražite u članku Primenjivanje ili prilagođavanje teme dokumenta.










