Fontos: Ha többet szeretne tudni az alapértelmezett témák módosításáról az Excel/Word 2013-es és újabb verzióiban, olvassa el a téma módosítása és beállítása alapértelmezettként a Word vagy az Excelalkalmazásban című témakört. Ha meg szeretné változtatni a Microsoft Office általános témáját az Office 2013 és az újabb verziókban, olvassa el az Office-téma módosításacímű témakört.
A téma gyors és egyszerű módja egy Microsoft Office-dokumentum profi és modern megjelenésének. A dokumentum témája olyan formázási lehetőségek halmaza, amelyekben szerepel a színösszeállítás, a betűtípus-összeállítás (a címsor és a Szövegtörzs betűtípusa), valamint a effektus-összeállítás (a vonalak és a Kitöltési effektusok) halmaza.
A dokumentum által használt témák kialakultak a Microsoft Office 2010 bevezetésük óta, és az alábbi részleteket ismertetjük.
Ha módosítani szeretné a betűtípusokat vagy a sorközt a yourOffice 2010-dokumentumokban, olvassa el az alábbiakat:
A Word, az Excel vagy a PowerPoint alkalmazással létrehozott minden 2010 dokumentum a Word, az Excel vagy a PowerPoint alkalmazásban van, még üres, új dokumentumokkal. Az alapértelmezett téma az Office-téma, fehér háttérrel és sötét, finom színekkel. Új téma alkalmazásakor az Office-téma új kinézetű, például a Metro téma sötét hátterének és ragyogó színeinek a helyébe lép. Ha az Office-témától eltérő alapértelmezett témát szeretne használni, időt takaríthat meg, ha előre konfigurálja a dokumentumot egy másik alapértelmezett témával. Az összes tartalom (például szöveg, táblázat és SmartArt-ábra) dinamikusan kapcsolódik a témához, így a téma megváltoztatása automatikusan megváltoztatja a tartalom megjelenését, hacsak nem testreszabja.
Ha meg szeretné változtatni az alapértelmezett témát az Excelben, létre kell hoznia egy új, alapértelmezett munkafüzetet sablon vagy egy új, alapértelmezett munkalapsablon. A munkafüzet-sablonok több munkalapot is tartalmazhatnak, míg a munkalap-sablon csak egy munkalapot tartalmaz. A munkafüzet-és munkalapsablon-sablonok tartalmazhatnak alapértelmezett szöveget, például az élőfejeket, az oszlop-és a sorfejlécek, a képletek, a témák és más formázási információkat. Az alapértelmezett munkafüzet-sablon automatikusan használatos új munkafüzetek létrehozásához, és az alapértelmezett munkalapsablon használja az új munkalapok automatikus létrehozásához.
Az alapértelmezett sablon létrehozása egy új üres munkafüzetből
-
Kattintson a fájlfülre, majd az új parancsra .
-
A Használható sablonok csoportban kattintson duplán az Üres munkafüzet elemre.
-
A Lapelrendezés lap Témák csoportjában kattintson a Témák elemre.
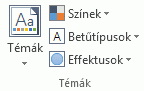
-
Ha témát szeretne alkalmazni a munkafüzetre, és minden új munkafüzetet használni fog, tegye az alábbiak egyikét:
-
Ha egy előre elkészített dokumentumtémát szeretne alkalmazni, csak kattintson a kívánt témára a Beépített területen.
-
Ha egy Ön által létrehozott egyéni dokumentum-témát szeretne alkalmazni, kattintson a használni kívánt dokumentum-témára az Egyénicsoportban.
Megjegyzés: Az Egyéni csak akkor érhető el, ha egy vagy több egyéni dokumentum-témát hoz létre. Az egyéni dokumentumokkal kapcsolatos témák létrehozásáról a dokumentum témájának alkalmazása vagy testreszabásacímű témakörben olvashat bővebben.
-
Ha olyan témát szeretne alkalmazni, amely nem szerepel a listában, akkor a témák keresése elemre kattintva keresse meg azt a számítógépen vagy egy hálózati helyen.
-
Ha meg szeretné jeleníteni a Microsoft Office Online-ból származó többi dokumentum témáját, válasszon az előre definiált témák közül az Office.com kategóriájában felsorolt témák közül.
-
-
Kattintson a fájlfülre, majd a Mentés másként parancsra.
-
Tallózással keresse meg az XLStart mappát. A hely a C:\Program Files\Microsoft Office\Office14\XLSTART
majd a fájlnév mezőben végezze el az alábbi műveletek egyikét:
-
Ha alapértelmezett munkafüzetet szeretne létrehozni, írja be a Book. xltx.
-
Alapértelmezett munkalap létrehozásához írja be a Sheet. xltx.
-
-
A Fájl típusa listában válassza az Excel- sablon (*. xltx)elemet, majd kattintson a Mentésgombra. Felhívjuk a figyelmét arra, hogy a rendszer kérheti, hogy kérje a rendszergazda segítségét a mappa mentéséhez. Ha igen, forduljon a rendszergazdához. Ha Ön a rendszergazda fiókja, indítsa újra a rendszert, és a feladat elvégzéséhez rendszergazdaként kell beírnia.
Megjegyzés: Az alapértelmezett XLStart mappában található összes sablon automatikusan megnyílik a Microsoft Excel indításakor.
Az alapértelmezett sablon létrehozása meglévő munkafüzetből
-
Kattintson a fájlfülre, majd az új parancsra .
-
A sablonokcsoportban kattintson az új létrehozása meglévőbőlelemre, majd az Új munkafüzet meglévő munkafüzetből párbeszédpanelen tallózással keresse meg azt a számítógépet, hálózatot vagy internetes helyet, amely a használni kívánt munkafüzetet tartalmazza.
-
Kattintson a munkafüzetre, majd az Új létrehozása gombra.
-
A Lapelrendezés lap Témák csoportjában kattintson a Témák elemre.
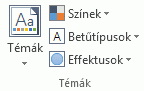
-
Ha témát szeretne alkalmazni a munkafüzetre, és minden új munkafüzetet használni fog, tegye az alábbiak egyikét:
-
Ha egy előre elkészített dokumentumtémát szeretne alkalmazni, csak kattintson a kívánt témára a Beépített területen.
-
Egyéni dokumentumtéma alkalmazásáról az Egyéni területen kattintson a használni kívánt témára.
Megjegyzés: Az Egyéni csak akkor érhető el, ha egy vagy több egyéni dokumentum-témát hoz létre. Az egyéni dokumentumokkal kapcsolatos témák létrehozásáról a dokumentum témájának alkalmazása vagy testreszabásacímű témakörben olvashat bővebben.
-
Ha olyan témát szeretne alkalmazni, amely nem szerepel a listában, akkor a témák keresése elemre kattintva keresse meg azt a számítógépen vagy egy hálózati helyen.
-
Ha a Microsoft Office Online-ban más dokumentumokkal kapcsolatos témákat szeretne keresni, válasszon az előre definiált témák közül az Office.com kategóriájában felsorolt témák közül.
-
-
Kattintson a fájlfülre, majd a Mentés másként parancsra.
-
Tallózással keresse meg az XLStart mappát. A hely a C:\Program Files\Microsoft Office\Office14\XLSTART
majd a fájlnév mezőben végezze el az alábbi műveletek egyikét:
-
Ha alapértelmezett munkafüzetet szeretne létrehozni, írja be a Book. xltx.
-
Alapértelmezett munkalap létrehozásához írja be a Sheet. xltx.
-
-
A Fájl típusa listában válassza az Excel- sablon (*. xltx)elemet, majd kattintson a Mentésgombra.
Megjegyzés: a rendszer kérheti, hogy kérje a rendszergazda segítségét a mappa mentéséhez. Ha igen, forduljon a rendszergazdához, vagy indítsa újra a rendszert, és rendszergazdaként kell beírnia a feladat elvégzéséhez.
-
A Fájl típusa listában válassza az Excel- sablon (*. xltx)elemet, majd kattintson a Mentésgombra.
Megjegyzés: Az alapértelmezett XLStart mappában található összes sablon automatikusan megnyílik az Excel indításakor.
Megjegyzés: A Word és az Excel alkalmazással ellentétben a PowerPoint háttérszín-testreszabási lehetőségeket is tartalmaz. A háttérszínek hozzáadásához, testreszabásához és formázásához, valamint a kép vagy anyagminta dia háttereként való használatához lásd a diák háttérszínének formázásacímű témakört.
-
A tervezés lap témák csoportjában kattintson a jobb gombbal a kívánt témára, majd válassza a beállítás alapértelmezett témaként parancsot a helyi menü. Ha további téma miniatűröket szeretne megjeleníteni, kattintson a további


Megjegyzés: Az egyéni témák létrehozásáról a témák használata és létrehozása a PowerPointbancímű témakörben olvashat bővebben.
Ha meg szeretné változtatni a Word 2010-dokumentuma általános megjelenését, akkor a témát és a stílus is módosítania kell. Ezt követően az összes új dokumentum alapértelmezett beállításaként is beállíthatja ezt. A Word 2010-ban a stílus kinézete olyan szorosan kötődik a téma által használt betűtípusokhoz és színekhez, amelyeket a betűtípus-összeállítás és a színösszeállítás a Kezdőlap lapstílusok csoportjánakmódosítási lapján, illetve a témák csoport lapelrendezés lapján is módosíthat, ahol módosíthatja a teljes témát.
-
Kattintson a fájlfülre, majd az új > Üres dokumentumelemre.
-
A Kezdőlap lap stílusok csoportjában kattintson a stílusok módosításaelemre, mutasson a stílus beállításapontra, majd kattintson a kívánt kész stílusra.
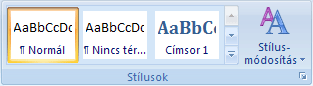
A kész stílusok gyűjteménye az új kész stílusnak megfelelően változik.
-
Kattintson ismét a stílusok módosítása elemre, mutasson a színekelemre, majd válassza ki a használni kívánt színeket.
-
Kattintson ismét a stílusok módosítása elemre, mutasson a betűtípusokelemre, majd válassza ki a használni kívánt betűtípusokat.
-
Ha az alapértelmezett téma beállítása előtt szeretné beállítani a bekezdést vagy a sorközt, olvassa el a sorok és bekezdések közötti térköz beállításacímű témakört.
-
Kattintson ismét a stílusok módosítása elemre, majd kattintson a beállítás alapértelmezettkéntparancsra.
A lapelrendezés lap témák csoportjában lévő gombok a módosítások tükrözésére használhatók.
Megjegyzés: Az egyéni témák csak akkor érhetők el, ha egy vagy több egyéni dokumentum-témát hoz létre. Az egyéni dokumentumokkal kapcsolatos témák létrehozásáról a dokumentum témájának alkalmazása vagy testreszabásacímű témakörben olvashat bővebben.










