Important : Pour plus d’informations sur la modification des thèmes par défaut dans Excel/Word 2013 et les versions ultérieures, voir modifier un thème et le définir par défaut dans Word ou Excel. Pour modifier le thème global Microsoft Office dans Office 2013 et les versions ultérieures, voir modifier le thème Office.
Un thème est un moyen rapide et facile de donner un aspect professionnel et moderne à un document Microsoft Office. Un thème de document est un ensemble de choix de mise en forme qui incluent un ensemble de couleurs de thème, un ensemble de polices de thème (y compris les polices de titre et de corps de texte) et un ensemble de effets de thème (y compris des lignes et des effets de remplissage).
La façon dont les thèmes de document sont utilisés a évolué depuis leur introduction et utiliser Microsoft Office 2010, qui est décrit en détail ci-dessous.
Si vous voulez modifier les polices ou l’interligne dans les documents 2010 yourOffice, voir :
Chaque document dans Office 2010 que vous créez avec Word, Excel ou PowerPoint inclut un thème à l’intérieur de celui-ci, même vides, nouveaux documents. Le thème par défaut est thème Office, avec une couleur d’arrière-plan blanche et des couleurs subtiles. Lorsque vous appliquez un nouveau thème, le thème Office est remplacé par une nouvelle image, telle que l’arrière-plan foncé et les couleurs brillantes du thème Metro. Si vous souhaitez utiliser un thème par défaut différent du thème Office, vous pouvez gagner du temps en préconfigurant votre document avec un thème par défaut différent. Tout le contenu (par exemple, le texte, les tableaux et les graphiques SmartArt) est lié dynamiquement au thème, de telle sorte que la modification du thème change automatiquement l’affichage de votre contenu, sauf si vous le personnalisez.
Pour modifier le thème par défaut dans Excel, vous devez créer un nouveau classeur par défaut modèle ou un nouveau modèle de feuille de calcul par défaut. Un modèle de classeur peut contenir plusieurs feuilles de calcul, alors qu’un modèle de feuille de calcul ne contient qu’une seule feuille de calcul. Les modèles de classeur et de feuille de calcul peuvent contenir du texte par défaut, tel que des en-têtes de page, des étiquettes de colonnes et de lignes, des formules, des thèmes et d’autres informations de mise en forme. Le modèle de classeur par défaut est utilisé automatiquement pour créer des classeurs, et le modèle de feuille de calcul par défaut est utilisé pour créer automatiquement des feuilles de calcul.
Créer le modèle par défaut à partir d’un nouveau classeur vide
-
Cliquez sur fichier, puis sur nouveau.
-
Sous Modèles disponibles, double-cliquez sur Nouveau classeur.
-
Dans l’onglet Mise en page, dans le groupe Thèmes, cliquez sur Thèmes.
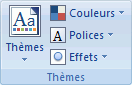
-
Pour appliquer un thème au classeur qui sera utilisé par chaque nouveau classeur, effectuez l’une des opérations suivantes :
-
Pour appliquer un thème de document prédéfini, sous Prédéfini, cliquez sur le thème de document que vous voulez utiliser.
-
Pour appliquer un thème de document personnalisé que vous avez créé, sous personnalisé, cliquez sur le thème de document que vous voulez utiliser.
Remarque : Personnalisé n’est disponible que si vous créez un ou plusieurs thèmes de document personnalisés. Pour plus d’informations sur la création de thèmes de document personnalisés, voir appliquer ou personnaliser le thème d’un document.
-
Pour appliquer un thème de document qui ne figure pas dans la liste, cliquez sur Rechercher les thèmes pour le trouver sur votre ordinateur ou sur un emplacement réseau.
-
Pour afficher d’autres thèmes de document à partir de Microsoft Office Online, sélectionnez l’un des thèmes indiqués dans la catégorie à partir de Office.com de thèmes prédéfinis.
-
-
Cliquez sur fichier, puis sur Enregistrer sous.
-
Naviguez jusqu’au dossier XLStart. Emplacement est C:\Program Files\Microsoft Office\Office14\XLSTART
puis, dans la zone nom de fichier , effectuez l’une des opérations suivantes :
-
Pour créer un classeur par défaut, entrez book. xltx.
-
Pour créer une feuille de calcul par défaut, entrez Sheet. xltx.
-
-
Dans la liste type de fichier , cliquez sur modèle Excel (*. xltx), puis sur Enregistrer. Notez que vous pouvez être invité à contacter votre administrateur pour obtenir l’autorisation de l’enregistrer dans ce dossier. Si tel est le cas, contactez votre administrateur. Si vous êtes propriétaire du compte d’administrateur, redémarrez votre système et connectez-vous en tant qu’administrateur pour effectuer cette tâche.
Remarque : Tout modèle du dossier XLStart par défaut s’ouvre automatiquement lorsque vous démarrez Microsoft Excel.
Créer le modèle par défaut à partir d’un classeur existant
-
Cliquez sur fichier, puis sur nouveau.
-
Sous modèles, cliquez sur créer à partir d’un modèle existant, puis dans la boîte de dialogue créer à partir d’un classeur existant , accédez à l’ordinateur, au réseau ou à l’emplacement Internet qui contient le classeur que vous voulez utiliser.
-
Cliquez sur le classeur, puis sur Créer.
-
Dans l’onglet Mise en page, dans le groupe Thèmes, cliquez sur Thèmes.
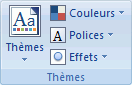
-
Pour appliquer un thème au classeur qui sera utilisé par chaque nouveau classeur, effectuez l’une des opérations suivantes :
-
Pour appliquer un thème de document prédéfini, sous Prédéfini, cliquez sur le thème de document que vous voulez utiliser.
-
Pour appliquer un thème de document personnalisé, sous Personnalisé, cliquez sur le thème de document que vous voulez utiliser.
Remarque : Personnalisé n’est disponible que si vous créez un ou plusieurs thèmes de document personnalisés. Pour plus d’informations sur la création de thèmes de document personnalisés, voir appliquer ou personnaliser le thème d’un document.
-
Pour appliquer un thème de document qui ne figure pas dans la liste, cliquez sur Rechercher les thèmes pour le trouver sur votre ordinateur ou sur un emplacement réseau.
-
Pour rechercher d’autres thèmes de document sur Microsoft Office Online, sélectionnez l’un des thèmes indiqués dans la catégorie à partir de Office.com de thèmes prédéfinis.
-
-
Cliquez sur fichier, puis sur Enregistrer sous.
-
Naviguez jusqu’au dossier XLStart. Emplacement est C:\Program Files\Microsoft Office\Office14\XLSTART
puis, dans la zone nom de fichier , effectuez l’une des opérations suivantes :
-
Pour créer un classeur par défaut, entrez book. xltx.
-
Pour créer une feuille de calcul par défaut, entrez Sheet. xltx.
-
-
Dans la liste type de fichier , cliquez sur modèle Excel (*. xltx), puis sur Enregistrer.
Remarque : vous pouvez être invité à contacter votre administrateur pour obtenir l’autorisation de l’enregistrer dans ce dossier. Si tel est le cas, contactez votre administrateur ou redémarrez votre système, puis connectez-vous en tant qu’administrateur pour effectuer cette tâche.
-
Dans la liste type de fichier , cliquez sur modèle Excel (*. xltx), puis sur Enregistrer.
Remarque : Tout modèle du dossier XLStart par défaut s’ouvre automatiquement lorsque vous démarrez Excel.
Remarque : Contrairement à Word et Excel, PowerPoint inclut des options de personnalisation du style d’arrière-plan. Pour ajouter, personnaliser et mettre en forme un style d’arrière-plan et utiliser une image ou une texture comme arrière-plan de diapositive, voir mettre en forme la couleur d’arrière-plan des diapositives.
-
Dans l’onglet création , dans le groupe thèmes , cliquez avec le bouton droit sur le thème de votre choix, puis cliquez sur définir comme thème par défaut dans la menu contextuel. Pour afficher d’autres miniatures de thème, cliquez sur plus


Remarque : Pour plus d’informations sur la création de thèmes personnalisés, voir utiliser ou créer des thèmes dans PowerPoint.
Pour modifier l’affichage global de votre document Word 2010, vous devez modifier le thème et le jeu de style. Vous pouvez ensuite définir ce paramètre par défaut pour tous les nouveaux documents. Dans Word 2010, l’affichage d’un jeu de styles est de la même façon que les polices et les couleurs utilisées dans le thème qui peuvent être modifiées à couleurs de thèmepolices de thème la fois sous l’onglet Accueil, sous l’onglet Accueil , dans le groupestyles , puis sous l’onglet mise en page dans le groupe thèmes , dans lequel vous pouvez également modifier l’ensemble du thème.
-
Cliquez sur fichier, puis sur nouveau > document vierge.
-
Dans l’onglet Accueil , dans le groupe styles , cliquez sur modifier les styles, pointez sur jeude styles, puis cliquez sur le jeu de styles rapides que vous voulez utiliser.
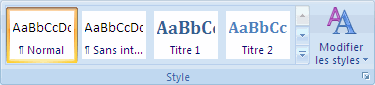
La Galerie de styles rapides change pour refléter le nouveau jeu de styles rapides.
-
Cliquez de nouveau sur modifier les styles , pointez sur couleurs, puis choisissez les couleurs que vous souhaitez utiliser.
-
Cliquez de nouveau sur modifier les styles , pointez sur polices, puis sélectionnez les polices que vous voulez utiliser.
-
Pour ajuster le paragraphe ou l’interligne avant de définir le thème par défaut, voir ajuster les espaces entre les lignes ou les paragraphes.
-
Cliquez de nouveau sur modifier les styles , puis cliquez sur définir par défaut.
Dans l’onglet mise en page , les boutons du groupe thèmes sont mis à jour pour refléter vos modifications.
Remarque : Les thèmes personnalisés ne sont disponibles que si vous créez un ou plusieurs thèmes de document personnalisés. Pour plus d’informations sur la création de thèmes de document personnalisés, voir appliquer ou personnaliser le thème d’un document.










