Ви можете перетягнути файли та папки з комп'ютера, щоб передати їх до бібліотеки OneDrive або SharePoint сайту групи з сучасним інтерфейсом. Ви також можете переглядати та передавати файли за допомогою класичної версії. Докладні відомості див. в статті Відмінності між сучасним і класичним інтерфейсом для списків і бібліотек.
Примітки.:
-
Щоб створювати й передавати файли й папки до бібліотеки, потрібно мати дозволи співавтора для бібліотеки. Якщо ви не знаєте, які у вас дозволи, зверніться до свого SharePoint Admin. Докладні відомості див. в статті Типи файлів, які не можна додати до списку або бібліотеки.
-
SharePoint можна передавати папки, вбудовані в Microsoft Edge, Google Chrome і Mozilla Firefox.
Перетягування файлів до бібліотеки сайту OneDrive або SharePoint
Примітки.:
-
Перетягування найкраще підходить для новогоMicrosoft Edge або Google Chrome. Для інших браузерів можна використовувати команду Передати як альтернативний метод.
-
Якщо параметр перетягування файлів не відображається, можливо, потрібно оновити копію Office до сучасної версії.
-
Відкрийте бібліотеку OneDrive або SharePoint сайту.
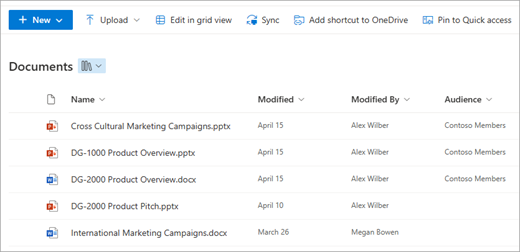
-
Відкрийте Файловий провідник.

-
Перейдіть до папки з документами, які потрібно передати.
-
Перетягніть файли до бібліотеки SharePoint. Під час наведення на неї файлу в бібліотеці має відобразитися виділення.
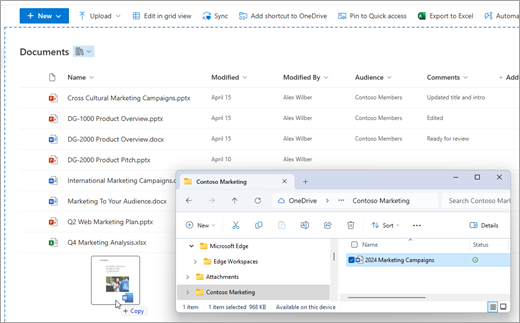
-
Файли мають відображатися в бібліотеці документів.
Передавання файлу до SharePoint або OneDrive в Файловий провідник
Синхронізувавши OneDrive або бібліотеку SharePoint з пристроєм, ви можете передати файл із Файловий провідник:
-
У Файловий провідник знайдіть файл, який потрібно передати.
-
Виберіть файл, а потім на панелі інструментів виберіть параметр Вирізати .
-
У Файловий провідник перейдіть до папки синхронізації OneDrive або SharePoint, куди потрібно помістити файл.
-
Вибравши цю папку, на панелі інструментів натисніть кнопку Вставити.
-
З'явиться маленька піктограма стану, яка позначає стан синхронізації з OneDrive або SharePoint:
Icon
Значення
Синхронізація між пристроєм і хмарним сховищем очікується.

Піктограма синьої хмари вказує на те, що файл доступний лише в Інтернеті. Файли, доступні лише в Інтернеті, не займають місце на комп'ютері. Для кожного такого файлу у Файловому провіднику відображається піктограма хмаринки, а сам файл не завантажується на пристрій, доки ви його не відкриєте.
Ці файли неможливо відкрити, якщо ваш пристрій не підключено до Інтернету.
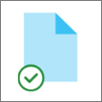
Файл , доступний лише в Інтернеті . Коли ви відкриваєте його, він завантажується на ваш пристрій і стає локально доступним файлом. Такий файл можна відкрити в будь-який час навіть без доступу до Інтернету.
Якщо потрібно більше місця на диску, файл можна змінити лише на "онлайн". Просто клацніть файл правою кнопкою миші та виберіть Звільнити місце.
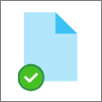
Файл позначено як Завжди зберігати на цьому пристрої. Ці файли завантажено на ваш пристрій і займають місце, але вони завжди доступні для вас навіть в автономному режимі.
Докладні відомості про використання OneDrive та файлів на вимогу див. в статті Заощадження дискового простору за допомогою функції "Файли OneDrive без завантаження" для Windows.
Передавання файлів із Провідника до бібліотеки сайтів OneDrive або SharePoint
-
Відкрийте бібліотеку сайту OneDrive або SharePoint.
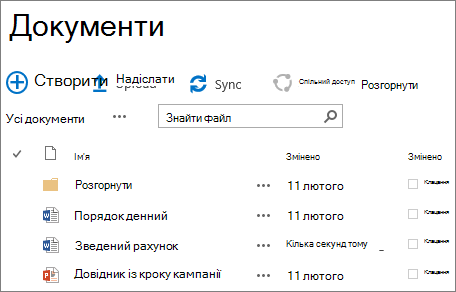
-
Натисніть кнопку Передати у верхній частині бібліотеки документів.
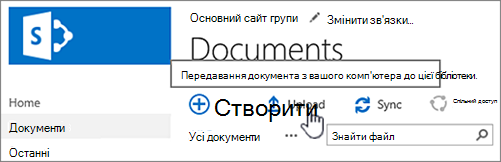
-
У діалоговому вікні Add a document (Додавання документа ) виберіть Choose Files (Вибрати файли), щоб передати окремий файл. Залежно від версії OneDrive або SharePoint, які ви використовуєте, ви також можете передати кілька файлів, утримуючи натиснутою клавішу Ctrl або Shift і вибравши кілька файлів.
-
Вибравши файл або файли для передавання, натисніть кнопку OK.
Якщо передаються великі файли або багато файлів, загальний розмір яких додається до бібліотеки, можуть з'явитися помилки через обмеження розміру файлу в SharePoint або помилки часу очікування. Докладні відомості див. в статті Керування великими списками та бібліотеками.
Передаючи файли та папки, слід брати до уваги довжину шляху та імені файлу. SharePoint у Microsoft 365 та OneDrive підтримують до 400 символів для загального обсягу файлу та довжини шляху. У версіях SharePoint Server цей показник не має перевищувати 260 символів. Докладні відомості див. в статті Обмеження та обмеження у OneDrive і SharePoint.
Власники сайтів можуть настроїти бібліотеку так, щоб ви могли брати файли на редагування, перш ніж редагувати їх (і повернути їх із редагування після завершення). Якщо бібліотека потребує взяття на редагування, файл буде взято на редагування під час першого передавання. Перш ніж інші користувачі зможуть редагувати файл, потрібно повернути його з редагування. Докладні відомості див. в статті Взяття файлів на редагування, повернення з редагування або скасування змін у файлах у бібліотеці SharePoint.
Власники сайтів можуть настроїти бібліотеку, щоб вимагати затвердження вмісту, перш ніж він стане видимим для інших користувачів бібліотеки. Як автор, ви можете переглянути файл у списку та працювати з ним, але ніхто інший не зможе. Наприклад, юридичний відділ може вимагати затвердження, перш ніж документи стануть загальнодоступними. Докладні відомості див. в статті Обов'язкове затвердження елементів у списку або бібліотеці сайту.
Ви можете додати файл, щоб замінити наявний файл на змінену версію файлу. Якщо в бібліотеці настроєно відстеження версій, коли ви додаєте файл, він стає останньою версією, а попередній файл стає частиною журналу версій. Передаючи нову версію файлу, радимо вводити примітки про зміни в цій версії, щоб було легше відстежувати журнал файлу. Докладні відомості див. в статті Керування версіями в списках і бібліотеках.
Докладні відомості див. в цих статтях:
-
Докладні відомості про створення й використання бібліотек див. в статті Загальні відомості про бібліотеки.










