Vous pouvez faire glisser des fichiers et des dossiers de votre ordinateur pour les charger vers votre bibliothèque OneDrive ou SharePoint site d’équipe avec l’expérience moderne. Vous pouvez également parcourir et charger vos fichiers à l’aide de la version classique. Pour plus d’informations, consultez Différences entre les expériences modernes et classiques pour les listes et les bibliothèques.
Remarques :
-
Pour créer et charger des fichiers et des dossiers dans une bibliothèque, vous devez disposer d’autorisations contributeur sur la bibliothèque. Si vous ne savez pas quelles autorisations vous disposez, contactez votre SharePoint Administration. Pour plus d’informations, consultez Types de fichiers qui ne peuvent pas être ajoutés à une liste ou une bibliothèque.
-
SharePoint a la possibilité de charger des dossiers intégrés à Microsoft Edge, Google Chrome et Mozilla Firefox.
Faire glisser des fichiers vers votre bibliothèque de site OneDrive ou SharePoint
Remarques :
-
Le glisser-déplacer fonctionne mieux avec la nouvelleMicrosoft Edge ou Google Chrome. Pour les autres navigateurs, vous pouvez utiliser la commande Upload comme méthode alternative.
-
Si vous ne voyez pas l’option de glisser-déplacer des fichiers, vous devrez peut-être mettre à jour votre copie d’Office vers la version moderne.
-
Ouvrez la bibliothèque de site OneDrive ou SharePoint.
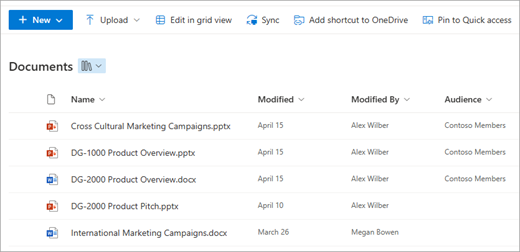
-
Ouvrez Explorateur de fichiers.

-
Accédez au dossier contenant les documents que vous voulez charger.
-
Faites glisser et déposez les fichiers vers la bibliothèque SharePoint. La bibliothèque doit afficher un surlignage lorsque vous placez le fichier dessus.
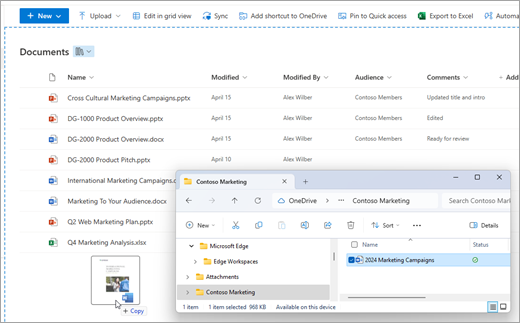
-
Vos fichiers doivent apparaître dans la bibliothèque de documents.
Charger un fichier dans SharePoint ou OneDrive dans Explorateur de fichiers
Lorsque vous synchronisez votre OneDrive ou une bibliothèque SharePoint sur votre appareil, vous pouvez charger un fichier à partir de Explorateur de fichiers :
-
Dans Explorateur de fichiers, recherchez le fichier que vous souhaitez charger.
-
Sélectionnez le fichier, puis, dans la barre d’outils, sélectionnez l’option Couper .
-
Dans Explorateur de fichiers, accédez à sync’s OneDrive ou SharePoint dossier dans lequel vous souhaitez placer le fichier.
-
Après avoir sélectionné ce dossier, dans la barre d’outils, sélectionnez Coller.
-
Une petite icône de status s’affiche pour indiquer la status de la synchronisation à OneDrive ou SharePoint:
Icône
Signification
La synchronisation entre votre appareil et le stockage cloud est en attente.

Une icône de nuage bleu indique que le fichier n’est disponible qu’en ligne. Les Fichiers en ligne uniquement n’occupent pas d’espace sur l’ordinateur. Une icône de nuage s’affiche pour chaque fichier en ligne uniquement dans l’Explorateur de fichiers, mais le fichier ne se télécharge pas sur l’appareil tant que vous ne l’ouvrez pas.
Vous ne pouvez pas ouvrir des fichiers en ligne uniquement lorsque votre appareil n’est pas connecté à Internet.
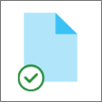
Un fichier en ligne uniquement . Lorsque vous l’ouvrez, il se télécharge sur votre appareil et devient un fichier disponible localement. Vous pouvez ouvrir un fichier disponible localement à tout moment, même sans connexion à Internet.
Si vous avez besoin de plus d’espace disque, vous pouvez remplacer le fichier en ligne uniquement. Cliquez avec le bouton droit sur le fichier et sélectionnez Libérer de l’espace.
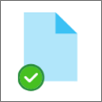
Le fichier est marqué comme Toujours conserver sur cet appareil. Ces fichiers ont été téléchargés sur votre appareil et occupent de l’espace, mais ils sont toujours là pour vous, même lorsque vous êtes hors connexion.
Pour en savoir plus sur l’utilisation de OneDrive et de fichiers à la demande, consultez Enregistrer de l’espace disque avec Fichiers à la demande OneDrive pour Windows.
Charger des fichiers de Explorer vers votre bibliothèque de sites OneDrive ou SharePoint
-
Ouvrez la bibliothèque de site OneDrive ou SharePoint.
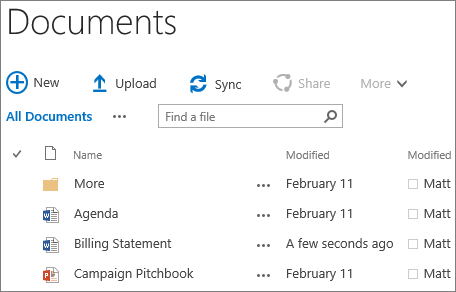
-
Sélectionnez Charger en haut de la bibliothèque documents.
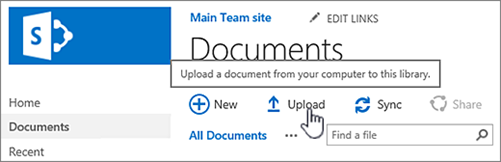
-
Dans la boîte de dialogue Ajouter un document , sélectionnez Choisir des fichiers pour charger un fichier individuel. Selon la version de OneDrive ou SharePoint que vous utilisez, vous pouvez également charger plusieurs fichiers en maintenant la touche Ctrl ou Maj enfoncée et en sélectionnant plusieurs fichiers.
-
Une fois que vous avez sélectionné le ou les fichiers à charger, sélectionnez OK.
Si vous chargez des fichiers volumineux ou de nombreux fichiers qui s’ajoutent à une taille totale élevée dans une bibliothèque, vous pouvez obtenir des erreurs dues à la limite de taille de fichier dans SharePoint ou aux erreurs de délai d’expiration. Pour plus d’informations, consultez Gérer des listes et bibliothèques volumineuses.
Lors du chargement de fichiers et de dossiers, vous devez tenir compte de la longueur du nom de fichier et du chemin. SharePoint dans Microsoft 365 et OneDrive prennent en charge jusqu’à 400 caractères pour la longueur totale du fichier et du chemin d’accès. Les versions SharePoint Server acceptent jusqu'à 260 caractères comme longueur totale pour le fichier et le chemin d’accès. Pour plus d’informations, voir Restrictions et limitations dans OneDrive et SharePoint.
Les propriétaires de site peuvent configurer une bibliothèque de manière à vous obliger à extraire les fichiers avant de les modifier (et à les archiver lorsque vous avez terminé). Si l’extraction est obligatoire pour une bibliothèque, le fichier est extrait pour vous lorsque vous le téléchargez pour la première fois. Vous devez archiver le fichier avant que d’autres utilisateurs puissent le modifier. Pour plus d’informations, voir Extraire, case activée ou ignorer les modifications apportées aux fichiers dans une bibliothèque SharePoint.
Les propriétaires de site peuvent configurer une bibliothèque de manière à exiger l’approbation d’un contenu avant sa publication. Seul l’auteur peut voir le fichier dans la liste et travailler dessus. Par exemple, un service juridique peut demander une approbation avant la publication de documents. Pour plus d’informations, consultez Exiger l’approbation des éléments d’une liste ou d’une bibliothèque de sites.
Vous pouvez ajouter un fichier en remplacement d’un fichier existant avec une version révisée. Si la bibliothèque est configurée pour suivre les versions, lorsque vous ajoutez un fichier, il devient la dernière version et l’ancien fichier fait partie de l’historique des versions. Lorsque vous chargez une nouvelle version d’un fichier, pensez à entrer des commentaires sur les modifications apportées à cette version, afin de suivre plus facilement l’historique du fichier. Pour plus d’informations, consultez Fonctionnement du contrôle de version dans les listes et les bibliothèques.
Pour plus d’informations, voir les articles suivants :
-
Pour plus d’informations sur la création et l’utilisation des bibliothèques, consultez Présentation des bibliothèques
-
Créer un document à partir de OneDrive professionnel ou scolaire










