Saatat nähdä jonkin näistä virheistä, jos virustentorjuntaohjelmiston, palomuurin tai välityspalvelimen asetukset estävät sinua asentamasta Officea. Voit yrittää korjata ongelman seuraavien toimien avulla. Olemme luetelleet ensin yleisimmät ratkaisut, joten kokeile niitä järjestyksessä alkaen Officen asentamisesta offline-asennusohjelman avulla.
1 – Tietokoneen käynnistäminen uudelleen ja Officen asentaminen uudelleen
-
Käynnistä tietokone uudelleen.
-
Asenna Microsoft 365 uudelleen.
Kun haluat asentaa Officen uudelleen, valitse versio, jonka haluat asentaa, ja noudata sitä koskevia ohjeita.
2 – Officen asentaminen offline-asennusohjelman avulla
Microsoft 365n offline-asennusohjelman avulla voit välttyä välityspalvelin-, palomuuri-, virustorjunta- ja Internet-yhteysongelmilta, joita Microsoft 365n asennuksen yhteydessä saattaa esiintyä.
Katso ohjeet Microsoft 365n offline-version asentamiseen kohdasta Officen offline-asennusohjelman käyttäminen ja valitse oikea välilehti Office-versiosi mukaan.
3 – Langallisen yhteyden käyttäminen
Jos et ole vielä yhteydessä Internetiin langallisella yhteydellä, liitä verkkojohto laitteeseen ja yritä uudelleen.
4 – Asentaminen toisesta sijainnista
Jos yrität asentaa työpaikalla tai oppilaitoksessa, verkon rajoitukset voivat estää Officen asennuksen. Vie tässä tapauksessa laite kotiin, ystävän luo tai langattoman tukiaseman alueelle ja yritä Officen asennusta uudelleen.
Huomautus: Jos sinun pitää asentaa Office työpaikalla tai oppilaitoksessa, voit pyytää apua IT-osastolta verkkorajoitusten kiertämiseen.
5 – Välityspalvelimen asetusten poistaminen tilapäisesti käytöstä
Jos käytät laitetta sekä kotona että töissä, voit yrittää poistaa Microsoft Edgen tai Internet Explorerin välityspalvelimen asetukset käytöstä ennen Microsoft 365n asennusta. Jos käytät eri selainta, tarkista kyseisen selaimen ohje välityspalvelimen asetusten poistamiseen käytöstä.
Microsoft Edge
-
Napsauta Käynnistä-painiketta

-
Valitse Verkko ja Internet, siirry alas valinnoissa vasemmalla puolella ja valitse välityspalvelin.
-
Valitse automaattisissa välityspalvelimen asetuksissa, asetusten haku automaattisesti tai käytä asennuksen komentosarjaa liu'uttamalla käyttöön tai käytöstä.
-
Valitsemalla Manuaalinen välityspalvelimen määritys voit valita välityspalvelimen käyttöön. Yleensä se on poissa käytöstä, ja jos liu'utat sen asentoon Käytössä, valitse Tallenna. Jos se oli poissa käytöstä oletusarvoisesti, ennen kuin otit sen käyttöön, liu'uta se takaisin asentoon Ei käytössä, kun et enää käytä sitä.
Internet Explorer 7, 8, 9, 10 tai 11
-
Valitse Internet Explorerissa Työkalut (oikeassa yläkulma) > Internet-asetukset.
-
Valitse Yhteydet-välilehti ja valitse sitten Lähiverkon asetukset -painike.
-
Tyhjennä Välityspalvelin-kohdassa valinta "Käytä välityspalvelinta lähiverkossa (Nämä asetukset eivät vaikuta puhelinverkko- ja VPN-yhteyksiin)."
-
Valitse Käytä ja tallenna muutokset valitsemalla OK. Käynnistä tietokone uudelleen.
Huomautus: Muitakin välityspalvelimen asetuksia täytyy ehkä ohittaa. Jos tämä ei onnistu ja asennat Officen työpaikalla tai oppilaitoksessa, kysy lisätietoja IT-osastolta. IT-järjestelmänvalvojille: Microsoft 365:n URL-osoitteet ja IP-osoitealueet.
6 – Virustentorjuntaohjelman poistaminen tilapäisesti käytöstä
Jos haluat lisätietoja siitä, miten virustentorjuntaohjelma poistetaan käytöstä, tarkista ohjeet virustentorjuntaohjelmiston valmistajan verkkosivuilta. Virustentorjuntaohjelmiston asennuksen poistaminen saattaa myös auttaa. Älä unohda asentaa sitä uudelleen, kun Office on asennettu!
Jos et ole varma, mikä virustentorjuntaohjelma sinulla on, noudata seuraavia ohjeita ja anna Ohjauspaneelin etsiä virustentorjuntaohjelmistosi nimi.
Vihje: Windows 10:ssä on oletusarvoisesti virustentorjuntaohjelma, Windows Defender. Jos käytät sitä, valitse Käynnistä-painike > Asetukset > Päivittäminen ja suojaus, ja valitse sitten Windows Defender vasemmalla. Liu’uta painike asentoon Off (pois käytöstä). Muista kääntää se jälleen asentoon On (käytössä).
- Valitse käyttöjärjestelmäsi
- Windows 11 ja Windows 10
- Windows 8.1
- Windows 7
-
Kirjoita Aloitus

-
Toimi seuraavasti:
-
Valitse Luokka-näkymässä Järjestelmä ja suojaus > Suojaus ja ylläpito ja valitse sitten Suojaus-kohdan vieressä oleva alanuoli.
-
Valitse Suuret kuvakkeet- tai Pienet kuvakkeet -näkymässä Suojaus ja ylläpito ja valitse sitten Suojaus-kohdan vieressä oleva alanuoli.
-
Jos Windows havaitsee virustentorjuntaohjelman, ohjelma näkyy Virustentorjunta-luettelossa.
-
Siirry Ohjauspaneeliin napsauttamalla hiiren kakkospainikkeella Käynnistä-painiketta

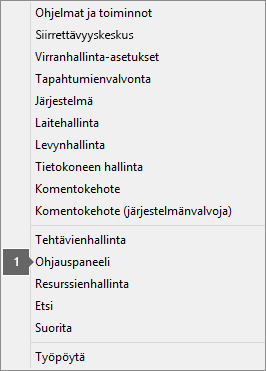
-
Toimi seuraavasti:
-
Valitse Luokka-näkymässä Järjestelmä ja suojaus > Toimintokeskus ja valitse sitten Suojaus-kohdan vieressä oleva alanuoli.
-
Valitse Suuret kuvakkeet- tai Pienet kuvakkeet -näkymässä Toimintokeskus ja valitse sitten Suojaus-kohdan vieressä oleva alanuoli.
-
Jos Windows havaitsee virustentorjuntaohjelman, ohjelma näkyy Virustentorjunta-luettelossa.
-
Siirry Ohjauspaneeliin napsauttamalla Käynnistä-painiketta

-
Tee jompikumpi seuraavista:
-
Valitse Luokka-näkymässä Järjestelmä ja suojaus > Toimintokeskus ja valitse sitten Suojaus-kohdan vieressä oleva alanuoli.
-
Valitse Suuret kuvakkeet- tai Pienet kuvakkeet -näkymässä Toimintokeskus ja valitse sitten Suojaus-kohdan vieressä oleva alanuoli.
-
Jos Windows havaitsee virustentorjuntaohjelman, ohjelma näkyy Virustentorjunta-luettelossa.
7 – Palomuurin poistaminen tilapäisesti käytöstä
Jos käytät toisen valmistajan palomuuriohjelmaa, tarkista valmistajan verkkosivuilta, miten voit tilapäisesti poistaa palomuurin käytöstä. Jos käytät Windows-palomuuria, tutustu alla oleviin ohjeisiin.
Windows 11 ja Windows 10
-
Siirry kohtaan Ota Windowsin palomuuri käyttöön tai poista se käytöstä.
Windows 8.1 ja 7
-
Vieritä artikkelin PC-tietokoneen suojaaminen viruksilta kohtaan Ota Windowsin palomuuri käyttöön tai poista se käytöstä.











