Notă: Acest articol și-a făcut treaba și va fi retras în curând. Pentru a preveni problemele de tip „Pagina nu a fost găsită”, eliminăm linkurile despre care știm. Dacă ați creat linkuri spre această pagină, eliminați-le și împreună vom menține un web mereu actualizat.
Microsoft Word Web App extinde experiența Microsoft Word la browserul web, unde puteți să lucrați cu documentele direct pe site-ul web unde este stocat documentul.
Integrarea perfectă cu Word
Creați un document în Microsoft Word. Doriți să o publicați pe un site web, astfel încât alte persoane să o poată citi, poate să o imprime. Ce se întâmplă dacă observați după ce ați publicat mesajul că ați scris greșit numele unei persoane? Nu ar fi minunat dacă ați putea să o remediați rapid, chiar acolo, pe site-ul web? Word Web App face posibil acest scenariu.
În Microsoft Word 2010 puteți începe să utilizați Word Web App salvând documentul în biblioteca SharePoint. Pe fila fișier , faceți clic pe Salvare & trimitere, apoi faceți clic pe Salvare în SharePoint.
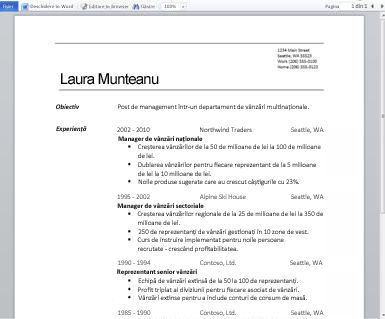
Acum, documentul este disponibil pentru a-l vizualiza și a-l imprima rapid, pentru a-l edita în browser sau pentru a-l deschide din nou în Word.
Notă: Documentele nu trebuie să fie create în Word 2010 să fie deschise în Word Web App. Pentru cea mai bună compatibilitate, utilizați Office Word 2003 sau o versiune mai recentă sau utilizați Word pentru Mac 2008 versiunea 12.2.9 sau Word pentru Mac 2011. Dacă utilizați Word 2003, instalați cel mai recent pachet Service Pack și Salvați documentele pe computer ca fișiere. docx apoi încărcați documentul pe un site SharePoint în care sunt configurate programele Office Web Apps.
Citirea unui document în browser
Atunci când deschideți documentul în SharePoint, Word Web App deschide documentul în browser. Aspectul și formatarea sunt ceea ce ați vedea dacă ați deschide documentul în vizualizarea aspect pagină imprimată din Word.
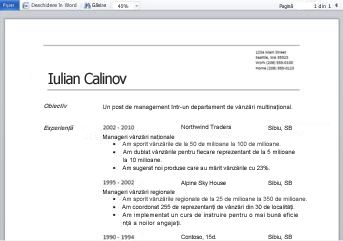
Notă: Dacă nu aveți instalat Microsoft Silverlight 2 sau o versiune mai recentă, Word Web App afișează o bară cu un link pentru a instala Silverlight. Silverlight nu este obligatoriu, dar documentele se afișează mai rapid și cu o fidelitate vizuală mai mare la niveluri de zoom ridicate, dacă aveți cea mai recentă versiune de Silverlight instalată.
În vizualizarea citire, puteți să pagina prin document sau să vă deplasați la o anumită pagină. Tastați numărul paginii la care doriți să mutați sau utilizați butoanele paginii anterioare și pagina următoare .
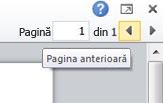
Dacă doriți o privire mai atentă sau dacă doriți să vedeți mai mult din pagina de pe ecran, utilizați comanda Zoom pentru a mări sau a micșora vizualizarea paginii.
De asemenea, puteți utiliza comanda Găsire pentru a căuta cuvinte sau expresii. Rezultatele căutării sunt evidențiate în document.
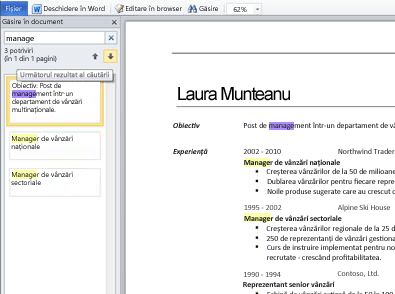
Ca în cazul unei pagini web, puteți să selectați textul din document și să îl copiați, astfel încât să fie disponibil pentru lipirea în altă aplicație.
Imprimarea din browser
Word Web App imprimă un document așa cum apare în vizualizarea de citire. Pentru a imprima un document, faceți clic pe fila fișier , apoi faceți clic pe imprimare.
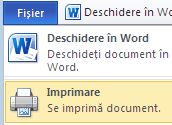
Note: Este necesar un vizualizator PDF pentru imprimarea în Word Web App. Dacă nu aveți deja un vizualizator PDF, puteți descărca unul gratuit de pe web. Următorul vizualizator PDF este acceptat de Word Web App:
-
Adobe Reader 9. x
-
Adobe Reader 8. x
-
Adobe Reader 6. x
-
Adobe Reader 9 pentru Mac OS X
-
Adobe Reader 8 pentru Mac OS X
-
Foxit Reader 2,3
Editarea în browser
Dacă doriți să efectuați modificări în document, faceți clic pe Editare în browser. În vizualizarea editare, puteți să adăugați și să ștergeți conținut și să formatați text. Vizualizarea editare este optimizată pentru editarea conținutului, nu pentru afișarea documentului. Aspectul este simplificat în vizualizarea editare și elementele pe care vizualizarea nu le poate afișa sunt afișate ca substituenți. Substituenții vă împiedică să ștergeți în mod neintenționat conținutul care poate fi afișat, dar needitat în Word Web App.
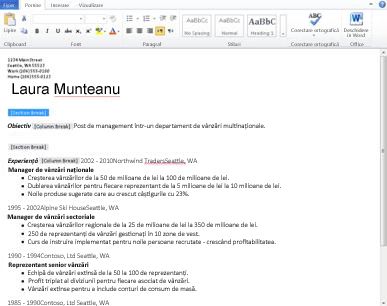
În vizualizarea editare, puteți să tastați text ca de obicei și puteți utiliza comenzile Copiere/Lipire și anulare/refacere. Puteți să formatați textul aplicând stiluri și toate opțiunile de formatare a textului pe care le vedeți pe fila pornire .
De asemenea, puteți adăuga imagini, tabele și hyperlinkuri. Accesați fila Inserare pentru a adăuga acestea.
Dacă doriți să vedeți cum arată modificările în document, faceți clic pe Salvare pe fila fișier, apoi comutați înapoi la vizualizarea citire: pe fila Vizualizare , faceți clic pe Vizualizare citire.
Editare perfectă în Word
Editarea în Word Web App este cea mai potrivită pentru modificări rapide, cum ar fi efectuarea unei corecții, inserarea unei imagini sau adăugarea unui text mai mare. Dacă doriți setul complet de capacități Word, faceți clic pe fila fișier , apoi faceți clic pe Deschidere în Word.
Word Web App deschide documentul direct în aplicația desktop Word, unde puteți lucra mai substanțial-de exemplu, dacă doriți să modificați stilurile din document, să modificați ilustrațiile SmartArt sau să adăugați anteturi și subsoluri. În Word, când faceți clic pe Salvare, Word salvează documentul înapoi pe serverul Web.
Notă: Deschiderea documentelor direct din browser în aplicația desktop Word este acceptată în browserele Firefox, Internet Explorer (Windows) și Safari (Mac). În Windows, trebuie să utilizați, de asemenea, Word 2003 sau o versiune mai recentă pentru a utiliza această caracteristică (dacă utilizați Firefox, trebuie să utilizați și Word 2010 ). Pe Mac, această caracteristică necesită Microsoft Word pentru Mac 2008 versiunea 12.2.9 sau Word pentru Mac 2011.










