Nếu danh bổ trợ không hiển thị trong danh sách Bổ trợ Office, hãy làm mới danh sách. Nếu thư vẫn không hiển thị thì có thể thư đã bị ẩn. Bạn có thể sử dụng trang Bổ trợ Office và SharePoint của tôi để truy xuất tệp bổ trợ.
Quan trọng: Tên mới dành cho ứng dụng cho Office - Bổ trợ Office. Chúng tôi hiện đang cập nhật sản phẩm, tài liệu, mẫu và các tài nguyên khác của chúng tôi để phản ánh sự thay đổi tên nền tảng từ "ứng dụng cho Office và SharePoint" thành "Bổ trợ Office và SharePoint". Chúng tôi đã thực hiện thay đổi này để phân biệt rõ ràng hơn nền tảng mở rộng với ứng dụng Office (ứng dụng). Trong khi những thay đổi này đang diễn ra, những hộp thoại và thông báo mà bạn thấy trong ứng dụng của mình có thể sẽ khác so với thông tin bạn xem trong bài viết này.
Tìm Phần bổ trợ dành cho Office trong Office 2016
Bạn có thể sử dụng ứng dụng web Bổ trợ Office trong hầu hết các ứng dụng Office 2016.
Chọn một đầu đề bên dưới để mở và xem hướng dẫn chi tiết.
Nếu một Bổ trợ Office không hiển thị trong danh sách Bổ trợ Office, hãy làm mới danh sách để xem tất cả các phần bổ trợ của bạn.
-
Trong Word 2016, Excel 2016 hoặc PowerPoint 2016 Trang đầu> bổ trợ>thêm Phần bổ trợ.

Trong Project 2016, bấm Dự án>Phần bổ trợ của Tôi.
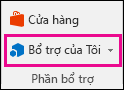
-
Trong hộp thoại Phần bổ trợ dành cho Office, chọn tab Phần bổ trợ của Tôi.
-
Sau đó bấm Làm mới để cập nhật danh sách trong hộp Bổ trợ Office thoại.
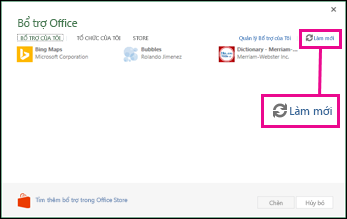
Nếu một trong các phần bổ trợ của bạn không hiển thị trong danh sách Bổ trợ Office, thì có thể phần bổ trợ đó đã bị ẩn. Hoặc nếu đó là bản dùng thử Bổ trợ Office, bản dùng thử có thể đã hết hạn. Sử dụng trang Tài Bổ trợ Office và SharePoint của tôi để kiểm tra trạng thái của phần bổ trợ và truy xuất các phần bổ trợ ẩn.
-
Trong Word 2016, Excel 2016 hoặc PowerPoint 2016 Trang đầu để> bổ trợ của Tôi > thêm Phần bổ trợ.
Trong Project 2016, bấm Dự án>Phần bổ trợ của Tôi.
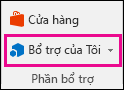
-
Trong hộp thoại Phần bổ trợ dành cho Office, chọn một phần bổ trợ và bấm Quản lý Phần bổ trợ của Tôi.
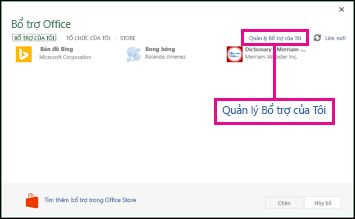
-
Bên cạnh Hiện, hãy bấm Ẩn.
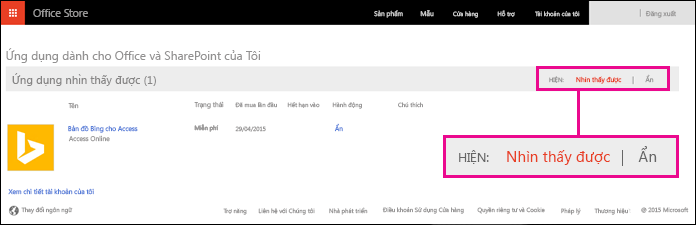
-
Tìm bổ trợ, rồi bên dưới Hành động, bấm Truy xuất.
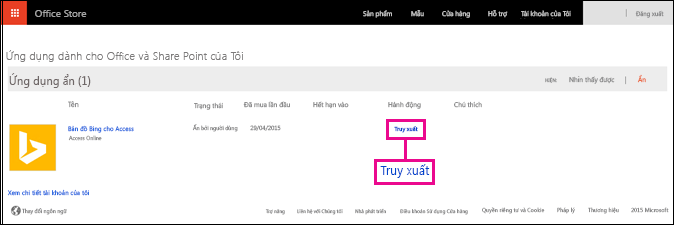
-
Quay lại Word 2016, Excel 2016, PowerPoint 2016 Project 2016 và làm mới danh sách Bổ trợ Office bằng các bước ở trên.
Để tìm hiểu cách chèn và sử dụng Phần bổ trợ dành cho Office trong các ứng dụng web Access, hãy xem những bài viết sau:
Tìm Ứng dụng cho Office trong Office 2013
Các hộp thoại và thông báo khác mà bạn thấy trong các ứng dụng Office 2013 hiện hiển thị các ứng dụng dành cho Office cho phần bổ trợ dựa trên công nghệ web do mô hình Bổ trợ Office mới cung cấp. Những hộp thoại và thông báo này đang chuyển thành Phần bổ trợ dành cho Office.
Chọn một đầu đề bên dưới để mở và xem hướng dẫn chi tiết.
Nếu ứng dụng không hiển thị trong danh sách ứng dụng cho Office, hãy làm mới danh sách để xem tất cả các ứng dụng của bạn.
-
Trong Word 2013, Excel 2013 hoặc PowerPoint 2013, bấm > Ứng dụng của tôi. Trong Project 2013, bấm vào Project >Ứng dụng của tôi.
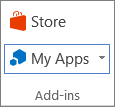
-
Sau đó bấm Làm mới để cập nhật danh sách.
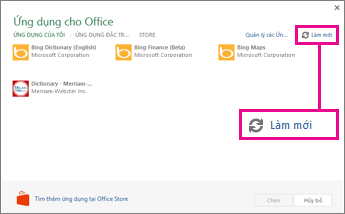
Nếu một trong các ứng dụng của bạn không hiển thị trong danh sách ứng dụng cho Office, thì có thể ứng dụng đã bị ẩn. Hoặc nếu đó là ứng dụng dùng thử, bản dùng thử có thể đã hết hạn. Sử dụng trang Ứng dụng của tôi cho Office và SharePoint để kiểm tra trạng thái ứng dụng của bạn và truy xuất các ứng dụng ẩn.
-
Trong Word 2013, Excel 2013 hoặc PowerPoint 2013, bấm > Ứng dụng của tôi. Trong Project 2013, bấm vào Project >Ứng dụng của tôi.
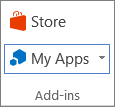
-
Bấm Quản lý Ứng dụng của Tôi.
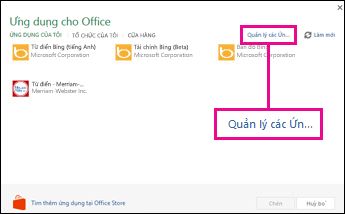
Nếu bạn không thấy Tùy chọn Quản lý Ứng dụng của tôi, hãy bấm vào Ứng dụng của tôi.
-
Bên cạnh Hiện, hãy bấm Ẩn.
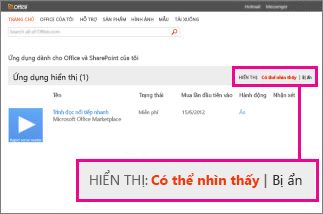
-
Tìm ứng dụng, sau đó trong Hành động, bấm Truy xuất.
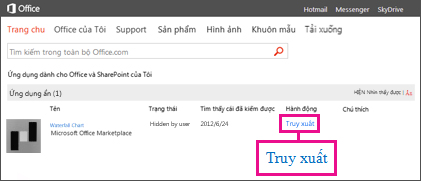
-
Quay lại Word 2013, Excel 2013, PowerPoint 2013 hoặc Project 2013 và làm mới danh sách ứng dụng cho Office bằng các bước ở trên.










