Если надстройка отсутствует в списке Надстройки Microsoft Office, обновите его. Если надстройки по-прежнему нет, возможно, она скрыта. Для получения надстройка можно использовать страницу My Надстройки Microsoft Office и SharePoint .
Важно: Приложения для Office теперь называются надстройками Office. В данное время мы обновляем продукты, документацию, образцы и другие ресурсы с учетом изменения названия платформы с "Приложения для Office и SharePoint" на "Настройки Office и SharePoint". Мы внесли такое изменение, чтобы было проще отличать платформу расширений от приложений Office. Тем временем диалоговые окна и сообщения в приложениях могут несколько отличаться от описанных в этой статье.
Поиск надстроек Office в Office 2016
Теперь вы можете использовать новые веб-Надстройки Microsoft Office в большинстве приложений Office 2016.
Щелкните заголовок раздела ниже, чтобы открыть подробные инструкции.
Если Надстройка Microsoft Office не отображается в списке Надстройки Microsoft Office, обновите этот список, чтобы просмотреть все свои надстройки.
-
В Word 2016 Excel 2016 или PowerPoint 2016 щелкните Главная> Надстройки > Другие надстройки.

В Project 2016 щелкните Проект > Мои надстройки.

-
В диалоговом окне Надстройки Office выберите вкладку Мои надстройки.
-
Затем нажмите кнопку Обновить , чтобы обновить список в диалоговом окне Надстройки Microsoft Office.
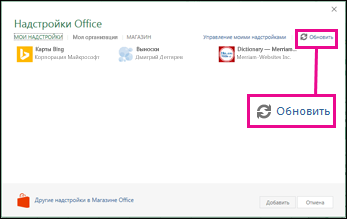
Если одна из надстроек отсутствует в списке Надстройки Microsoft Office, возможно, она скрыта. Если это была Надстройка Microsoft Office в пробной версии, возможно, срок ее действия истек. На странице "Мои Надстройки Microsoft Office и SharePoint" можно проверить состояние надстроек и восстановить скрытые надстройки.
-
В Word 2016, Excel 2016 или PowerPoint 2016 щелкните Главная> Мои надстройки > Другие надстройки.
В Project 2016 щелкните Проект > Мои надстройки.

-
В диалоговом окне Надстройки Office выберите надстройку и щелкните Управление моими надстройками.
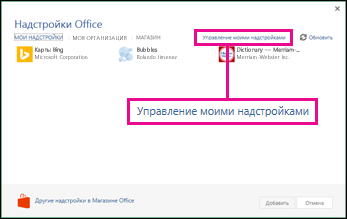
-
Рядом с надписью Показывать нажмите Скрытые.
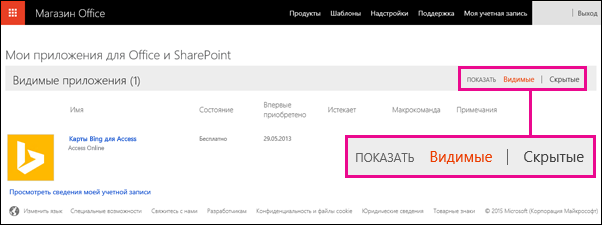
-
Найдите нужную надстройку и в разделе Действия нажмите кнопку Восстановить.
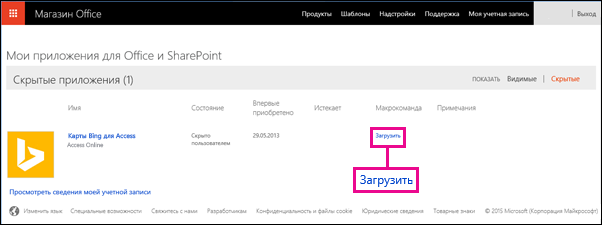
-
Вернитесь в Word 2016, Excel 2016, PowerPoint 2016 или Project 2016 и обновите список Надстройки Microsoft Office, выполнив указанные выше действия.
Чтобы узнать, как добавлять и использовать надстройки Office в веб-приложениях Access, см. следующие статьи:
Поиск приложений для Office в Office 2013
В диалоговых окнах и сообщениях, которые появляются в приложениях Office 2013, в настоящее время отображаются приложения для Office в качестве надстроек, действующих на основе веб-технологий, соответствующих новой модели Надстройки Microsoft Office. В этих диалоговых окнах и сообщениях приложения сейчас заменяются надстройками Office.
Щелкните заголовок раздела ниже, чтобы открыть подробные инструкции.
Если приложение не отображается в списке приложений для Office, обновите этот список, чтобы просмотреть все свои приложения.
-
В Word 2013, Excel 2013 или PowerPoint 2013 на вкладке Вставка выберите команду Мои приложения. В Project 2013 щелкните Project > My apps.
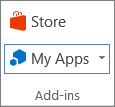
-
Нажмите кнопку Обновить для обновления списка.
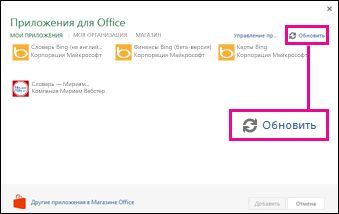
Если одно из ваших приложений не отображается в списке приложений для Office, возможно, оно скрыто. Если это была пробная версия приложения, возможно, истек срок ее действия. Воспользуйтесь страницей "Мои приложения для Office и SharePoint", чтобы проверить состояние приложения и восстановить скрытые приложения.
-
В Word 2013, Excel 2013 или PowerPoint 2013 на вкладке Вставка выберите команду Мои приложения. В Project 2013 щелкните Project > My apps.
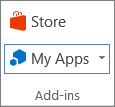
-
Выберите ссылку Управление приложениями.
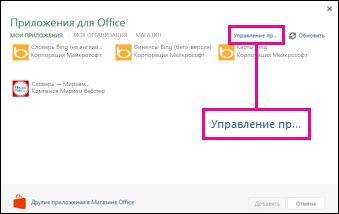
Если ссылка Управление приложениями не отображается, нажмите Мои приложения.
-
Рядом с надписью Показывать нажмите Скрытые.
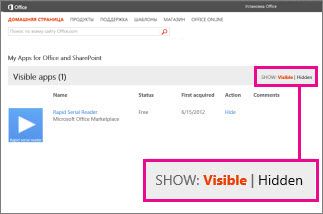
-
Найдите нужное приложение и в разделе Действия нажмите кнопку Восстановить.
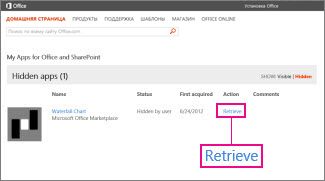
-
Вернитесь в Word 2013, Excel 2013, PowerPoint 2013 или Project 2013 и обновите список приложений для Office, выполнив указанные выше действия.










