Jei „Office“ papildiniai sąraše nerodomas papildinys, atnaujinkite sąrašą. Jei jis vis tiek nerodomas, jis gali būti paslėptas. Norėdami gauti papildinys, galite naudoti puslapį Mano „Office“ papildiniai ir SharePoint.
Svarbu: Naujas „Office“ programų pavadinimas yra „Office“ papildiniai. Šiuo metu atnaujiname produktus, dokumentus, pavyzdžius ir kitus išteklius, kad atsispindėtų platformos pavadinimo keitimas iš „Office“ ir „SharePoint“ skirtos programos“ į „Office“ ir „SharePoint“ papildiniai“. Šį keitimą atlikome tam, kad būtų patogiau atskirti plėtinių platformą nuo „Office“ programų. Kol vykdomi šie keitimai, jūsų programoje rodomi dialogo langai ir pranešimai gali būti kitokie, nei šiame straipsnyje.
"Office" papildinių radimas "Office 2016"
Naująją žiniatinklio „Office“ papildiniai galite naudoti daugumoje "Office 2016" taikomųjų programų.
Toliau pasirinkite antraštę, kad ją atidarytumėte ir peržiūrėtumėte išsamias instrukcijas.
Jei „Office“ papildiniai sąraše nerodomas „Office“ papildinys, atnaujinkite sąrašą, kad matytumėte visus papildinius.
-
Word 2016 Excel 2016 arba PowerPoint 2016 spustelėkite Pagrindinis> papildiniai > Daugiau papildinių.

Programoje „Project 2016“ spustelėkite Projektas > Mano papildiniai.
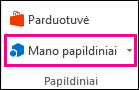
-
Dialogo lange "Office" papildiniai pasirinkite skirtuką Mano papildiniai.
-
Tada spustelėkite Atnaujinti , kad atnaujintumėte sąrašą dialogo „Office“ papildiniai.
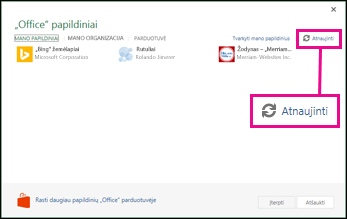
Jei vienas iš papildinių nerodomas „Office“ papildiniai sąraše, jis gali būti paslėptas. Arba, jei tai buvo bandomoji „Office“ papildinys, gali būti, kad baigėsi bandomosios versijos galiojimas. Puslapyje Mano „Office“ papildiniai ir "SharePoint" patikrinkite papildinio būseną ir gaukite paslėptus papildinius.
-
Word 2016, Excel 2016 arba PowerPoint 2016 spustelėkite Pagrindinis> Mano papildiniai > Daugiau papildinių.
Programoje „Project 2016“ spustelėkite Projektas > Mano papildiniai.
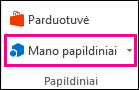
-
Dialogo lange "Office" papildiniai pasirinkite papildinį ir spustelėkite Valdyti mano papildinius.
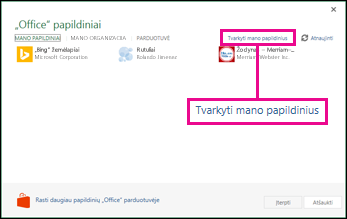
-
Šalia Rodyti spustelėkite Paslėpta.
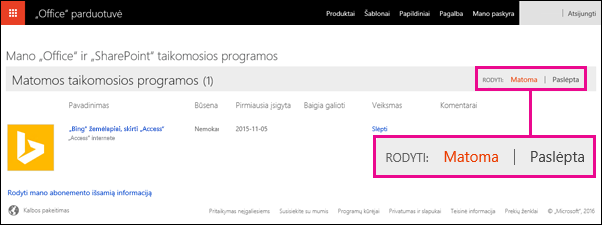
-
Raskite papildinį, tada dalyje Veiksmas spustelėkite Nuskaityti.
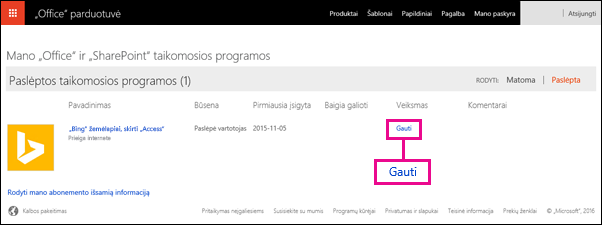
-
Grįžkite į Word 2016, Excel 2016, PowerPoint 2016" arba "Project 2016" ir atnaujinkite „Office“ papildiniai sąrašą atlikdami anksčiau nurodytus veiksmus.
Norėdami sužinoti, kaip įterpti ir naudoti „Office“ papildinius „Access“ žiniatinklio taikomojoje programoje, žr. šiuos straipsnius:
"Office" taikomųjų programų radimas "Office 2013"
Dialogo languose ir kituose pranešimuose, kuriuos matote "Office 2013" programose, šiuo metu rodomos "Office" papildinių programos, pagrįstos žiniatinklio technologijomis, kurias teikia naujasis „Office“ papildiniai modelis. Šie dialogo langai ir pranešimai keičiami į „Office“ papildinius.
Toliau pasirinkite antraštę, kad ją atidarytumėte ir peržiūrėtumėte išsamias instrukcijas.
Jei taikomoji programa nerodoma „Office“ skirtų taikomųjų programų sąraše, atnaujinkite sąrašą, kad būtų rodomos visos jūsų taikomosios programos.
-
Programoje „Word 2013“, „Excel 2013“ arba „PowerPoint 2013“ spustelėkite Įterpti > Mano taikomosios programos. Programoje "Project 2013" spustelėkite Projekto > Mano programos.
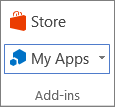
-
Tada spustelėkite Atnaujinti , kad atnaujintumėte sąrašą.
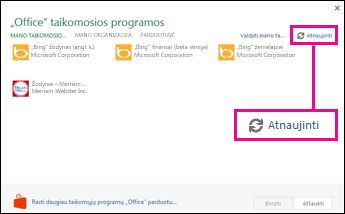
Jei viena iš jūsų taikomųjų programų nerodoma „Office“ skirtų taikomųjų programų sąraše, ji gali būti paslėpta. Arba, jei tai buvo bandomoji taikomosios programos versija, jos galiojimas gali būti pasibaigęs. Puslapyje Mano „Office“ ir „SharePoint“ skirtos taikomosios programos patikrinkite taikomosios programos būseną ir gaukite paslėptas taikomąsias programas.
-
Programoje „Word 2013“, „Excel 2013“ arba „PowerPoint 2013“ spustelėkite Įterpti > Mano taikomosios programos. Programoje "Project 2013" spustelėkite Projekto > Mano programos.
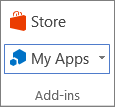
-
Spustelėkite Valdyti mano taikomąsias programas.
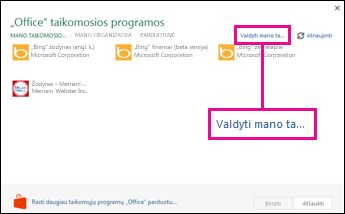
Jei nematote Valdyti mano taikomąsias programas, spustelėkite Mano taikomosios programos.
-
Šalia Rodyti spustelėkite Paslėpta.
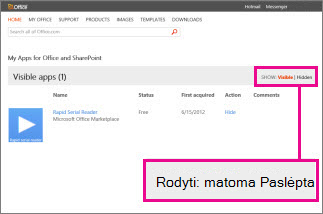
-
Raskite taikomąją programą ir dalyje Veiksmas spustelėkite Gauti.
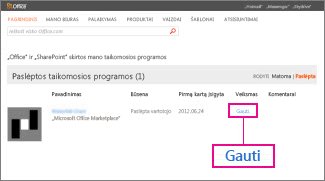
-
Grįžkite į „Word 2013“, „Excel 2013“, „PowerPoint 2013“ arba „Project 2013“ ir atnaujinkite „Office“ skirtų taikomųjų programų sąrašą atlikdami išvardytus veiksmus.










