Jika add-in tidak muncul dalam daftar Add-in Office , refresh daftar. Jika masih tidak muncul, mungkin telah disembunyikan. Anda dapat menggunakan halaman Add-in Office Saya dan SharePoint untuk mengambil add-in.
Penting: Nama baru untuk aplikasi Office - Add-in Office. Saat ini kami sedang memperbarui produk, dokumentasi, sampel, dan sumber daya kami lainnya agar mencerminkan perubahan nama platform dari "aplikasi untuk Office dan SharePoint" menjadi "Add-in Office dan SharePoint". Kami melakukan perubahan ini untuk membedakan platform ekstensi dengan aplikasi Office (aplikasi) secara lebih baik. Saat perubahan ini berlangsung, dialog dan pesan yang Anda lihat di aplikasi Anda mungkin berbeda dari apa yang Anda lihat dalam artikel ini.
Menemukan Add-in Office di Office 2016
Anda bisa menggunakan Add-in Office web baru di sebagian besar aplikasi Office 2016.
Pilih judul di bawah ini untuk membukanya dan membaca instruksi mendetail.
Jika Add-in Office tidak muncul dalam daftar Add-in Office , refresh daftar untuk melihat semua add-in Anda.
-
Di Word 2016, Excel 2016, atau PowerPoint 2016 klik Add-in > Beranda> Add-in Lainnya.

Di Project 2016, klik Project > Add-in Saya.
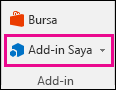
-
Dalam dialog Add-in Office, pilih tab Add-in Saya.
-
Lalu klik Refresh untuk memperbarui daftar dalam dialog Add-in Office .
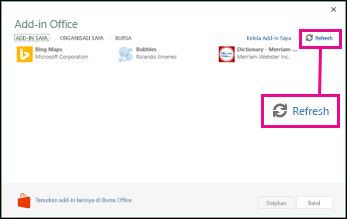
Jika salah satu add-in Anda tidak muncul dalam daftar Add-in Office , add-in mungkin telah disembunyikan. Atau, jika uji coba Add-in Office, uji coba mungkin telah kedaluwarsa. Gunakan halaman Add-in Office Saya dan SharePoint untuk memeriksa status add-in Anda dan mengambil add-in tersembunyi.
-
Di Word 2016, Excel 2016, atau PowerPoint 2016 klik Beranda> Add-in Saya > Add-in Lainnya.
Di Project 2016, klik Project > Add-in Saya.
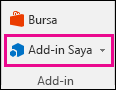
-
Dalam dialog Add-in Office, pilih add-in dan klik Kelola Add-in Saya.
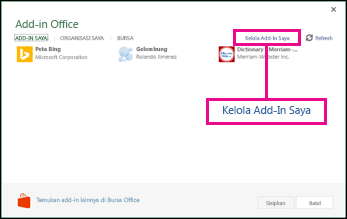
-
Di samping Perlihatkan, klik Tersembunyi.
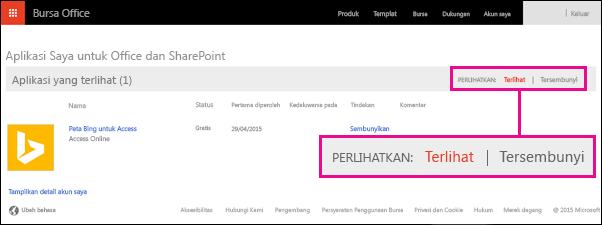
-
Temukan add-in, lalu di bawah Tindakan, klik Ambil.
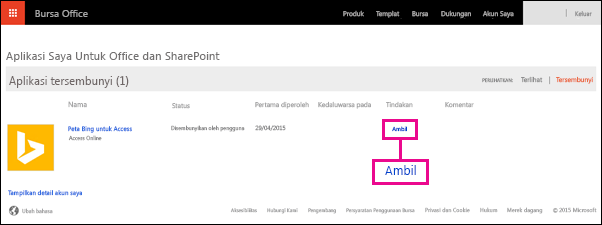
-
Kembali ke Word 2016, Excel 2016, PowerPoint 2016, atau Project 2016 dan refresh daftar Add-in Office menggunakan langkah-langkah di atas.
Untuk mempelajari cara menyisipkan dan menggunakan Add-in Office dalam aplikasi web Access, lihat artikel berikut ini:
Menemukan Aplikasi untuk Office di Office 2013
Dialog dan pesan lain yang Anda lihat di aplikasi Office 2013 saat ini memperlihatkan aplikasi Office untuk add-in berdasarkan teknologi web yang disediakan oleh model Add-in Office baru. Dialog dan pesan ini berubah menjadi Add-in Office.
Pilih judul di bawah ini untuk membukanya dan membaca instruksi mendetail.
Jika aplikasi tidak muncul dalam daftar aplikasi untuk Office, refresh daftar untuk melihat semua aplikasi Anda.
-
Di Word 2013, Excel 2013, atau PowerPoint 2013 klik Sisipkan > Aplikasi Saya. Di Project 2013, klik Project > Aplikasi Saya.
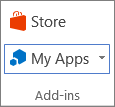
-
Lalu klik Refresh untuk memperbarui daftar.
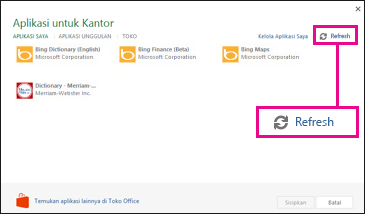
Jika salah satu aplikasi Anda tidak muncul dalam daftar aplikasi untuk Office, aplikasi mungkin telah disembunyikan. Atau, jika aplikasi uji coba, uji coba mungkin telah kedaluwarsa. Gunakan halaman Aplikasi Saya untuk Office dan SharePoint untuk memeriksa status aplikasi Anda dan mengambil aplikasi tersembunyi.
-
Di Word 2013, Excel 2013, atau PowerPoint 2013 klik Sisipkan > Aplikasi Saya. Di Project 2013, klik Project > Aplikasi Saya.
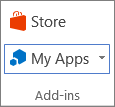
-
Klik Kelola Aplikasi Saya.
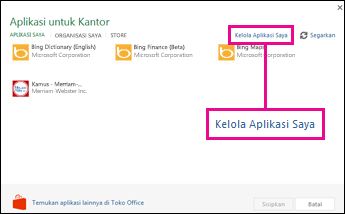
Jika Tidak melihat Kelola Aplikasi Saya, klik Aplikasi Saya.
-
Di samping Perlihatkan, klik Tersembunyi.
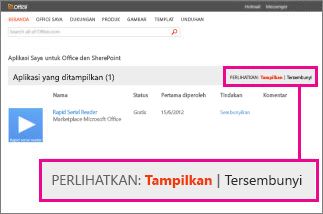
-
Temukan aplikasi lalu, di bawah Tindakan, klik Ambil.
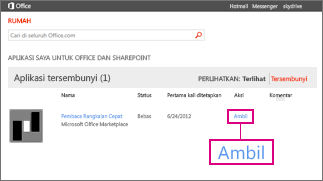
-
Kembali ke Word 2013, Excel 2013, PowerPoint 2013, atau Project 2013 dan refresh daftar aplikasi untuk Office menggunakan langkah-langkah di atas.










