إذا لم يظهر وظيفة إضافية في قائمة وظائف Office الإضافية ، فقم بتحديث القائمة. إذا لم يظهر بعد، فربما تم إخفاؤه. يمكنك استخدام صفحة وظائف Office الإضافية وSharePoint لاسترداد وظيفة إضافية.
هام: اسم جديد لتطبيقات لـ Office - وظائف Office الإضافية. إننا نعمل في الوقت الحالي على تحديث منتجاتنا ووثائقنا ونماذجنا وموارد أخرى بحيث تعكس تغيير الاسم من "تطبيقات لـ Office وSharePoint" إلى وظائف "Office وSharePoint الإضافية". لقد أدخلنا هذا التغيير لكي نسمح بالتمييز بشكل أفضل بين النظام الأساسي للحوسبة وتطبيقات Office (التطبيقات). في الوقت الذي تدخل فيه هذه التغييرات حيّز التنفيذ، قد تكون مربعات الحوار والرسائل التي تراها في التطبيق مختلفة عن تلك التي تراها في هذه المقالة.
البحث عن وظائف Office الإضافية في Office 2016
يمكنك استخدام وظائف Office الإضافية ويب الجديدة في معظم تطبيقات Office 2016.
حدد عنواناً أدناه لفتحه واطلع على الإرشادات المفصلة.
إذا لم يظهر وظيفة Office الإضافية في قائمة وظائف Office الإضافية ، فقم بتحديث القائمة لمشاهدة جميع الوظائف الإضافية.
-
في Word 2016، Excel 2016 أو PowerPoint 2016 انقر فوق وظائف Home> الإضافية> المزيد من الوظائف الإضافية.

في Project 2016، انقر فوق المشروع > الوظائف الإضافية الخاصة بي.
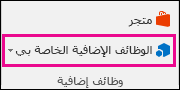
-
في مربع الحوار وظائف Office الإضافية، حدد علامة التبويب الوظائف الإضافية الخاصة بي.
-
ثم انقر فوق تحديث لتحديث القائمة في مربع حوار وظائف Office الإضافية.
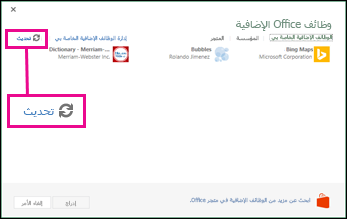
إذا لم تظهر إحدى الوظائف الإضافية في قائمة وظائف Office الإضافية ، فربما تم إخفاؤها. أو، إذا كان إصدارا تجريبيا وظيفة Office الإضافية ، فربما انتهت صلاحية الإصدار التجريبي. استخدم صفحة وظائف Office الإضافية وSharePoint للتحقق من حالة الوظيفة الإضافية واسترداد الوظائف الإضافية المخفية.
-
في Word 2016 أو Excel 2016 أو PowerPoint 2016 انقر فوق الصفحة الرئيسية> الوظائف الإضافية الخاصة بي > المزيد من الوظائف الإضافية.
في Project 2016، انقر فوق المشروع > الوظائف الإضافية الخاصة بي.
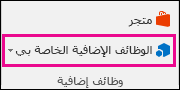
-
في مربع الحوار وظائف Office الإضافية، حدد وظيفة إضافية وانقر فوق إدارة الوظائف الإضافية الخاصة بي.
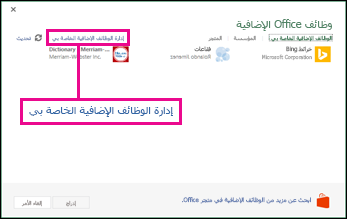
-
إلى جانب إظهار، انقر فوق مخفي.
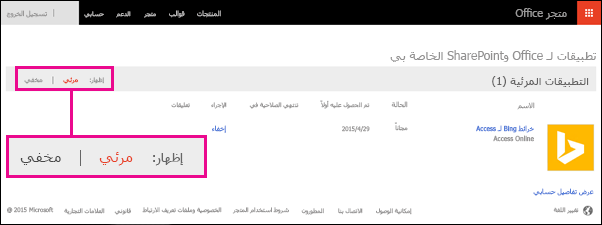
-
ابحث عن الوظيفة الإضافية ثم ضمن إجراء، انقر فوق استرداد.
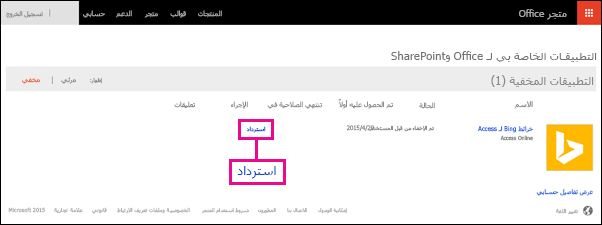
-
ارجع إلى Word 2016 أو Excel 2016 أو PowerPoint 2016 أو Project 2016 وقم بتحديث قائمة وظائف Office الإضافية باستخدام الخطوات المذكورة أعلاه.
لمعرفة كيفية إدراج وظائف Office الإضافية واستخدامها في تطبيقات Access على الويب، راجع المقالات التالية:
البحث عن تطبيقات ل Office في Office 2013
تعرض مربعات الحوار والرسائل الأخرى التي تراها في تطبيقات Office 2013 حاليا تطبيقات Office للوظيفة الإضافية استنادا إلى تقنيات الويب التي يوفرها نموذج وظائف Office الإضافية الجديد. يتم الآن تغيير مربعات الحوار والرسائل تلك إلى وظائف Office الإضافية.
حدد عنواناً أدناه لفتحه واطلع على الإرشادات المفصلة.
إذا لم يكن أحد التطبيقات يظهر في قائمة التطبيقات لـ Office، فقم بتحديث القائمة لرؤية كل التطبيقات.
-
في Word 2013 أو Excel 2013 أو PowerPoint 2013 انقر فوق إدراج > تطبيقاتي. في Project 2013، انقر فوق Project > تطبيقاتي.
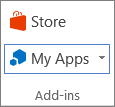
-
ثم انقر فوق تحديث لتحديث القائمة.
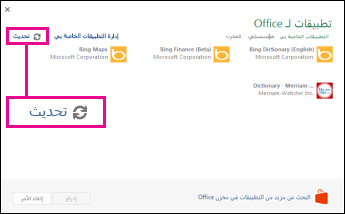
إذا لم يظهر أحد تطبيقاتك في قائمة تطبيقات Office، فربما تم إخفاؤه. أو، إذا كان تطبيقا تجريبيا، فربما انتهت صلاحية الإصدار التجريبي. استخدم صفحة تطبيقاتي ل Office وSharePoint للتحقق من حالة التطبيق واسترداد التطبيقات المخفية.
-
في Word 2013 أو Excel 2013 أو PowerPoint 2013 انقر فوق إدراج > تطبيقاتي. في Project 2013، انقر فوق Project > تطبيقاتي.
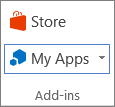
-
انقر فوق إدارة التطبيقات الخاصة بي.
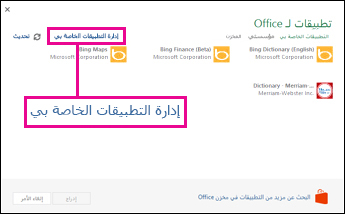
إذا لم تتمكن من رؤية إدارة تطبيقاتي، فانقر فوق تطبيقاتي.
-
إلى جانب إظهار، انقر فوق مخفي.
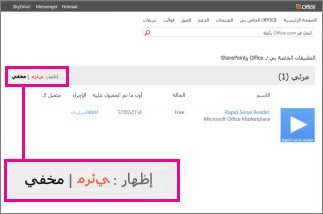
-
ابحث عن التطبيق، ثم ضمن إجراء، انقر فوق استرداد.
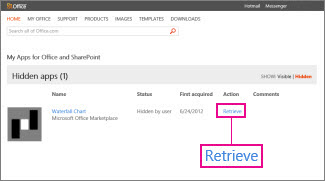
-
ارجع إلى Word 2013 أو Excel 2013 أو PowerPoint 2013 أو Project 2013 وقم بتحديث قائمة التطبيقات ل Office باستخدام الخطوات المذكورة أعلاه.










